Muitas vezes, definimos uma senha complicada para o nosso computador para impedir que outras pessoas quebrem o código e acessem nosso computador. Afinal, sempre há pessoas que consultam nossos arquivos sem o nosso consentimento.
Além disso, quando o computador for roubado, é importante que você tenha definido uma senha. Pelo menos nossas informações não serão acessadas por outras pessoas.

Windows 7 Password Reset
Definir uma senha para o seu computador é bom, mas o que devemos fazer se esquecermos nossa senha? A reinstalação do computador sairá da mente de algumas pessoas.
Sim, reinstalar o computador é uma boa opção na ausência de outros meios.
Se decidir reinstalar o computador, leve em consideração o resultado.
Após a reinstalação, você também precisa instalar todos os seus aplicativos. Para mim, é frustrante porque não me lembro exatamente quais aplicativos foram instalados em meu computador.
Então, encontrei outras maneiras de redefinir a senha do meu computador com Windows 7. Agora vou compartilhar esses métodos com você.
Note: se você ainda não criou um disco de redefinição de senha, pule esta parte.
1 Conecte a unidade flash USB em seu computador.
2 Clique no link "Redefinir senha" na tela de boas-vindas do Windows 7.
3 Basta clicar em "Avançar" quando o Assistente de redefinição de senha aparecer.
4 Clique na seta para selecionar sua unidade flash USB.
5 Digite sua nova senha e clique em "Avançar". Em seguida, você receberá um pop-up com "Você redefiniu com sucesso a senha desta conta de usuário". Isso significa que sua senha foi redefinida com sucesso. Basta logar no seu Windows com a nova senha e acessá-lo.
Para pessoas que criaram um disco de redefinição de senha antes, redefinir a senha do Windows 7 por meio dessa unidade flash USB é a melhor escolha. Mas nem todas as pessoas o criaram antes de esquecer a senha. Na verdade, muitas pessoas não sabem que podemos redefinir a senha por meio de uma unidade flash USB. Sempre percebemos que devemos criar um disco de redefinição de senha antes de esquecermos a senha.
1 Inicie seu computador com Windows 7 e insira uma unidade flash USB.
2 Vá para o menu Iniciar, digite "redefinir" na caixa de pesquisa do Windows.
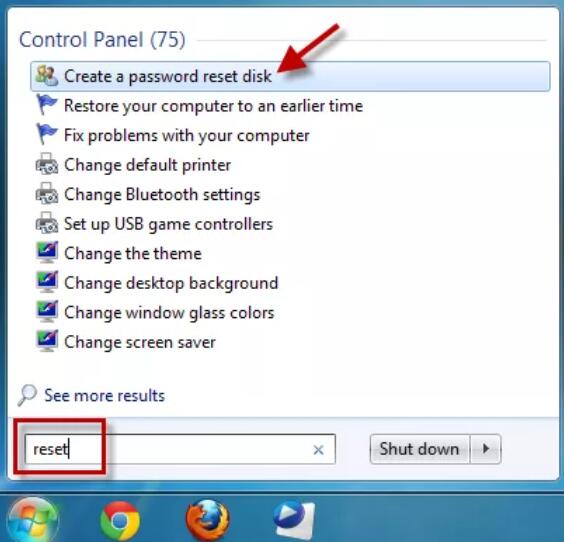
3 Descubra "Criar um disco de redefinição de senha" e selecione-o.
4 Clique em "Avançar" na janela do Assistente de senha esquecida até que a interface "Criar um disco de redefinição de senha" apareça.
5 Clique na seta no final da caixa para selecionar sua unidade flash USB e clique em "Avançar". Aguarde enquanto o assistente cria o disco.
6 Depois que o Assistente de senha esquecida terminar de criar o disco de redefinição, clique em "Avançar" e depois em "Concluir".

Tudo vai bem se estivermos preparados. É necessário que você crie um disco de redefinição de senha. Fazer backup do seu computador regularmente também é importante.
Existe alguma outra maneira para aquelas pessoas que não criaram um disco de redefinição de senha? Sim existe.
Quando se trata de tecnologia, sempre há maneiras de resolver o problema associado a ela.
Então, aqui está uma solução na Parte 2 – redefina a senha do Windows 7 inserindo a Recuperação de Erros do Windows.
Eu sei que esse título assusta algumas pessoas que pensam que não são elas que têm uma formação especial em informática.
Deixe-me explicar, não é tão difícil para você usar o Windows Error Recovery, apenas relaxe! E siga os Passos abaixo!
1Ligue o computador. Quando aparecer a mensagem "Iniciando o Windows", pressione o botão Liga/Desliga para forçar o desligamento do computador, pode levar pelo menos 5 segundos para manter o botão pressionado.
2Pressione o botão Power para ligar o computador novamente. Desta vez, ele perguntará se você deseja iniciar o reparo de inicialização ou iniciar normalmente devido ao desligamento forçado.
Selecione "Iniciar reparo de inicialização (recomendado)" tocando no botão Enter no teclado.
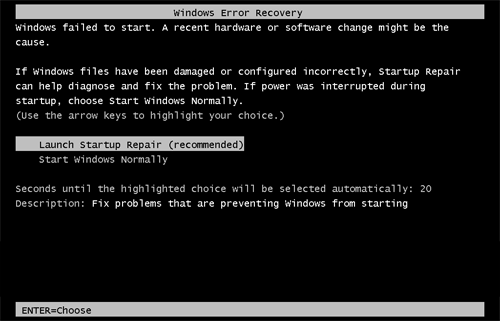
3Iniciar o reparo aparecerá e perguntará se você deseja restaurar o computador usando a Restauração do sistema. Basta clicar em Cancelar.
4Os arquivos de log de inicialização serão analisados pela Ferramenta de Reparo de Inicialização, aguarde até que ela termine de descobrir o motivo da falha de inicialização. E depois disso, você receberá uma janela pop-up dizendo que "O reparo de inicialização não pode reparar este computador automaticamente". Clique em "Exibir detalhes do problema".
5Role para baixo até a parte inferior dos detalhes do problema, clique no link para ler a declaração de privacidade offline da Microsoft.

6 A declaração de privacidade offline da Microsoft será aberta no Bloco de Notas. Clique no botão Arquivo no canto superior esquerdo. Em seguida, selecione Abrir no menu suspenso.
7 Haverá um pop-up chamado Abrir, altere "Arquivos do tipo" para "Todos os arquivos" clicando na seta no final de sua caixa. Navegue até este local: C:\windows\system32. Descubra setch.exe e renomeie-o como quiser, mas lembre-se de seu nome porque precisaremos deste aplicativo mais tarde. Aqui nós o chamamos de "sethc-rename".

8 Agora também encontre cmd.exe na mesma pasta. Este é o seu Prompt de Comando. Agora renomeie-o para setch.exe – veja, é por isso que pedimos para você renomear o setch.exe antes.
9Feche todas as janelas e clique em Concluir, o computador será reiniciado.
10Quando a tela de login do Windows aparecer, pressione a tecla Shift no teclado cinco vezes e o prompt de comando será exibido em vez de setch.exe.
11Finalmente temos permissão para redefinir a senha agora.
Digite o seguinte comando e clique em Enter no teclado, ele substituirá o nome de usuário e a senha que você esqueceu:
usuário líquido Aiseesoft.com 123456
Você receberá uma mensagem informando "O comando foi concluído com sucesso" na janela do prompt de comando, isso significa que você já alterou seu nome de usuário para Aiseesoft.com e alterou sua senha para "123456".
12Feche a janela do prompt de comando e você precisa fazer login no Windows com sua nova senha – 123456.
13Vá para C:\windows\system32 e renomeie o sethc.exe de volta para cmd.exe, renomeie também o sethc-rename.exe para sethc.exe.
Com o Redefinição de senha do Windows Tipard, você pode redefinir a senha do administrador/usuário ou outra senha de convidado com etapas simples, não importa o quão complicada seja a senha. Ele também permite que você crie um CD/DVD inicializável ou unidade USB. Vamos mostrar como redefinir sua senha do Windows 7 agora.
1Criar disco de redefinição de senha ou unidade USB
Nota: Como seu computador está bloqueado, você precisa criar um disco de redefinição de senha ou uma unidade USB em outro computador.
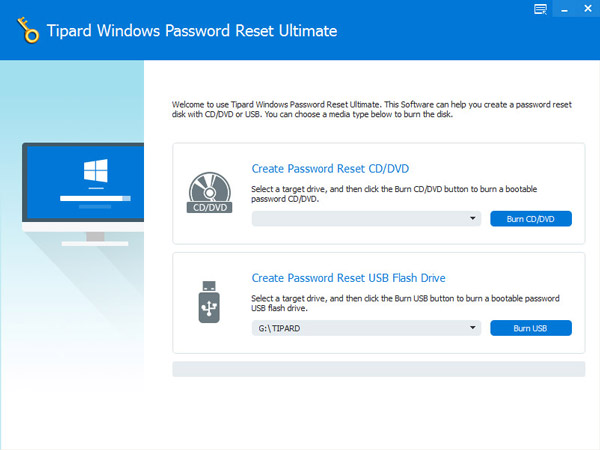
2Conecte seu CD/DVD ou unidade flash USB ao computador com Windows bloqueado. Entre no "Ambiente de pré-instalação do Windows" de acordo com o prompt de inicialização do computador. Se você usar CD/DVD, escolha Unidade de CD-ROM no menu de inicialização ou escolha USB. E a redefinição de senha do Tipard Windows será iniciada automaticamente.
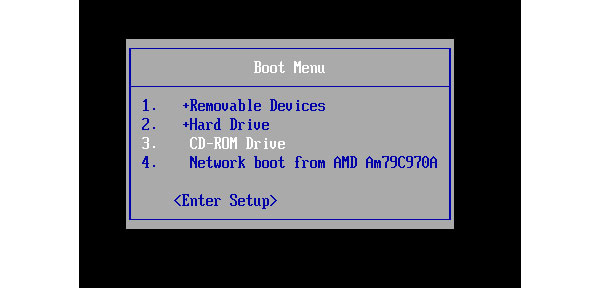
3Escolha uma conta e clique em "Redefinir senha" para redefinir sua senha.
4Defina uma nova senha.
E depois de redefinir sua senha, você pode reiniciar o computador. Neste momento, basta digitar sua nova senha e, em seguida, você poderá fazer login no seu computador.
Agora você redefiniu com sucesso sua senha do Windows 7.
Definir uma senha complicada é ótimo, mas sempre a esquecemos porque é complicado.
E aí, já redefiniu a senha do seu computador e acessou normalmente? Você usou os métodos acima?