Existem muitas razões que explicam por que você precisa de um gravador de quadros de vídeo. Por exemplo, você pode querer recriar uma cena de filme com imagens. Também é comum que alguns usuários queiram estudar um determinado videoclipe com cuidado. Bem, não importa qual seja o motivo, se você deseja gravar quadros no seu PC com Windows ou Mac, acabou de chegar ao lugar certo.
Felizmente, você pode obter vários métodos viáveis aqui. Em outras palavras, não há necessidade de preparar uma Apple TV para o AirPlay. Você também pode transmitir a tela do iPhone para outros dispositivos com telas grandes. Agora, vamos ler juntos para ver como espelhar seu iPhone sem a Apple TV.

Captura de quadro de vídeo
Se você deseja extrair ou gravar quadros de vídeo facilmente, não deve perder Aiseesoft Video Converter Ultimate. Sim, você pode usar esta ferramenta para gravar quadros sem esforço. Devido ao amplo suporte de formatos de codificação, você pode extrair quadros de vídeos HD/4K UHD. Além disso, você pode editar, aprimorar e converter quadros de vídeo em alta qualidade.
Além do mais, você pode adicionar legendas externas ou várias faixas de áudio facilmente. De um modo geral, o aplicativo de captura de quadro de vídeo Aiseesoft é exatamente o programa correto que você está procurando.
Na verdade, você pode capturar quadros e editá-los facilmente como um profissional aqui. Este gravador de quadros de vídeo é fácil de usar. Apesar dos recursos mencionados acima, você pode acessar mais filtros de edição com poucos cliques.
Passo 1 Adicionar um vídeo
Baixe e instale gratuitamente o software de captura de quadros de vídeo em seu computador Windows ou Mac. Inicie este programa após a instalação.

Clique em "Adicionar arquivo" para importar um vídeo. Bem, você também pode arrastar e soltar um arquivo de vídeo diretamente para sua interface principal.
Passo 2 Gravar quadros em um vídeo
Há uma pequena janela de visualização no painel direito do programa. Ao clicar no ícone "Reproduzir", você pode visualizar o vídeo selecionado diretamente. Em seguida, pause o vídeo quando atingir o momento desejado.
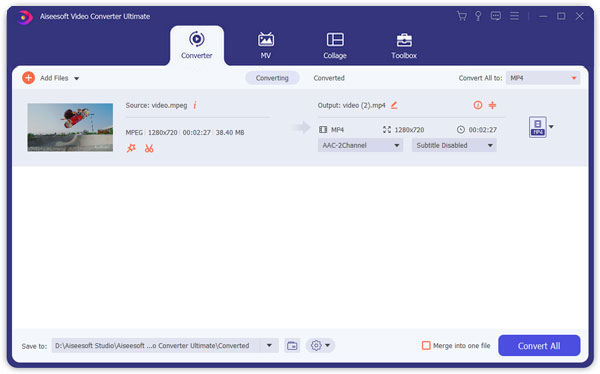
Durante esse tempo, você pode clicar no ícone "Snapshot". Parece um ícone de câmera. Você pode encontrá-lo perto da parte inferior da janela de visualização. Os quadros de vídeo capturados serão salvos na biblioteca automaticamente.
Passo 3 Melhore a qualidade do vídeo (opcional)
Clique na opção "Editar" na barra de menu superior. Mais tarde, você pode melhorar a qualidade do vídeo e fazer outras alterações livremente. Você pode aumentar a resolução, otimizar o brilho e o contraste, remover o ruído do vídeo e reduzir a trepidação do vídeo em um clique. Bem, você pode clicar em "Aplicar a todos" para melhorar as qualidades de vídeo em lote também.
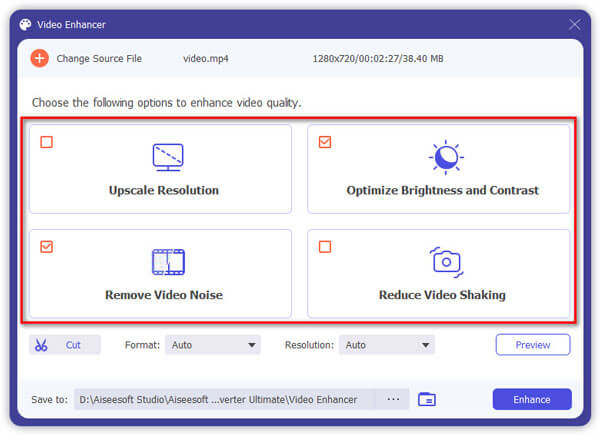
Passo 4 Exporte o vídeo
Após as personalizações, você pode selecionar o formato de vídeo de saída no menu "Perfil". Existem muitos dispositivos digitais que você pode escolher. Além disso, você pode clicar no ícone "Configurações" para alterar as configurações de vídeo ou áudio antes de exportar.
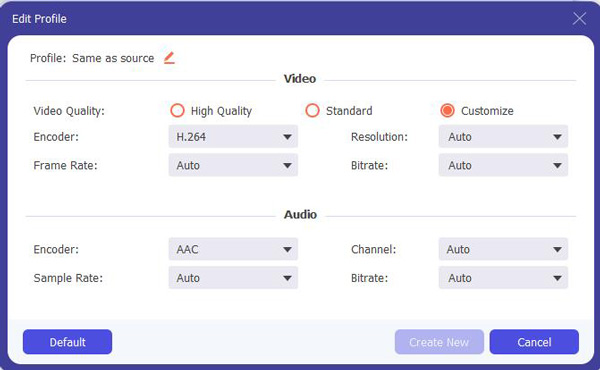
Na janela "Configurações do perfil", você pode alterar a taxa de quadros de vídeo, resolução, taxa de bits de vídeo, taxa de bits de áudio, taxa de amostragem e outros. Por fim, clique em "Converter" para exportar seu arquivo de mídia.
Bem, você também pode usar uma captura de quadro de vídeo online. No entanto, as desvantagens superam as vantagens. Portanto, é melhor tentar um software de captura de quadros. Aqui estão duas boas ferramentas que permitem codificar quadros com facilidade.
O gravador de tela Unity é compatível com Unity 2021.1 e versões posteriores. Você pode usá-lo para capturar vídeos e dados de animação como MP4, WebM e outros formatos.
Contras:
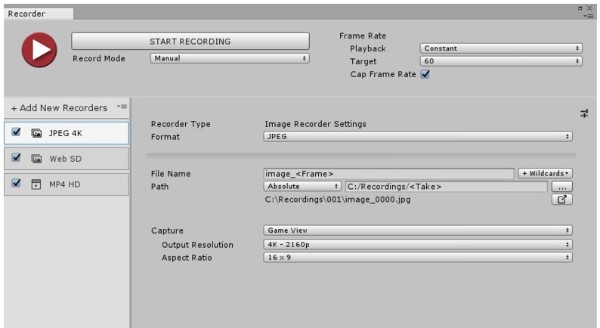
Fraps é um gravador de tela para Windows 7/Vista/2003/XP. Este programa pode gravar jogos usando a tecnologia gráfica DirectX ou OpenGL. Você pode ver o FPS atual no canto da tela.
Contras:
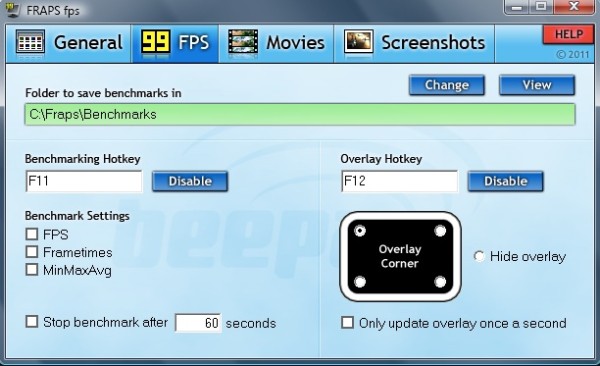
Se você deseja capturar fotos de um vídeo, pode usar as combinações de teclas padrão. Para usuários do Windows, você pode pressionar as teclas "PrtSc" e "Windows" para capturar uma captura de tela inteira. Quanto aos usuários de Mac, você pode segurar e pressionar as teclas "Shift", "Command" e "3"/"4" para tirar uma tela inteira ou um instantâneo de tela personalizada. No entanto, você não pode obter ferramentas extras de edição para capturas de tela.
Para obter uma melhor experiência de gravação de vídeo e captura de tela, você pode baixar gratuitamente Aiseesoft Screen Recorder para uma tentativa. Este também é um bom gravador de quadros de vídeo para todos os usuários de Windows e Mac. Você pode ajustar as taxas de quadros de vídeo e outras configurações livremente.
Além disso, este software de gravador de tela permite que os usuários façam capturas de tela durante a gravação. Por exemplo, você pode capturar instantâneos na gravação do jogo de streaming livremente. Além disso, o capturador de quadros de vídeo oferece vários painéis de desenho, incluindo linhas, textos, setas, etc.
Como faço para capturar um quadro de um vídeo no VLC?
Reproduza seu vídeo no VLC Media Player e pressione a tecla E para visualizar o vídeo quadro a quadro. Em seguida, pressione as teclas de combinação Shift + S para tirar um instantâneo. Você pode pressionar a tecla E novamente para o próximo quadro e capturar um quadro do vídeo.
Como desacelerar um vídeo quadro a quadro?
Para desacelerar um vídeo quadro a quadro, você pode ajustar o tempo de atraso entre as exibições dos quadros. Aumente o tempo de atraso para desacelerar um vídeo quadro a quadro.
Como faço para capturar um quadro de um vídeo do iPhone?
Abra o aplicativo Camera Roll ou Photos no iPhone, localize e reproduza o vídeo. Pause o vídeo no quadro em que deseja fazer uma captura de tela. Pressione o botão Liga/Desliga e o botão Aumentar volume ao mesmo tempo para capturar um quadro de um vídeo do iPhone.
Em suma, você pode gravar quadros e capturar imagens de vídeos sem esforço com os métodos acima. Se você ainda tiver dúvidas, sinta-se à vontade para entrar em contato conosco. Estamos felizes em ajudá-lo a resolver qualquer problema sempre que você precisar. Claro, você também pode compartilhar sugestões ou recomendações sobre captura de quadros de vídeo nos comentários abaixo. Obrigado pela sua leitura.