O iMovie pode ser uma boa ferramenta de edição para ajudá-lo a editar vídeos e ajustar os efeitos de saída no Mac. Os Filtros do iMovie permitem adicionar vários efeitos ao seu vídeo ao processar a edição de vídeo. Todos os tipos de filtros do iMovie são fornecidos para ajustar a coloração e adicionar efeitos especiais aos videoclipes. No entanto, em comparação com outros recursos importantes do iMovie, você pode até não notar os filtros do iMovie. Este guia discutirá os filtros do iMovie e mostrará como adicionar filtros ao iMovie no Mac.
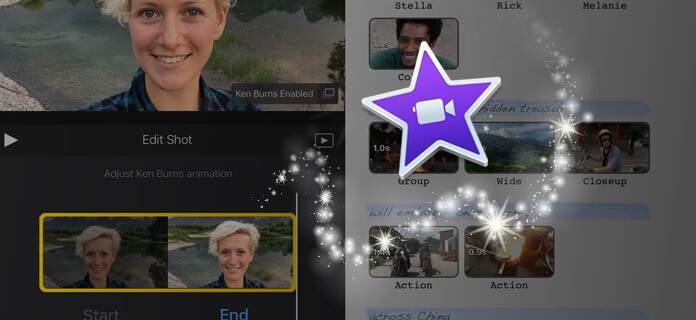
Os filtros do iMovie podem ser usados para personalizar os efeitos de vídeo e definir o clima do filme. Mas como usar os filtros do iMovie? Como adicionar filtros ao iMovie no Mac? Você pode verificar as etapas a seguir para aplicar efeitos de vídeo ao clipe.
Passo 1Inicie o iMovie no Mac e arraste seu videoclipe para a linha do tempo do projeto. Você pode tocar em um videoclipe na linha do tempo para revelar o inspetor na parte inferior da tela.
Passo 2Toque no botão "Filtro" para abrir vários filtros para o iMovie.
Passo 3Selecione seu filtro preferido do iMoive e visualize-o no visualizador.
Passo 4Salve os efeitos do iMovie e toque fora dos filtros para descartá-los.
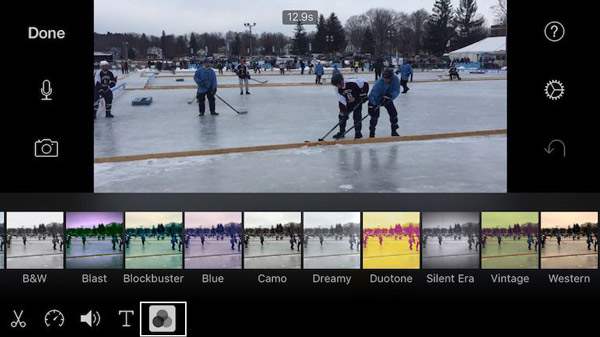
Passo 1Inicie o iMovie no seu Mac e abra o projeto ao qual deseja adicionar os filtros do iMovie.
Passo 2Clique no botão "Configurações do projeto" e escolha um filtro.
Passo 4Confirme sua operação para adicionar o filtro do iMovie a um projeto.
Você deve saber que, ao adicionar um filtro do iMovie a um projeto, todos os clipes do projeto serão adicionados aos efeitos por padrão. Você pode selecionar e editar clipes individuais na linha do tempo.
Se você está procurando um criador de filmes perfeito para o seu Windows, pode tentar Criador de apresentações de slides da Aiseesoft para adicionar filtros ao seu filme. Este poderoso criador de apresentação de slides fornece vários efeitos de filtro para você tornar seu filme nostálgico, pintado, simples, quente, crepúsculo, cinza, dinâmico e muito mais.
Passo 1. Faça o download gratuito, instale e inicie o Slideshow Creator no seu computador.
Passo 2. Clique em "Adicionar foto(s) e vídeo(s) aqui" para importar o vídeo para o programa.
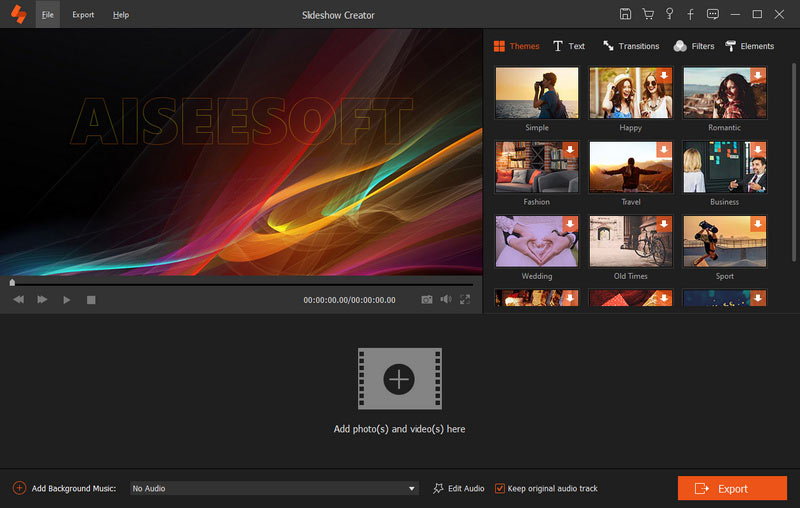
Passo 3. Você pode girar, espelhar e cortar o arquivo de vídeo. Além disso, você pode ajustar contraste, saturação, brilho, matiz e volume do vídeo.
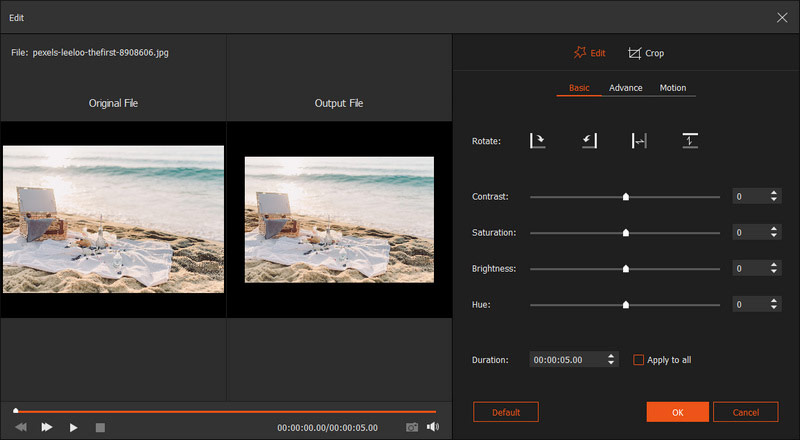
Passo 4. Você pode adicionar efeitos de filtro para sua apresentação de slides. Você pode escolher um tema para seu vídeo bem elaborado, adicionar texto, elementos ou efeitos de transição de acordo com sua necessidade.
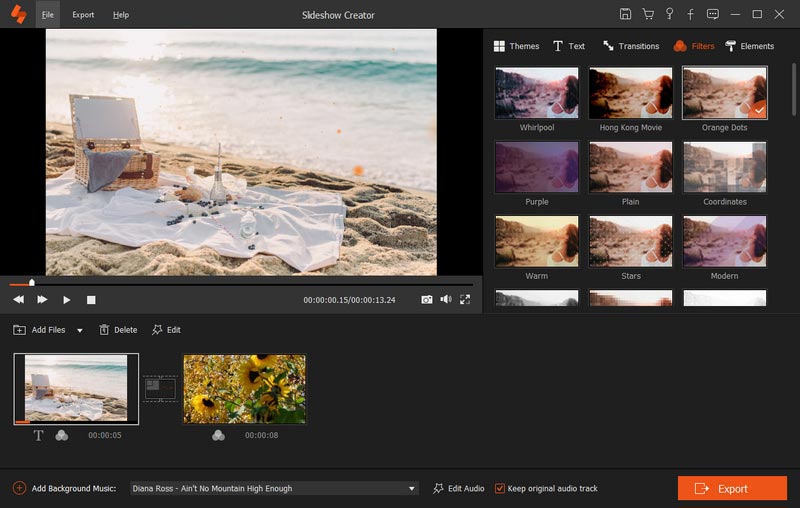
Passo 5. Depois de concluir todas essas configurações, você pode clicar em "Exportar" para selecionar o formato de saída e a resolução.
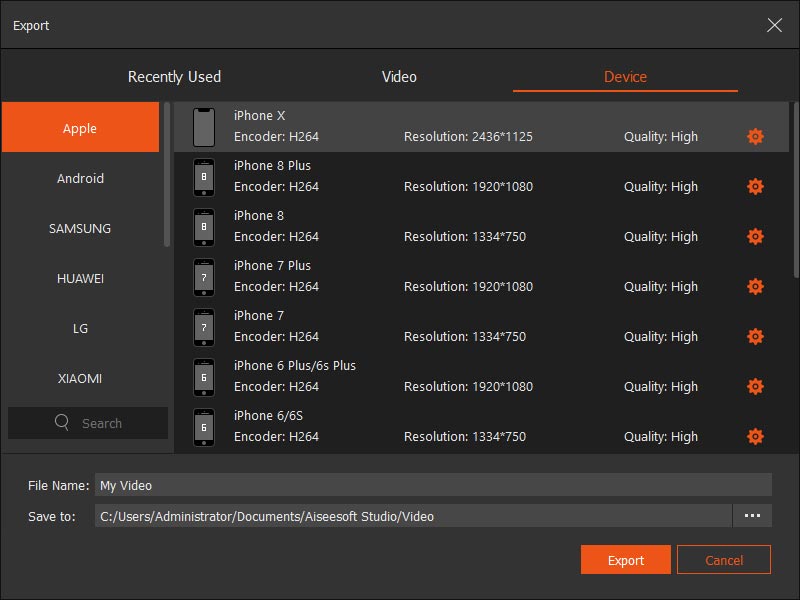
O Video Editor é um programa de edição e aprimoramento de vídeo com todos os recursos para usuários de Windows e Mac. Muitos recursos importantes foram projetados neste software para ajudá-lo a editar vídeos e personalizar os efeitos de saída. Você pode ajustar os efeitos de vídeo como brilho, contraste, saturação, matiz e volume. Além disso, permite melhorar a qualidade do vídeo e converter formatos de vídeo/áudio. Você pode baixá-lo gratuitamente e experimentá-lo.
Os filtros do iMovie podem ser aplicados para criar um ambiente adequado para o seu vídeo. Você pode escolher entre uma variedade de filtros no iMovie para tornar seu vídeo mais cinematográfico ou como um filme clássico antigo. Aqui, apresentamos três ótimos filtros do iMovie para adicionar efeitos exclusivos ao vídeo.
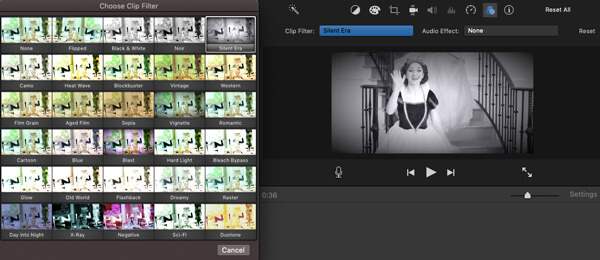
Se quiser fazer com que as cenas do seu filme pareçam ter sido gravadas há muito tempo, você pode usar a opção "Filme antigo". Ou você pode escolher o "Film Grain" para tornar a exibição do vídeo mais antiga do que realmente é.
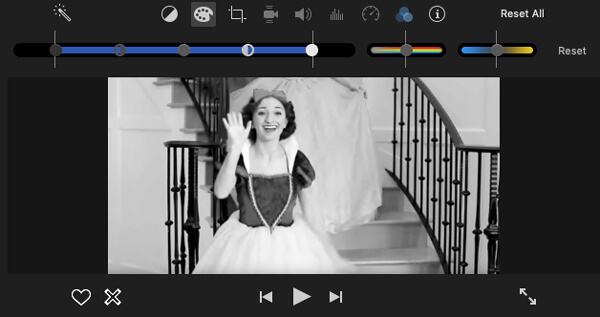
Assim como o filtro de filme antigo do iMovie, o "Preto e Branco" é outro efeito popular para você deixar seu vídeo mais clássico. Ao importar este filtro para o iMovie, as cenas do filme aparecerão em preto e branco.

Quando você deseja preparar o terreno para o filme principal, o Movie Trailer é uma boa escolha para fazer isso. É usado principalmente para criar alguma antecipação do filme real. Este filtro para o iMovie permite que você colete a seleção de um clipe apropriado e a música certa para mostrar o conteúdo básico do seu vídeo, mas sem revelar muitos detalhes.
Falamos principalmente sobre os filtros do iMovie neste artigo. Mostramos como adicionar filtros ao iMovie no Mac. Além disso, mostramos três filtros para o iMovie para tornar seu vídeo diferenciado.