Para fazer o root ou flash de uma ROM personalizada para uma melhor experiência com o Android, é o primeiro Passo para você desbloquear o bootloader do seu telefone. Mas antes disso, é importante fazer o backup do Android porque é mais provável que limpe seus dados quando você desbloquear o bootloader. Este tutorial Passo a Passo foi preparado para você em como fazer backup do Android antes Desbloqueio do bootloader.


Os arquivos do Android são mais propensos a serem apagados no processo de desbloqueio do bootloader. Para começar com o desbloqueio do carregador de inicialização, é melhor fazer um backup dos dados do Android se você tiver fotos, contatos, vídeos e muito mais. Esta parte se concentra em como fazer backup do Android antes de começar a desbloquear o bootloader.
Como fazer backup e restaurar o dispositivo Samsung
Como fazer backup e restaurar o dispositivo Sony
Como fazer backup e restaurar o dispositivo LG
Como fazer backup e restaurar o dispositivo HTC
Como fazer backup e restaurar o dispositivo Huawei
Como fazer backup e restaurar o dispositivo Motorola
Como fazer backup e restaurar o dispositivo XIAOMI
Faça backup dos dados da Samsung
Passo 1 Conecte seu Android ao computador e inicie o Kies. Escolha a guia "Backup/Restaurar". Os dados do seu telefone são divididos em duas categorias: Informações pessoais (Contatos, S Memo, S Planner, Registro de chamadas e Mensagem) e Conteúdo (Vídeos, Música e Fotos).

Passo 2 Selecione e marque os dados do Android que deseja manter. Clique em "Backup" no canto superior direito após a seleção. Em seguida, o Kies fará backup dos dados do Android. Clique em "Concluir" quando o processo de backup for concluído.

Observação: o Kies também possui outro recurso de backup automático quando você marca a caixa de seleção "Fazer backup automaticamente quando a conexão USB for estabelecida".
Restaurar dados Samsung
Passo 1 Conecte seu dispositivo Android ao computador e inicie o Kies. Escolha a guia "Backup/Restaurar". E, em seguida, selecione a opção "Restaurar dados". O Kies carregará automaticamente todos os seus arquivos de backup. Você é capaz de restaurar todos os dados selecionados.

Passo 2 Clique em "Restaurar" no canto superior direito para começar a recuperar os arquivos do Android. Após a conclusão do processo de restauração, clique em "Concluir" e verifique os dados em seu smartphone ou tablet Samsung.

Nota: Alguns itens de dados podem precisar de outras configurações adicionais.

Quando você precisa fazer backup de seus dados do Android, pode contar com o profissional Data Recovery Android. Ele tem a capacidade de fazer backup de todos os tipos de arquivos do Android em seu PC/Mac, como vídeos, áudios, fotos, contatos, mensagens, registros de chamadas e muito mais. Pelo nome, você pode saber que também é uma poderosa ferramenta de restauração de dados do Android. Se, infelizmente, você excluir ou perder alguns arquivos importantes, poderá recuperá-los facilmente com este software. Você pode baixá-lo gratuitamente e experimentá-lo.
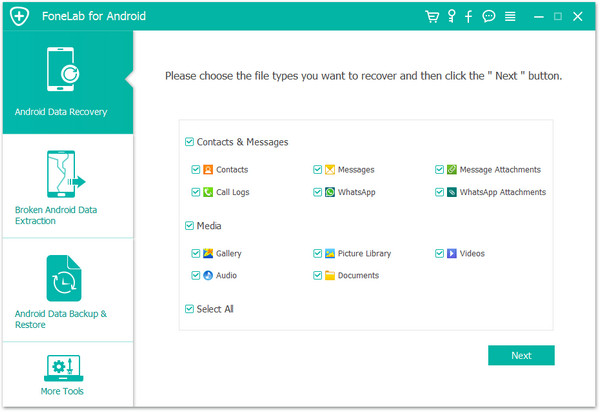
A Sony possui um recurso de backup padrão para ajudá-lo a fazer backup de seus contatos, registros de chamadas, favoritos, mensagens, configurações do sistema e aplicativos baixados do Google Play.
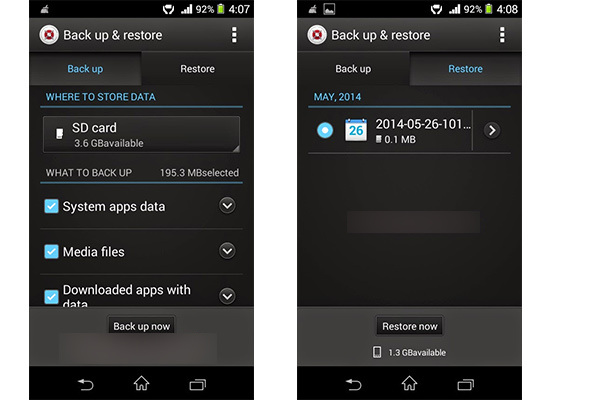
Passo 1 Vá para "Aplicativo de configurações" e escolha "Backup e restauração".
Passo 2 Escolha "Fazer backup" e selecione o arquivo que deseja fazer o backup.
Passo 3 Toque em "Restaurar". Escolha o arquivo que deseja recuperar e toque em "Restaurar".
Faça backup dos dados LG
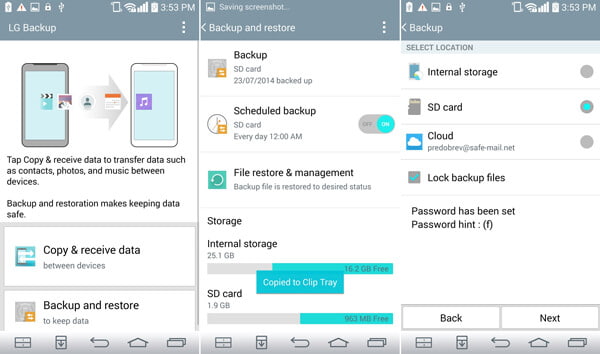
Passo 1 Na tela inicial do LG, toque em "Aplicativos" > "Configurações" > "Geral" > "Backup e redefinição" > LG Backup.
Passo 2 Toque em "Backup e restauração".
Passo 3 Toque em "Fazer backup dos dados".
Passo 4 Selecione Armazenamento interno ou cartão SD (se instalado) como o local para armazenar seu backup.
Restaurar dados LG

Passo 1 Clique em "Configurações" > localize "Backup e redefinição" > toque em "Restaurar do backup" (para usuários do G4) ou "Serviço de backup LG" (para usuários do G3).

Passo 2 Escolha os arquivos de backup que deseja recuperar. Em seguida, toque em "Avançar" para iniciar a recuperação.
Passo 3 Aguarde até que a "Restauração concluída" indique e, em seguida, clique em "REINICIAR". O telefone será reinicializado e os arquivos escolhidos serão recuperados.
Faça backup dos contatos HTC
Passo 1 Inicie o aplicativo "Pessoas" > toque no ícone Configurações > Gerenciar contatos.
Passo 2 Toque em "Importar/exportar contatos" > escolha "Exportar para o armazenamento do telefone".
Passo 3 Selecione uma conta ou tipo de contatos para exportar.
Passo 4 Se você deseja criptografar seus dados, toque em "Sim" e defina uma senha criptografada. Se você não precisa de uma senha, toque em "Não".
Restaurar contatos HTC
Passo 1 Inicie o aplicativo "Pessoas" > toque no ícone Configurações > Gerenciar contatos.
Passo 2 Clique em "Importar/exportar contatos" > escolha "Importar do armazenamento do telefone".
Passo 3 Se você tiver mais de uma conta para configurar, escolha o tipo para os contatos importados. Selecione o backup que você precisa.
Passo 4 Insira a senha, se já tiver definido, e clique em "OK".
Fazer backup de mensagens HTC por e-mail
Passo 1 Abra as "Mensagens", toque no ícone Configurações > Fazer backup/restaurar SMS.
Passo 2 Toque em Fazer backup > Fazer backup de SMS por e-mail.
Passo 3 Para ajudar a proteger seus dados, defina uma senha para seu backup. Você precisará digitá-lo novamente ao restaurar as mensagens.
Passo 4 Se você não precisar de uma senha, selecione Não proteger este backup com senha.
Passo 5 Insira o seu endereço de email. Redija sua mensagem de e-mail e envie-a.
Restaurar mensagens HTC via correio
Passo 1 Abra as "Mensagens", toque no ícone Configurações >Backup/Restaurar SMS > Restaurar.
Passo 2 Escolha como deseja restaurar as mensagens e toque em "Avançar".
Passo 3 Toque no backup para importar.
Passo 4 Digite a senha que você definiu para este backup. Se você não definiu uma senha, selecione Este arquivo de backup não é protegido por senha.
Use HTC Sync Manager para fazer backup e restaurar dados
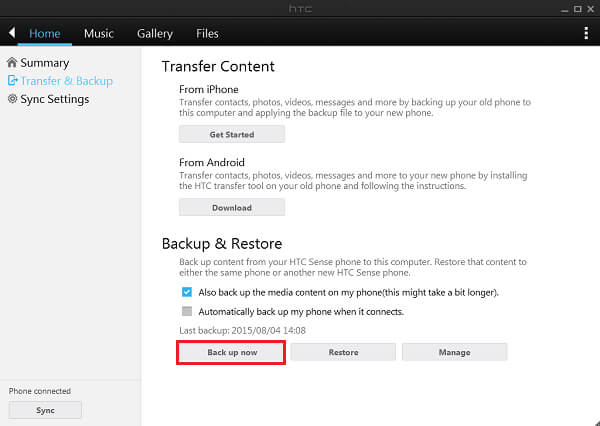
Passo 1 Baixe e instale HTC Sync Manager no PC ou Mac.
Passo 2 Inicie o software e conecte seu telefone HTC ao computador.
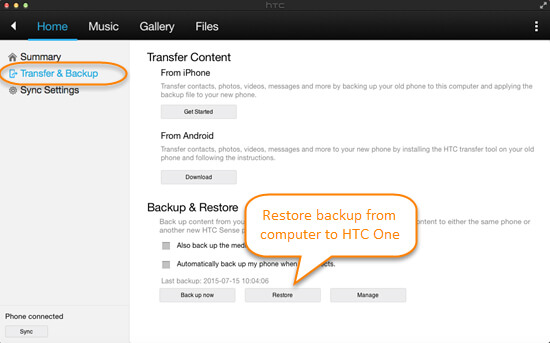
Passo 3 Clique em "Início" na interface principal e você verá a guia "Backup e restauração".
Passo 4 Clique em "Fazer backup agora" para fazer backup de seus arquivos HTC. Você é capaz de permitir que o programa faça backup automaticamente das conexões do telefone.
O HUAWEI está equipado com um aplicativo de backup integrado para sua série de smartphones. Com o recurso padrão, você pode fazer backup e restaurar dados da Huawei, como contatos, mensagens, fotos, agenda e muito mais com facilidade. Tome o Huawei P8 como exemplo:
Faça backup dos dados da Huawei
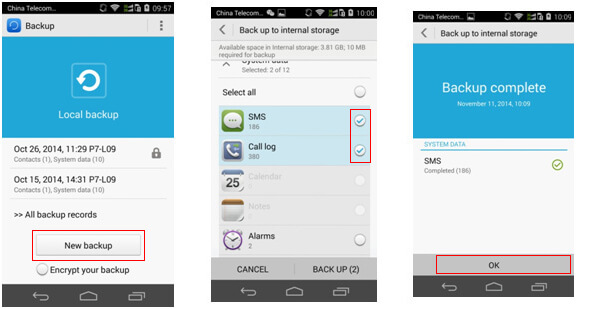
Passo 1 Inicie o aplicativo "Backup" no seu telefone Huawei e pressione o botão "Novo backup" em "Backup local".
Passo 2 Você pode escolher todos ou selecionar arquivos do Android, como SMS ou registro de chamadas, para fazer um backup. Após a seleção, toque no botão "BACKUP".
Passo 3 Toque em "OK" quando o processo de backup estiver concluído.
Criptografe seu backup Huawei
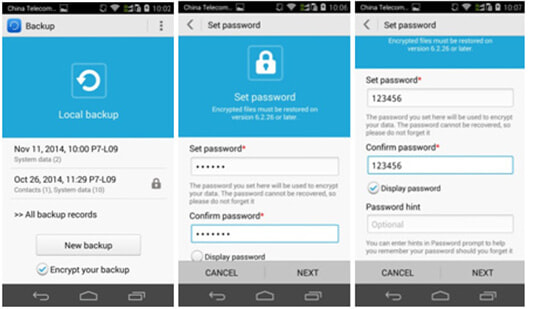
Passo 1 Abra o aplicativo "Backup", marque "Criptografar seu backup" primeiro no botão "Novo backup" e clique em "Novo backup".
Passo 2 Aperte o botão "BACKUP" e configure a senha criptografada, seguindo as dicas. Se você quiser ver a senha, pode selecionar "Exibir senha" (a senha não pode ser recuperada. Para lembrar os usuários da senha, você pode fazer "dica de senha"). Clique no botão "Next" depois de definir a senha para começar a fazer backup dos dados.
Passo 3 Depois, toque em "OK" assim que o processo de backup for concluído. E você pode ver que o backpu mais recente está criptografado com um ícone semelhante a um cadeado.
Restaurar dados da Huawei
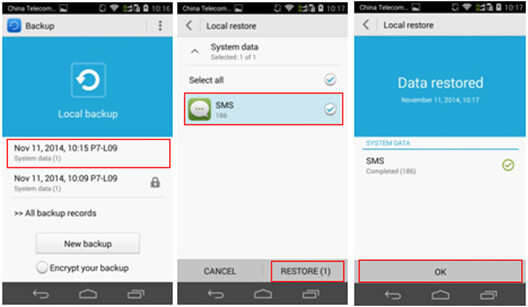
Passo 1 Entre na página inicial do backup, clique no backup de destino e entre na página de recuperação do arquivo de backup. Escolha o arquivo que deseja recuperar e clique no botão "RESTAURAR". Clique em "OK" na parte inferior quando o processo de restauração estiver concluído.
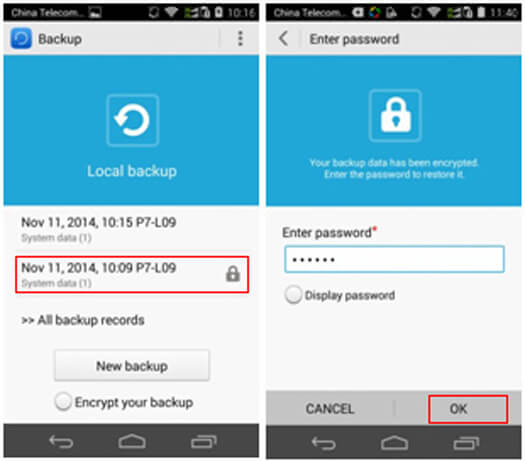
Observação: se você escolher um backup criptografado, precisará inserir a senha antes da recuperação do backup.
Faça backup e restaure os dados da Huawei com o HiSuite
Passo 1 Baixe o HiSuite e inicie o software. Conecte o telefone Huawei ao computador e ative o modo de depuração USB no telefone.
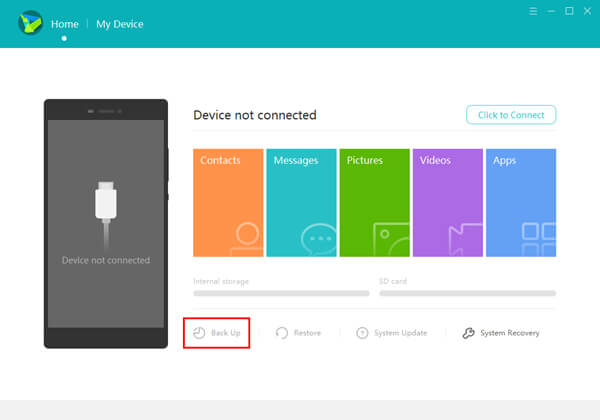
Passo 2 Clique no botão "Fazer backup" e escolha todos ou os tipos de arquivo selecionados para fazer um backup.

Passo 3 Conecte seu telefone Huawei ao computador, clique no botão "Restaurar" e selecione um backup que deseja recuperar.
Use SMS Backup + para fazer backup e restaurar dados da Motorola
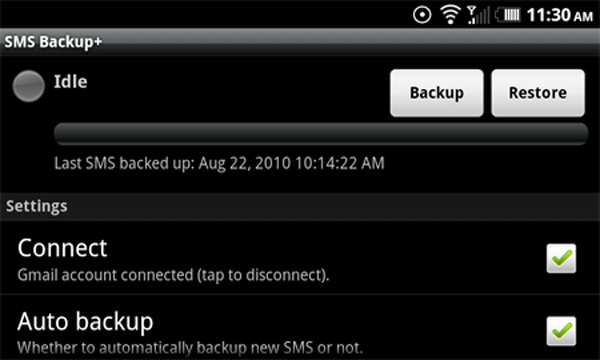
Passo 1 Baixe o SMS Backup + no Android Market.
Passo 2 Inicie o aplicativo em seu dispositivo e escolha "Conectar" para associá-lo à sua conta do Google.
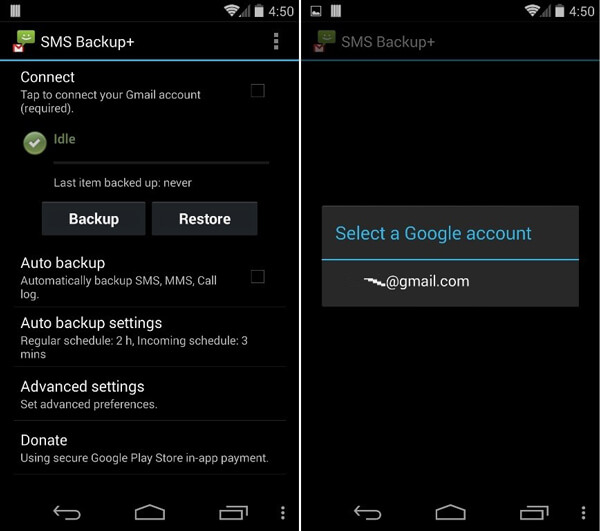
Passo 3 Faça login na sua conta do Gmail na janela pop-up e escolha "Conceder acesso".
Passo 4 De volta ao aplicativo, selecione "Backup". Em seguida, seus contatos/mensagens/e-mail/calendário serão copiados.
Passo 5 Ative a configuração "Backup automático" para fazer backup sem preocupações em sua conta do Google.
Use o AppBrain para fazer backup e restaurar aplicativos
Passo 1 Baixe e instale o aplicativo gratuito AppBrain do Android Market.
Passo 2 Depois que o software estiver instalado, clique em "Criar conta".
Passo 3 Escolha a conta do Google para associar sua conta AppBrain.
Passo 4 Entre na sua conta e selecione "Permitir".
Passo 5 Preencha as informações da sua conta AppBrain e escolha "Criar minha conta".
Passo 6 >Volte ao menu principal do AppBrain e selecione "Gerenciar e sincronizar". Em seguida, pressione o botão "Sincronizar".
Logar em Site AppBrain usando sua conta da Passo 4 para recuperar sua lista de aplicativos para um dispositivo novo ou existente.
Você pode usar o Mi PC Suite para fazer backup e restaurar dados XIAOMI.
Faça backup dos dados XIAOMI com o Mi PC Suite

Passo 1 Abra o Mi PC Suite e clique em Backups.
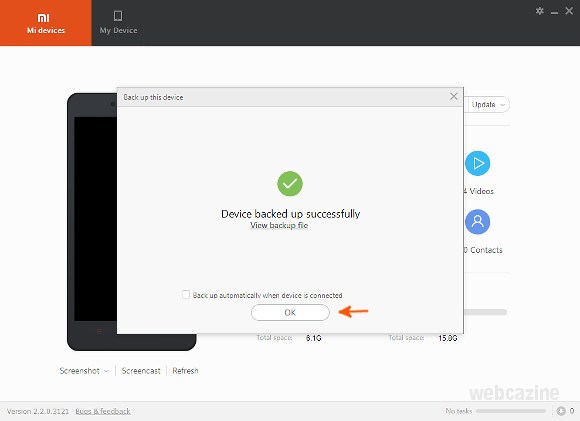
Passo 2 Em "Fazer backup" > clique em "Fazer backup agora".
Passo 3 Clique em "OK" quando terminar o processo de backup.
Restaurar XIAOMI Backup com Mi PC Suite
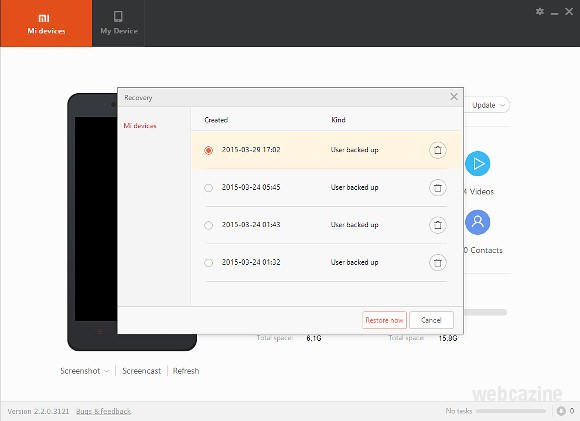
Passo 1 Conecte seu dispositivo Xiaomi ao seu computador.
Passo 2 Abra o Mi PC Suite e clique em "Recuperação".
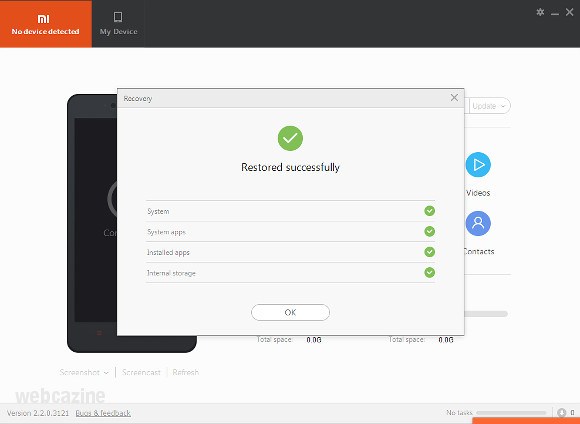
Passo 3 Selecione o arquivo de backup que deseja recuperar e clique em "Restaurar agora".
Passo 4 Quando o processo estiver concluído, seu telefone será reiniciado automaticamente. Clique em "OK" para fechar a janela.
Toneladas de termos complicados de desbloqueio do bootloader podem enganar ou confundir você, fazendo com que você abandone a ideia de desbloquear o bootloader. Nesta parte, gostaríamos de informar mais sobre bootloaders. Em seguida, mostre como desbloquear o bootloader e como fazer backup do Android.
Literalmente, um bootloader é um código executado antes do início de qualquer sistema operacional que funciona em smartphones, laptops, PCs e outros dispositivos. Os gerenciadores de inicialização basicamente têm suas instruções para iniciar o kernel do sistema operacional, a maioria dos quais com modificação específica ou ambiente de depuração. Diferentes telefones Android têm diversas ROMs personalizadas porque cada placa-mãe tem seu bootloader que torna o processador específico.
Cada telefone Android tem seu bootloader específico para inicializar normalmente e instruir o sistema operacional. O bootloader é necessário antes de iniciar qualquer software. O sistema operacional Android é de código aberto, compatível com vários hardwares. No entanto, existem dois tipos de telefones Android: aqueles que permitem desbloquear o bootloader e outros que nunca permitem isso, que fica a critério do fabricante do telefone. Cada fabricante tem sua versão particular de bootloader. Ele bloqueará seu telefone Android se você tentar fazer root ou atualizar uma ROM personalizada sem estar ciente do desbloqueio do carregador de inicialização.
Um bootloader é bloqueado pelo fabricante do telefone para adotar o conceito de que é sugerido que você use a versão do sistema operacional Android projetada para o telefone. Com um bootloader bloqueado em seu dispositivo Android, você não pode obter acesso para fazer root ou atualizar uma ROM personalizada no sistema operacional Android de código aberto. Esta é a razão pela qual muitos usuários optam por desbloquear bootloaders em seus dispositivos Android.
Neste artigo, você pode aprender como fazer backup de dados em vários dispositivos Android das marcas Samsung, Huawei, LG, Sony, Motorola, XIAOMI e HTC. Depois de fazer o backup do seu Android, você pode desbloquear o bootloader.