Resumo
Por medo de perda de dados do seu telefone Andorid? Não faço ideia como fazer backup do Android para Mac? Esta postagem deve ser muito útil.
Existem muitas ferramentas de backup do Android para PC, ou mesmo software de backup do Android sem computador, como o programa Helium Backup, mas para fazer backup do Android no Mac, as opções são muito limitadas. Esta postagem vai mostrar como fazer backup de fotos, contatos, mensagens, vídeos, etc. do Android para o Mac para evitar perda de dados. No futuro, se você perder dados no dispositivo Android devido à redefinição de fábrica ou por qualquer outro motivo, você poderá restaurar o backup do Android do Mac para recuperar seus dados. Além disso, você também pode fazer backup do Android e depois restaurar para um novo telefone.

Esta postagem tem como objetivo mostrar as maneiras que você pode usar para fazer backup do Android para Mac.
O Android Data Backup & Restore para Mac permite que você faça backup de forma segura e seletiva de todos os tipos de dados em seu dispositivo Android.
Passo 1 Instale e inicie o Android Data Backup & Restore para Mac. Duas opções de backup são fornecidas para você escolher. Você pode escolher fazer backup de seus dados do Android de forma seletiva ou com um clique, de acordo com sua necessidade.
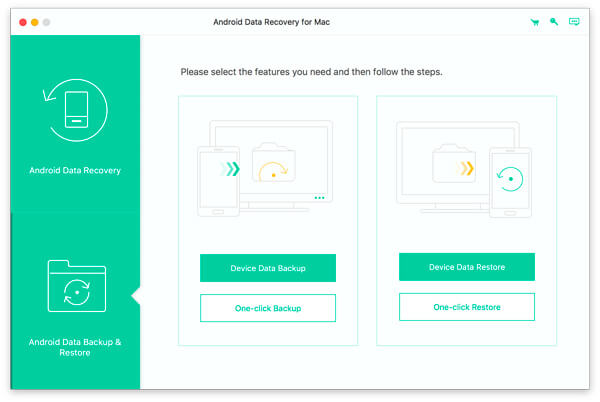
Passo 2 Conecte seu dispositivo Android ao Mac com um cabo USB. Ele reconhecerá automaticamente o seu telefone Android.
Passo 3Se você optar por fazer backup seletivo de seus arquivos do Android, precisará selecionar os tipos de dados específicos para backup. Todos os arquivos usados com frequência podem ser copiados, incluindo contatos, mensagens, registros de chamadas, fotos, vídeos, áudios e documentos.

Notas: Se você escolher "Backup com um clique", o programa fará backup direto de todos os dados do Android mencionados acima e acionará a etapa 5.
Passo 4 Poderosamente, este programa permite backup criptografado opcional. Para backup criptografado, marque a caixa "Backup criptografado" depois de selecionar os dados para backup e clique no botão "Iniciar". Então você precisa definir uma senha para este backup. Guarde bem a senha, pois você precisará dela ao restaurar este backup.
Caso não queira fazer um backup criptografado, basta clicar no botão “Iniciar”.
Step5 Em seguida, o Android Data Backup & Restore fará backup imediatamente dos seus arquivos do Android. Quando o processo de backup for concluído, você poderá verificar os detalhes de cada dado.
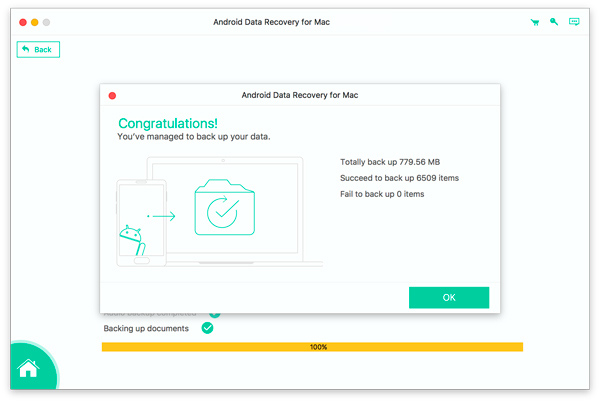
Para fazer backup de seus dados do Android para o Mac, você pode recorrer à melhor ferramenta de recuperação de dados do Android. Através FoneLab para Android - Backup e restauração de dados do Android, você pode escolher seletivamente o que deseja fazer backup do dispositivo.
Passo 1 Baixe, instale e inicie
Baixe, instale e execute este FoneCopy no seu Mac.
Passo 2Conecte o dispositivo Android ao livro Mac
Depois de executar este programa, conecte seu telefone Android ao seu Mac via cabo USB. Alguns segundos depois, seu telefone será detectado.

Passo 3Abra o modo de depuração USB e faça root no seu dispositivo Android
Nesta etapa, você precisa ativar o modo de depuração USB, porque este aplicativo precisa obter privilégios para escanear seu telefone Android. Não se preocupe. Esta etapa não causará danos ao seu dispositivo. Depois de abrir o modo de depuração, você deve escolher os tipos de arquivo que deseja transferir para o seu Mac e clicar no botão "Avançar". Então este aplicativo irá enraizar seu telefone Android automaticamente. Mas, se o seu dispositivo tiver uma versão superior, você deve pedir ajuda ao utilitário de root on-line de terceiros.
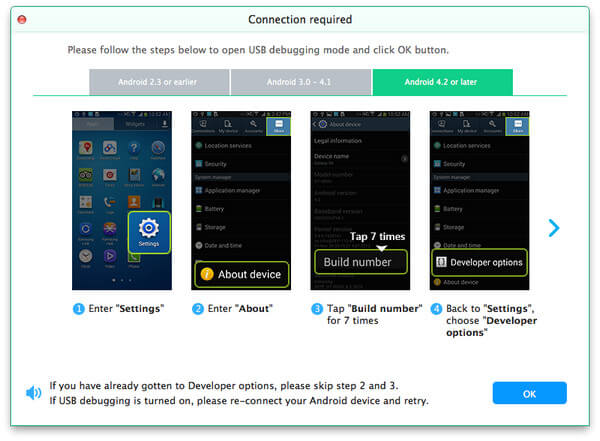
Passo 4Escaneie e escolha os arquivos específicos
Nesta etapa, o software irá primeiro verificar seus dados no telefone Android e depois os arquivos que você escolheu serão exibidos no lado esquerdo. Você pode ver os detalhes clicando no tipo de arquivo específico na lista esquerda da interface.

Passo 5Extrair o arquivo
Após confirmar os arquivos escolhidos, clique no botão “Recuperar”, os arquivos escolhidos serão baixados e salvos no seu Mac book automaticamente. Por exemplo, se você escolher "Contatos", você faça backup dos contatos existentes ou excluídos no Android e salve os contatos no Mac.
Neste post, apresentamos principalmente duas ferramentas úteis para que você saiba como fazer backup do Android para Mac. Um é o Android Data Backup & Restore e o outro é o Mac FoneLab para Android. Desejo que a postagem ajude você.