Como exportar favoritos do Safari?
Hoje em dia, quando se trata de Safari, a maioria de vocês pode pensar em iPhone/iPad/iPod touch (dispositivos iOS). Sim, é o navegador exclusivo desenvolvido para iOS e macOS. É o navegador integrado no seu dispositivo iOS. Como usuários do iPhone, você pode usá-lo para pesquisar seus sites favoritos e adicionar marcadores a seus sites preferidos para a próxima visita.
No entanto, nem todos os sites são confortáveis para visualizar no seu iPhone. Em comparação com a tela pequena do seu iPhone, você pode preferir assistir a sites de filmes no seu Mac. Para uma web que contém um arquivo de documento com milhares de palavras, ninguém gostaria de lê-lo rolando com frequência no iPhone para virar as páginas.
A leitura no PC com vários cliques é a escolha ideal. Portanto, neste ponto, você pode querer saber se pode importar os favoritos do Safari para o Chrome ou Firefox para uma navegação sincronizada. Sim, você pode fazer isso. É conveniente para Exportar favoritos do Safari usando métodos corretos. Continue lendo para obter as duas maneiras de exportar favoritos do Safari para o Chrome/Firefox.
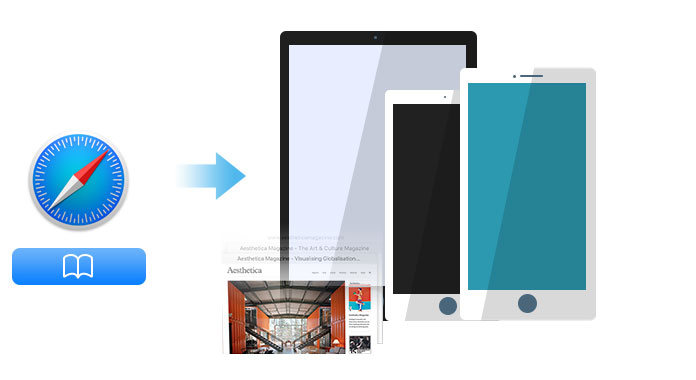
Exportar favoritos do Safari do iPhone
iCloud é a ferramenta para fazer backup de dados. E você também pode usá-lo para restaurar o iPhone do backup do iCloud. Na primeira maneira, você aplicará o backup do iCloud para ajudá-lo a exportar os favoritos do Safari do iPhone e depois importá-los para o Chrome/Internet Explorer/Firefox.
Existem duas maneiras de fazer backup do favorito do Safari do iPhone para o iCloud. No seu iPhone, vá para "Configurações" > "iCloud" > Certifique-se de que o botão "Safari" esteja ativado > Role até a parte inferior para tocar em "Backup" > "Fazer backup agora" para fazer backup dos favoritos do Safari no iCloud.
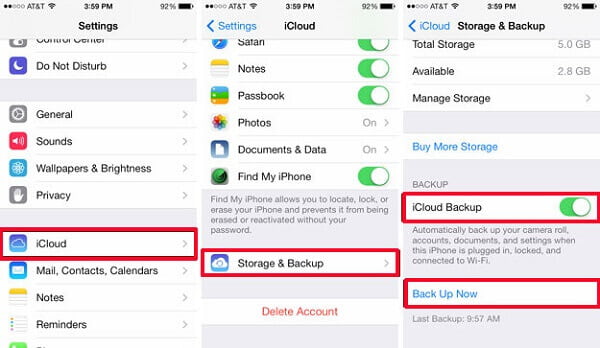
Como alternativa, você pode fazer backup de todos os dados no iTunes. Conecte o iPhone ao PC com o cabo USB > Inicie o iTunes no seu PC e clique no ícone do iPhone > Na interface "Backups" à direita, escolha "iCloud" > "Fazer backup agora" para fazer o backup dos favoritos do Safari.
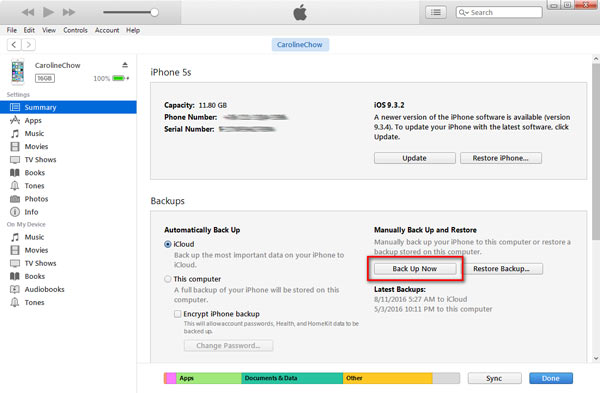
Baixe o iCloud para o seu computador. Suspire em sua conta iCloud para exportar favoritos do Safari para Internet Explorer. Clique em "Favoritos" > Marque "Internet Explorer" na janela pop-up > Clique em "Aplicar" para permitir a exportação de favoritos no Safari > Clique em "Mesclar" no lembrete pop-up que diz: "Deseja mesclar favoritos com iCloud?" Depois de fazer isso, o Internet Explorer adicionará automaticamente todos os favoritos do Safari no iCloud. Você pode gerenciar todos os favoritos no Internet Explorer facilmente.
Abra o navegador Chrome no seu PC, clique no ícone "Configurações" (ao lado da estrela), localize Bookmarks > Selecione Importar favoritos e configurações > Selecione Microsoft Internet Explorer e marque Favoritos / marcador > Clique importação importar favoritos do Safari do Internet Explorer para Chrome. Da mesma forma, você pode importar favoritos do iPhone Safari para o Firefox dessa maneira.
Ao seguir o caminho acima para sincronizar os favoritos do iPhone Safari com o Chrome ou Firefox com o iCloud, você precisa prestar atenção a vários pontos:
◆ Ao fazer backup dos favoritos do Safari do iPhone para o Chrome ou Firefox, você precisa importar todos os favoritos do Safari, sem a opção de selecionar os favoritos do Safari preferidos. E os favoritos do Safari incluem os favoritos do Safari do iPhone e os backups de favoritos anteriores no iCloud. Isso pode levar a alguns favoritos duplicados.
◆ Ao exportar os favoritos do Safari do backup do iCloud, é melhor selecionar "Internet Explorer" para uma exportação rápida. Se você selecionar outro navegador em seu computador, como Chrome ou Firefox, será necessário instalar um plug-in para importar os favoritos do Safari para o Firefox ou Chrome.
◆ Ao importar favoritos do Safari para o Firefox ou Chrome, você pode perceber que só tem permissão para escolher "Favoritos/Marcadores". Quanto ao "Histórico de navegação" do Safari, você não encontrará como importar.
◆ Você tem permissão para usar esta forma de importar seus favoritos do Safari no iPad e iPod touch para Chrome ou Firefox.
O histórico do Safari não pode ser acessado diretamente no seu computador, a menos que você instale uma ferramenta chamada Painel de Controle do iCloud. Aqui, mostraremos como exportar e baixar os favoritos do iPhone Safari para o computador.
1. baixar iCloud Control Panel e instale a ferramenta seguindo suas instruções.
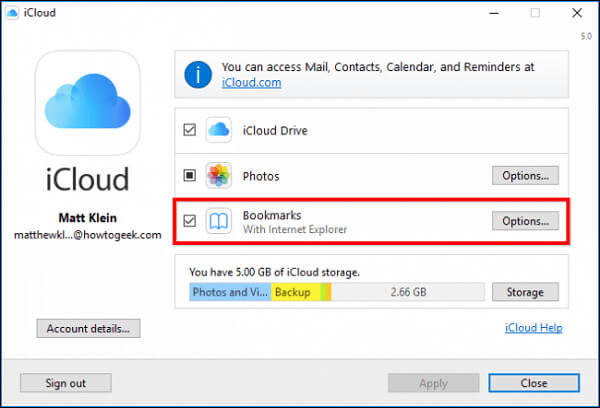
2. Abra o Painel de Controle do iCloud. Digite seu ID Apple e senha e clique no botão Entrar botão.
3. Verifica Bookmark > Opções. Uma janela aparecerá com opções para permitir que você escolha um ou mais navegadores, como Internet Explorer, Firefox, Chrome, etc., para os quais deseja exportar os favoritos. Depois disso, clique OK para retornar à interface do iCloud.
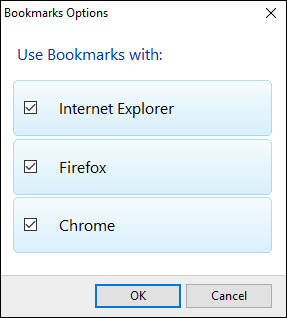
4. Clique Inscreva-se botão quando você terminar isso. Uma janela solicitará que você confirme se deseja mesclar os favoritos entre o navegador e os favoritos armazenados no iCloud. Mas você só tem a opção de mesclar, clique em ir para continuar.
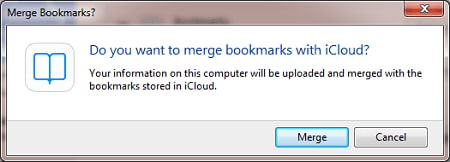
5. Se quiser usar a sincronização do iCloud com o Chrome, você precisará baixar a extensão de favoritos do iCloud.
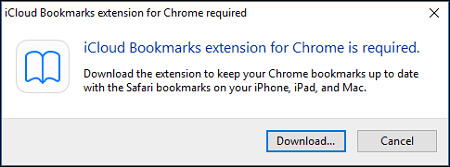
6. Depois disso, clique em Adicionar ao Chrome e a extensão iCloud Bookmarks será exibida com todas as suas outras extensões. Da mesma forma, o navegador abrirá na página da extensão e você precisará clicar em "Adicionar ao Firefox" para instalá-la.
Se você deseja exportar apenas parte dos favoritos do Safari no iPhone para o PC para importar para o Chrome ou Firefox, ou deseja importar o histórico de navegação no iPhone Safari, pode tentar a segunda maneira. Em primeiro lugar, você precisa baixar Recuperação de dados do iPhone, um Safari Bookmark Exporter e instale-o no seu PC.
1Inicie este programa no seu PC e conecte o iPhone ao computador com cabo USB.
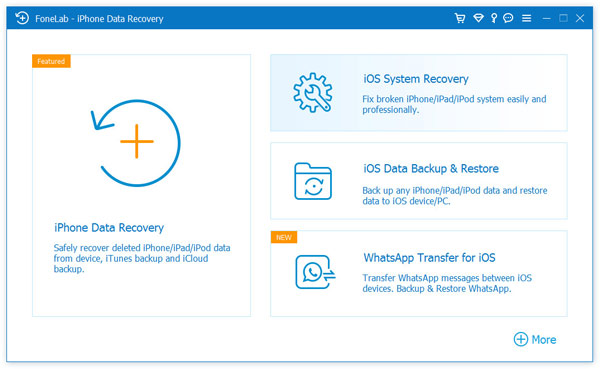
2Clique em "Recuperar do dispositivo iOS" e clique em Iniciar digitalização para escanear os dados do seu iPhone.
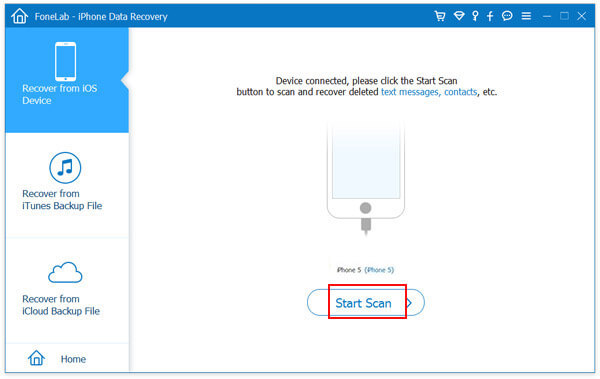
3Clique Marcador do Safarie selecione os marcadores. Clique Recuperar para baixá-lo para o PC.
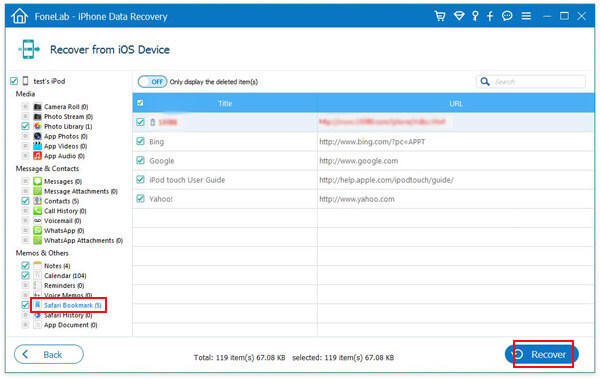
Ao usar essa maneira de exportar os favoritos do iPhone Safari, você deve se concentrar nos seguintes pontos:
◆ Se você deseja exportar o histórico de navegação do Safari, clique em "Histórico do Safari" para exportá-lo para o seu PC. Além disso, você pode usar este software para recuperar seu histórico do Safari para o seu computador para backup.
◆ Os favoritos exportados do Safari serão salvos em seu PC no formato HTML. Você pode abrir o Firefox e clicar no botão ![]() botão > "Importar e fazer backup" > "Do HTML" para importar favoritos para o Firefox. O Chrome também funciona da mesma maneira para importar favoritos do Safari.
botão > "Importar e fazer backup" > "Do HTML" para importar favoritos para o Firefox. O Chrome também funciona da mesma maneira para importar favoritos do Safari.
◆ Não apenas os favoritos do Safari existentes no iPhone, você pode recuperar Safari deletado Favoritos do iPhone Safari, para que você possa importar os favoritos excluídos do Safari para o seu Chrome ou Firefox. (As palavras em vermelho são os favoritos excluídos e os favoritos existentes são marcados em preto.)
◆ Este aplicativo também permite recuperar dados excluídos do dispositivo iOS e fazer backup dos dados no PC, como recuperar fotos excluídas do iPhone, fazer backup dos contatos do iPhone, etc.