O iTunes é um utilitário importante para iPhone, iPad e iPod touch. Muitos usuários do iDevice instalaram o iTunes em seus computadores Windows ou Mac. A maioria dos usuários pode ficar frustrada com a questão de por que o iTunes é lento.
Certamente existem outros fatores que levam o iTunes a funcionar cada vez mais devagar, como o desempenho do seu computador e quantos programas estão rodando ao mesmo tempo.
No entanto, as chances são de que o iTunes seja o culpado.
Felizmente, existem métodos para tornar o iTunes mais rápido. Neste tutorial, vamos te contar 10 soluções eficientes para acelerar seu iTunes.

Por que o iTunes está lento
Em primeiro lugar, os motivos mais comuns pelos quais o iTunes está lento incluem:
1. Se você baixar e instalar o iTunes do site oficial da Apple, poderá usá-lo sem nenhuma preocupação. No entanto, como o software legado, o iTunes é executado mais lentamente.
2. Além disso, alguns processos extras serão acionados quando o iTunes estiver funcionando.
3. O iTunes é uma maneira de fazer backup dos dados do iPhone, comprar conteúdo de mídia e muito mais. Portanto, é fácil acumular arquivos inúteis.
4. O iTunes integra o recurso de sincronização automática, que consome muitos recursos e torna o iTunes mais lento.
Nesta parte, nos concentramos em como se livrar do motivo pelo qual o iTunes está lento.
Reinstalando o iTunes deve ser a primeira opção que você pode considerar para corrigir um iTunes lento.

Passo 1 Desinstale o aplicativo iTunes do seu computador e remova todas as pastas relacionadas a ele.
Passo 2 Baixe o instalador do iTunes no site da Apple e execute o arquivo.
Passo 3 Desmarque as caixas ao lado de Adicionar arquivos MP3 e AAC e Adicionar arquivos WMA na janela Localizar arquivos de música.
Passo 4 Quando chegar à janela Manter a pasta de mídia do iTunes organizada, selecione Não.
Passo 5 Conclua as outras etapas de configuração.

Passo 1 Quando o iTunes estiver cada vez mais lento, vá para Editar -> Preferências para abrir a caixa de diálogo Preferências.
Passo 2 Vá para a guia Dispositivos e desmarque as caixas ao lado de Procurar alto-falantes remotos conectados ao AirTunes e Procurar controles remotos do iPod touch, iPhone e iPad.
Passo 3 Abra a guia Apple TV e desmarque Procurar Apple TVs se você não tiver uma Apple TV.
Passo 4 Desmarque Procurar bibliotecas compartilhadas na guia Compartilhamento.

Passo 1 Para se livrar da pergunta por que o iTunes está lento, clique com o botão direito do mouse na lista de reprodução inteligente e selecione Excluir.
Passo 2 Se solicitado, clique no botão Excluir novamente para confirmá-lo.
Passo 3 Em seguida, você pode criar suas próprias listas de reprodução, que carregam mais rápido que as listas de reprodução inteligentes.
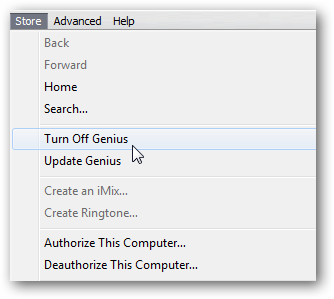
Passo 1 Quando o iTunes estiver mais lento, abra a Loja no menu do iTunes.
Passo 2 Clique na opção Desativar o Genius para desativá-lo. Se você não o ativou, mantenha o status.
Nota: Esse recurso faz muitas coisas em segundo plano e torna o iTunes mais lento.

Duplicatas no iTunes podem deixar o iTunes lento. Então apenas excluir duplicatas no iTunes.
Passo 1 Se você deseja corrigir o problema de lentidão do iTunes, é necessário remover arquivos duplicados acessando Arquivo -> Exibir duplicatas.
Passo 2 O iTunes mostrará os mesmos arquivos e você poderá excluir o duplicado.
Nota: Isso pode reduzir os arquivos que o iTunes carrega e melhorar o desempenho.

Outra forma de resolver o problema da lentidão do iTunes é simplificar a navegação na sua biblioteca. Vá para a Biblioteca no seu iTunes, clique com o botão direito do mouse na Barra de Colunas e desmarque as entidades não utilizadas. Simplificar a navegação na biblioteca é capaz de reduzir os elementos que o iTunes exibe e acelerar.
Como alternativa, você pode ir para Exibir -> Opções de exibição, desmarcar as colunas indesejadas na caixa de diálogo Opções de exibição e clicar no botão OK para confirmar.

Passo 1 Se você quiser resolver o problema de lentidão do iTunes, vá para Exibir na barra de ferramentas.
Passo 2 Selecione Como lista ou outro modo em vez de Cover Flow.
Nota: Embora o recurso Cover Flow seja legal, ele torna o iTunes mais lento, especialmente em sistemas mais antigos.

Passo 1 Toda vez que você fizer alguma alteração no iTunes, aparecerá uma mensagem de confirmação.
Passo 2 Marque a caixa de seleção Não pergunte novamente e clique no botão. Da próxima vez, a mensagem pop-up não aparecerá novamente.
Nota: Dessa forma, pode não tornar o iTunes mais rápido, mas pode acelerar o processo do que você está fazendo.
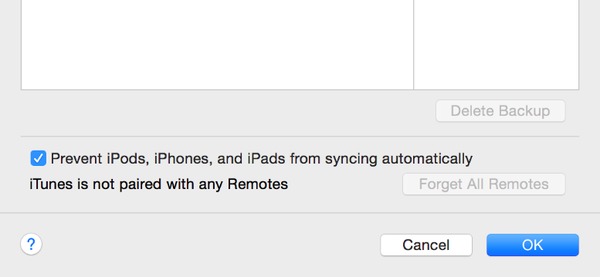
Passo 1 Inicie o iTunes, clique e expanda o menu Editar na faixa superior e selecione Preferências.
Passo 2 Quando a caixa de diálogo Preferências aparecer, localize a guia Dispositivos, marque a caixa ao lado de Impedir que iPods, iPhones e iPads sincronizem automaticamente e pressione o botão OK
Passo 3 Em seguida, vá para a guia Loja, desmarque os itens que você não deseja baixar automaticamente, como Música.
Passo 4 Desmarque as opções relacionadas ao download e compartilhamento automáticos. Além disso, desmarque Baixar vídeos SD de alta qualidade.
Passo 5 Reabra o iTunes para verificar se está mais rápido.
A solução definitiva para se livrar do problema de lentidão do iTunes é tentar uma alternativa ao iTunes. A partir deste ponto, recomendamos Aiseesoft MobieSync.
Aparentemente, o MobieSync é a melhor solução alternativa quando o iTunes está mais lento ou travando.
Para usar a melhor alternativa ao iTunes, você pode seguir os Passos abaixo.
Passo 1 Conecte seu iPhone ao computador
Obtenha o MobieSync instalado no seu computador e inicie-o. Ao contrário do iTunes, ele não instala serviços extras. Em seguida, conecte seu iPhone ao computador com o cabo Lightning e ele será detectado automaticamente. (O iTunes não está reconhecendo o iPhone?)
Dica: Para sincronizar dados do seu iPhone com outro dispositivo iOS, conecte ambos ao seu computador.

Passo 2 Visualize os dados no seu iPhone
Em seguida, vá para a janela de visualização na barra lateral esquerda. Para sincronizar fotos do iPhone para o computador, por exemplo, você precisa clicar na guia Fotos e abrir a janela de visualização da foto.

Passo 3 Sincronize os dados com o dispositivo de destino
Selecione todos os dados que deseja transferir marcando as caixas de seleção. Clique no ícone do computador na faixa superior se quiser fazer backup do iPhone para o computador ou clique no ícone do iPhone para sincronizar os dados com o outro dispositivo iOS. Quando terminar, você será notificado.

Com base no tutorial acima, você deve entender o que pode fazer quando o iTunes está lento. Muitos usuários do iPhone contam com o iTunes para fazer backup de seus dispositivos, comprar conteúdo de mídia ou corrigir vários problemas. No entanto, o iTunes não funciona muito bem, especialmente em computadores com Windows. O problema mais comum é por que o iTunes está lento. Felizmente, existem soluções para corrigir esse problema e você aprendeu as mais eficientes.
Se você está cansado do iTunes, sugerimos que experimente o MobieSync, a melhor alternativa ao iTunes.