Equipado com tela de alta resolução, o iPhone permite que você desfrute de uma melhor reprodução de vídeo. Com o iPhone, muitos usuários de iOS podem se deliciar com a conveniência visual e o prazer. Mas algumas pessoas dizem que seus dispositivos iPhone não podem reproduzir vídeos. Você já enfrentou a situação que os vídeos não são reproduzidos no iPhone?
"Os vídeos não são reproduzidos no meu iPhone 15! Cada vez que tento reproduzir um vídeo, a tela simplesmente gira em círculos e nenhum vídeo é reproduzido. Esta situação tem sido a mesma no Facebook. O que há de errado com o vídeo do iPhone?"
Pode ser irritante ficar preso em questões semelhantes de vídeos não reproduzem vídeos, incluindo "por que meus vídeos não são reproduzidos no meu iPhone", "iPhone 6 não pode reproduzir vídeos" ou "vídeos não podem ser reproduzidos no iPhone 11", etc. Este artigo ajudará a fazer isso, o que fornece várias maneiras úteis.

Por que meus vídeos não são reproduzidos no meu iPhone? Na verdade, existem muitos motivos pelos quais os vídeos não são reproduzidos no iPhone. O comum é para a incompatibilidade de vídeo. Você deve reproduzir os vídeos compatíveis com o iPhone ou os vídeos não serão reproduzidos no iPhone. Aqui você pode aprender o formato de vídeo para iPhone.
• H.264, até 1.5 Mbps, 640 por 480 pixels, 30 quadros por segundo, versão de baixa complexidade do Baseline Profile com áudio AAC-LC de até 160 Kbps, 48 kHz, áudio estéreo em .m4v, .mp4 e formatos de arquivo .mov.
• Vídeo H.264, até 768 kbps, 320 por 240 pixels e 30 quadros por segundo, perfil de linha de base até o nível 1.3 com áudio AAC-LC de até 160 Kbps, 48 kHz e áudio estéreo em .m4v, .mp4, e formatos de arquivo .mov.
• Vídeo MPEG-4 de até 2.5 Mbps, 640 por 480 pixels, 30 quadros por segundo, perfil simples com áudio AAC-LC de até 160 Kbps, 48 kHz e áudio estéreo nos formatos de arquivo .m4v, .mp4 e .mov .
Para converter vídeos em formatos compatíveis com o iPhone, você pode usar Video Converter Ultimate. Esta ferramenta de vídeo permite que você baixe vídeos online ou converta vídeos para o formato de vídeo do iPhone sem problemas.

Downloads
100% seguro. Sem anúncios.
100% seguro. Sem anúncios.
Aqui estão as etapas para usar o Aiseesoft Video Converter Ultimate para alterar seus vídeos para formatos compatíveis com o iPhone:
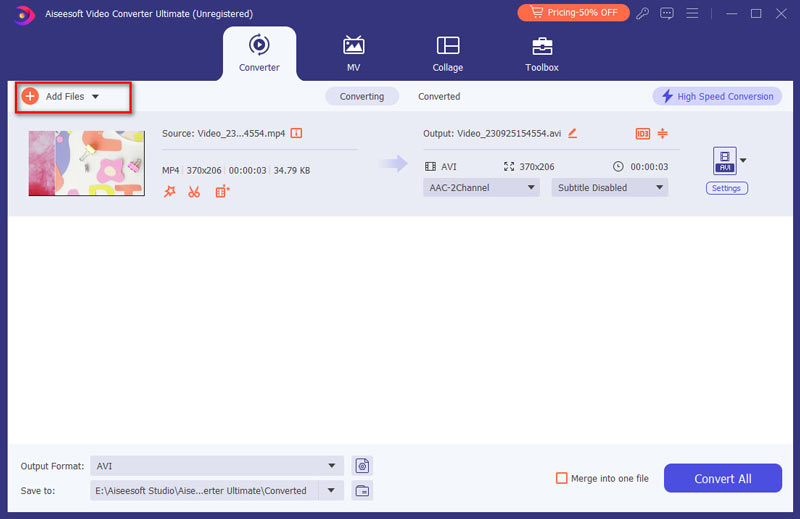

Às vezes, você não consegue reproduzir vídeos no seu iPhone porque esses vídeos estão danificados ou corrompidos. Nesse caso, se você tiver outros vídeos reproduzíveis gravados pelos mesmos dispositivos ou salvos das mesmas fontes com vídeos danificados, você pode usar Reparação de vídeo Aiseesoft para corrigir seus vídeos. Esta ferramenta de reparo de vídeo permite que seus vídeos corrompidos sejam restaurados ao normal e tenham a mesma qualidade do vídeo de amostra. E sua taxa de sucesso na correção de vídeos é incrível. Contanto que você tenha vídeos de amostra em conformidade com o padrão, você obterá vídeos em boas condições.
100% seguro. Sem anúncios.
100% seguro. Sem anúncios.
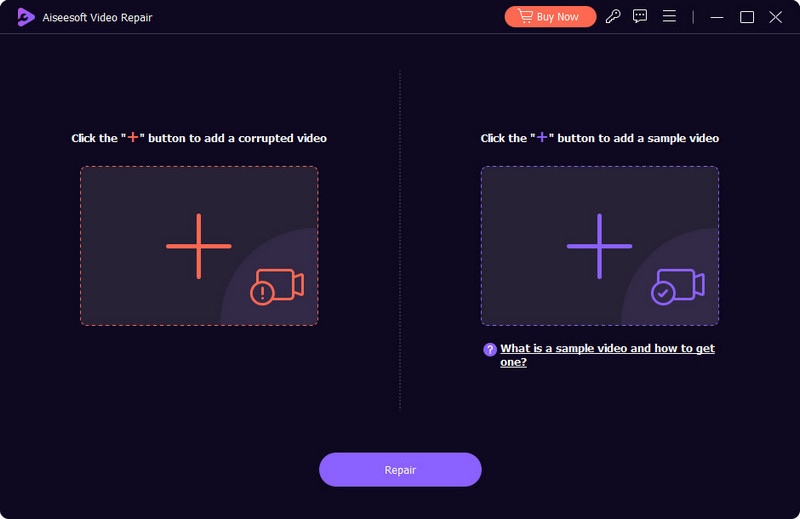
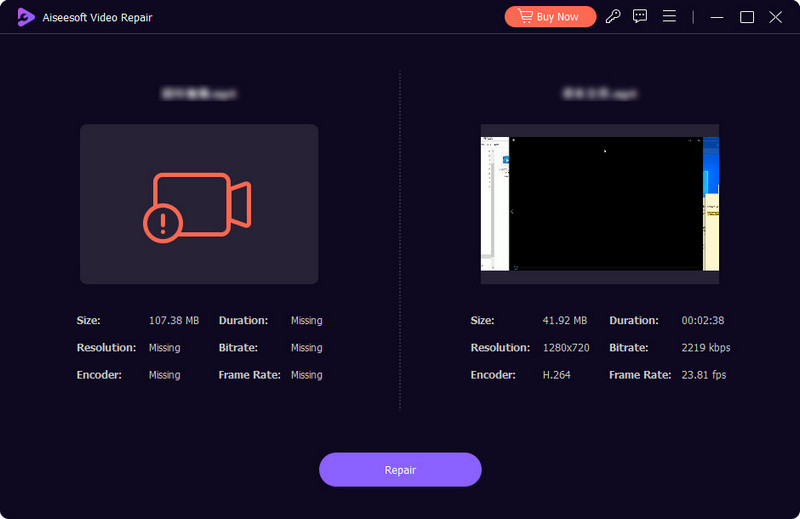
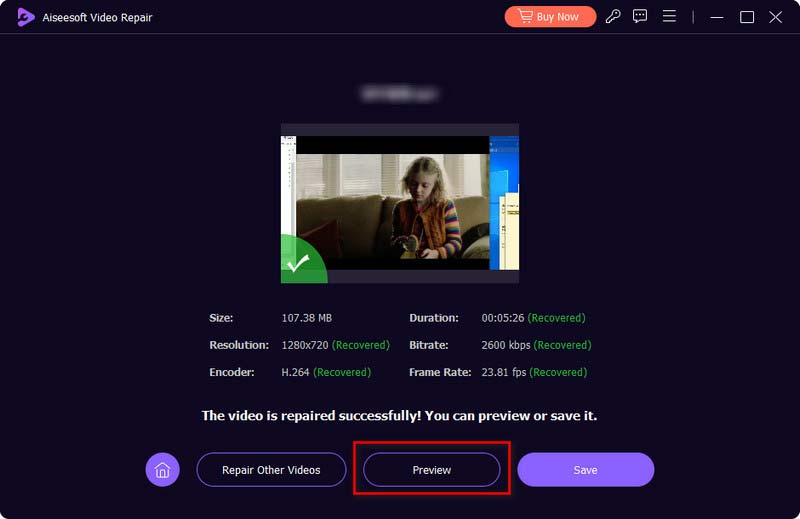
Outro motivo comum pelo qual o iPhone não reproduz vídeos é que esses vídeos podem ter sido danificados ou inválidos. Você pode encontrar o sintoma de vídeo inválido ou danificado quando o iPhone está travando ou congelando consistentemente no meio de um vídeo específico. Basta excluir o arquivo de vídeo inválido ou corrompido e verificar se a reprodução de vídeo do iPhone volta ao normal.
Outra chance de o vídeo não ser reproduzido no iPhone é porque o iPhone pode ficar congelado, de modo que não pode responder ao seu comando de reprodução de vídeo. Nesse caso, você pode executar uma reinicialização suave. Dado que o seu iPhone está sendo congelado na reprodução do vídeo, você pode pressionar e segurar o botão Sleep/Wake, bem como o botão Home ao mesmo tempo até ver o logotipo da Apple aparecendo.

Se você não conseguir reproduzir vídeos em aplicativos devido a alguns comportamentos inadequados, pressione o botão "Página inicial" duas vezes até que apareça uma visualização dos aplicativos que você está usando e deslize para a esquerda ou para a direita para forçar o encerramento do aplicativo de vídeo. Após esta operação, você tem uma grande chance de sair da situação em que os vídeos não são reproduzidos no iPhone.

O motivo pelo qual o vídeo não é reproduzido no iPhone é devido a um aplicativo defeituoso que você instalou no iPhone. Se o aplicativo estiver mal codificado, isso afetará a reprodução do vídeo no iPhone. O aplicativo defeituoso pode resultar em vários problemas no seu iPhone. Encontre e exclua possíveis aplicativos defeituosos e toque mais fundo no ícone do aplicativo. Até aparecer um X, toque nele para excluir o aplicativo com defeito. Verifique se o vídeo pode ser reproduzido no iPhone.

Se você usa o Safari para assistir a um vídeo no iPhone, mas a reprodução do vídeo não está funcionando devido ao cache do Safari, você precisa limpar o histórico do Safari e os dados do site. Navegue até Configurações e escolha a opção "Safari". Toque em "Limpar histórico e dados do site". Em seguida, uma janela pop-up aparece, confirme. Por fim, retorne para ver se os vídeos serão reproduzidos no iPhone

Por último, mas não menos importante, se os métodos recomendados acima não resolverem o problema de o vídeo não ser reproduzido no iPhone, será necessário restaurar o iPhone.
Você pode usar o iTunes para restaurar seu iPhone. Conecte o iPhone ao seu computador com o iTunes instalado. Na tela do iTunes, clique no nome do seu iPhone e em Resumo na parte superior da tela. Clique em “Restaurar iPhone” e confirme quando solicitado.

Ou escolha Borracha de dados do iPhone para executar uma redefinição de fábrica no iPhone. Este software ajudará você a excluir facilmente todo o conteúdo e configurações do iPhone em alta velocidade.
100% seguro. Sem anúncios.
100% seguro. Sem anúncios.



Por que os vídeos não estão sendo reproduzidos no meu iPhone?
Os motivos mais comuns para os vídeos não serem reproduzidos no seu iPhone são: formatos de vídeo não são suportados pelo seu iPhone, a conexão de rede do seu iPhone é fraca, seus vídeos estão danificados, a versão do iOS está desatualizada, o espaço de armazenamento do seu iPhone é insuficiente, etc. .
Como faço para limpar meu cache no meu iPhone?
Você pode usar Limpador de iPhone Aiseesoft para apagar o cache do seu iPhone. Instale esta borracha de iPhone no seu computador e conecte seu iPhone a ela. Em seguida, clique em Liberar espaço, selecione a opção Apagar arquivos indesejados e clique no botão Apagar para limpar o cache do iPhone.
Por que os vídeos do iPhone precisam ser carregados para serem reproduzidos?
Porque esses vídeos são armazenados na Biblioteca de Fotos do iCloud. Se quiser reproduzi-los no seu iPhone, você precisa primeiro baixar esses vídeos.
Conclusão
Neste artigo, falamos principalmente sobre por que os vídeos não são reproduzidos no iPhone. Mostramos 8 maneiras úteis de ajudar a lidar com o problema de o iPhone não reproduzir vídeos.
iPhone não funciona
1.5 iPhone não se conecta ao WiFi
1.6 iPhone não vai sincronizar
1.7 iPhone não se conecta ao iTunes
1.8 iPhone não conecta ao computador
1.9 iPhone não baixa aplicativos
1.10 iPhone não vai jogar vídeos
1.11 iPhone não vai enviar fotos
1.12 iPhone não gira

O Video Converter Ultimate é um excelente conversor, editor e aprimorador de vídeo para converter, aprimorar e editar vídeos e músicas em 1000 formatos e muito mais.
100% seguro. Sem anúncios.
100% seguro. Sem anúncios.