"O iPhone não sincroniza músicas com o iTunes. Eu atualizei o iTunes para sua versão mais recente, mas ele ainda não consegue sincronizar músicas ou listas de reprodução com meu iPhone 5s. Fiz algo errado?"
"O iTunes sincroniza minhas fotos do iPhone com o Mac quando eu conecto meu iPhone 6 ao Mac. Mas agora, ele não oferece a interface pop-up e não sincroniza minhas fotos do iPhone com o Mac. Alguma ajuda?"

Considerando o fechamento do sistema iOS, serão necessários alguns esforços para sincronizar o iPhone em comparação com o telefone Android. Embora o iTunes seja uma ferramenta gratuita e poderosa para ajudá-lo a sincronizar músicas, listas de reprodução e calendário com o iPhone, e o Mac também permita sincronizar fotos do iPhone, você pode acessar alguns erros ao usá-los. Você já enfrentou a situação que iPhone não sincroniza? Quando essas ferramentas falham ao sincronizar seu iPhone, como você lida com isso? Esta página mostrará as soluções para corrigir o iPhone não sincronizado.
Quando você recebe o problema "iPhone não sincroniza", é mais provável que o problema seja causado pelo cabo USB. Quando você conecta o iPhone ao computador com o tipo certo de cabo, o iTunes reconhece o iPhone em um ou dois minutos. Se nada acontecer, o problema pode ser seu computador ou o próprio iPhone. Nesta parte, há duas situações em que o iPhone não sincroniza com o iTunes e o iTunes não sincroniza música/lista de reprodução/calendário com o seu iPhone.
Para resolver esse problema, você pode seguir as etapas comuns para verificar se o iTunes ou o hardware estão danificados:
◆ Reconecte seu iPhone ao computador
Como primeira tentativa, você deve reconectar seu iPhone ao computador com outro cabo USB.
◆ Desinstalar e atualizar e reinstalar o iTunes
Às vezes, apenas atualizar o iTunes para a versão mais recente é suficiente para resolver todos os problemas de sincronização, especialmente quando você não atualiza o iTunes há algum tempo. Nesse caso, você pode desinstalar o iTunes e, em seguida, baixar e reinstalar sua versão mais recente em seu computador. Depois disso, você pode conectar seu iPhone ao computador para verificar se o problema ainda existe.
◆ Reinicie seu iPhone e computador
Certamente, reiniciar o iPhone, iPad ou iPod e PC pode ser uma maneira eficaz de resolver o problema de sincronização do iPhone. Para fazer isso, você pode pressionar e segurar o botão "Power" e o botão "Home" ao mesmo tempo até que o dispositivo reinicie. Em muitos casos, esse tipo de reinicialização pode trazer seu dispositivo iOS à condição normal.
◆ Método de sincronização sem fio
Se você não pode usar o iTunes para transferir arquivos entre o iPhone e o computador, pode usar a sincronização sem fio. A sincronização sem fio pode ser um método alternativo quando o iTunes não sincroniza seu iPhone via cabo USB. Para fazer isso, você pode tocar em "Configuração" > "Geral" > "iTunes Wi-Fi Sync" > "Sincronizar agora".
◆ Siga as etapas corretas para sincronizar o iPhone
Certifique-se de seguir as etapas corretas para sincronizar o iPhone com o iTunes. Para verificar esta etapa, você precisa ler as duas partes a seguir para fazê-lo.
◆ Use outras maneiras de sincronizar o iPhone
O problema do iPhone não sincronizar pode ser facilmente resolvido por este método. Quando você precisar transferir dados do iOS entre o iPhone e o computador, também poderá contar com outras ferramentas de sincronização. Quer saber a melhor maneira de sincronizar os dados do iPhone? Você pode verificar diretamente Parte 3.
Quando você enfrenta o problema de o iPhone não sincronizar, esses métodos acima são as formas básicas de verificar por que o iPhone não sincroniza e se livrar desse problema. Se o problema persistir, você pode passar para a próxima solução.
Caso você não tenha seguido as etapas corretas para sincronizar o iPhone com o iTunes, mostramos aqui como sincronizar o iPhone Passo a Passo.
Passo 1 Execute o iTunes no seu computador e conecte seu iPhone ao computador com o cabo USB.
Passo 2 Depois que o iTunes detectar seu iPhone, você verá um ícone do iPhone na parte superior. Clique em "Música" no lado esquerdo e você encontrará a opção "Sincronizar música".
Passo 3 Escolha a opção "Toda a biblioteca de músicas", "Listas de reprodução, artistas e gêneros selecionados", "Incluir videoclipes" e "Incluir notas de voz" para transferir músicas ou listas de reprodução do computador para o iPhone.

Passo 4 Para sincronizar fotos com o iPhone, você só precisa clicar em "Fotos" > "Todas as pastas"/"Pastas selecionadas"/"Incluir vídeos" para mover as fotos do computador para o seu iPhonw com o iTunes.

Passo 5 Para o calendário, você pode clicar em "Informações" > "Sincronizar calendários com" > Selecionar "Outlook" ou outros calendários para fazer a transferência.

Passo 1 Ainda conecte seu iPhone ao computador com o cabo USB e localize e clique no ícone do iPhone no iTunes.
Passo 2 Clique em "Resumo" > "Este computador" > "Fazer backup agora" para sincronizar os dados do iPhone com o iTunes.
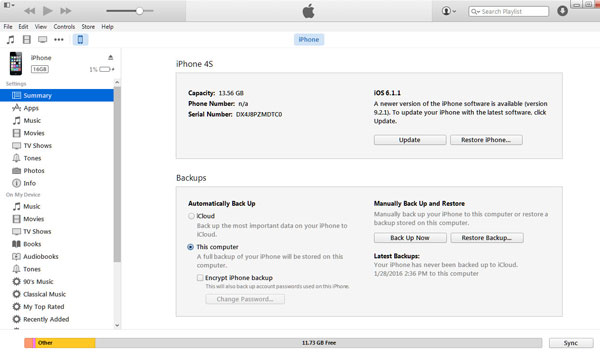
Verifique esta parte para ver quais dados o iTunes sincroniza do iPhone
Normalmente, o Mac é uma das boas ferramentas que permite sincronizar as fotos do iPhone com o Mac automaticamente com o iPhoto, quando você conecta o iPhone ao Mac. No entanto, ainda assim alguns acidentes podem acontecer e fazer com que você não consiga sincronizar o iPhone.
Verifique as seguintes soluções básicas para corrigir esse problema:
1. Remova a pasta "iPhone Photo Cache" da pasta "My Pictures".
2. Desconecte o iPhone e desligue o iPhoto e o iTunes, depois conecte o iPhone e reinicie o iTunes e o iPhoto.
3. Troque um cabo ou porta USB para ver se o seu iPhone é exibido em Captura de imagem (use o Spotlight para localizar Captura de imagem, que pode ser aberto usando a combinação de teclas "Comando-Barra de espaço").
4. Atualize o software iPhoto.
5. Reinicie o iPhone e o Mac.
Depois de tentar as duas soluções acima, você não sincronizará seu iPhone novamente e poderá tentar o terceiro método para sincronizar o iPhone com FoneTrans.
Passo 1 Execute o FoneTrans no seu computador (Windows ou Mac). Enquanto isso, conecte o iPhone ao computador com o cabo USB.
Passo 2 Sincronize músicas, fotos e livros do computador para o iPhone.
Clique em "Mídia" > "Adicionar" para importar músicas, fotos ou livros do computador para o iPhone.

Passo 3 Exportar músicas/livros do iPhone para o iTunes/computador
Clique em "Mídia" > Selecione a música ou os livros e clique em "Exportar para" > "Exportar para biblioteca do iTunes"/"Exportar para PC" para sincronizar os dados do iPhone com o iTunes/PC.

Conclusão: As três soluções acima são para sua referência para ajudar a corrigir o problema que o iPhone não sincroniza.
Neste post, falamos principalmente sobre o problema do iPhone não sincronizar. Você deve saber que vários motivos podem fazer com que seu iPhone não sincronize com o computador através do iTunes. Mostramos algumas maneiras básicas de corrigir o problema. Além disso, uma solução profissional também é oferecida para ajudá-lo a sair da situação em que o iPhone não sincroniza. Espero que você possa resolver o problema e gerenciar melhor seus dados do iOS depois de ler esta página. Se você tiver outras soluções, deixe-nos uma mensagem.