Resumo: Muitos usuários escrevem para nós sobre o problema de "SSD não aparecendo" em seus computadores com Windows 10? Aqui, mostraremos como corrigir o problema em quatro casos diferentes. Experimente para obter acesso ao seu SSD e dados se você não conseguir ver o SSD em Meu computador ou Gerenciamento de disco quando o cartão SSD estiver conectado ao seu PC.
Eu instalei recentemente um SSD no meu computador com Windows 10. Mas o cartão SSD não aparece em Meu computador sempre que meu outro disco rígido está presente. Existe alguma maneira de deixar o SSD aparecer?
Eu tinha um Samsung SSD 850 Evo. Mas quando eu o conecto ao meu PC, não consigo vê-lo no Gerenciamento de disco. Em seguida, vou ao Gerenciador de dispositivos e descubro que está listado lá. O que posso fazer?
Hoje em dia, comparado ao tradicional HHD (Unidade de Disco Rígido), o SSD (Driver de Estado Sólido) torna-se cada vez mais popular por ter tantas vantagens. Por exemplo, tem uma velocidade de leitura/gravação incrivelmente rápida, baixo consumo de energia, sem ruído e armazenamento de dados para um bom desempenho.
No entanto, tudo não parece tão perfeito. Em alguns casos, muitos usuários encontram problemas de SSD não aparecendo no Windows 10 quando conectam um SSD em seu computador. E às vezes o SSD não aparece no computador, no Windows Explorer ou no gerenciamento de disco.
Então, como corrigir o problema do SSD não aparecer? Vamos descobrir as razões e obter as soluções.

SSD não aparecendo
O SSD não poderá aparecer em Meu computador quando a letra da unidade do SSD estiver ausente ou em conflito com outro disco. Portanto, quando você descobrir que seu SSD não está aparecendo em Meu computador, no Windows Explorer ou no Gerenciamento de disco, primeiro atribua uma nova letra de unidade para o SSD.
Para corrigir o problema de não exibição do SSD, tente alterar uma nova letra de unidade conforme as etapas são exibidas:
Passo 1Clique com o botão direito em Meu computador ou Este PC, selecione "Gerencie". No menu Armazenamento, clique em Gerenciamento de disco para abrir o utilitário de gerenciamento de disco no computador com Windows.
Passo 2 Em todas as partições SSD listadas, escolha aquela em que não há letra de unidade. Clique com o botão direito e escolha Alterar letra de unidade e caminho.
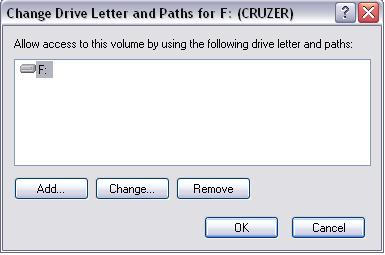
Passo 3 Em seguida, clique no Adicionar botão e, em seguida, escolha uma letra de unidade na lista. Então clique OK para atribuir uma nova letra de unidade ao SSD.
Esse SSD não está aparecendo por causa do SSD não inicializado. Às vezes, quando você compra um novo SSD e ele não é inicializado. Se você conectá-lo ao seu computador, este SSD não aparecerá no Windows Explorer. Como resolver isso?
Abra o Gerenciamento de Disco do Windows pressionando "Win + R" no teclado e digitando "compmgmt.msc" ou clicando com o botão direito do mouse em "Este PC" e selecionando "gerenciar", uma janela pop-up deve aparecer, dizendo "Você deve inicializar um disco antes que o Logical Disk Manager possa acessá-lo". Isso significa que você deve inicializar o SSD. Como inicializar o SSD? Escolha MBR (Master Boot Record) ou GPT (GUID Partition Table) de acordo com sua placa-mãe e clique em "OK" para executar esta inicialização para corrigir o problema do novo SSD que não aparece no Windows 10.
Normalmente, o SSD não é o novo que você acabou de comprar, mas o antigo que você usa há muito tempo e muitos tipos de dados provavelmente são salvos no SSD. Ao conectá-lo ao Windows 10 e usar os arquivos salvos no SSD, você provavelmente encontrará o SSD não aparecendo no problema Meu computador. No Gerenciamento de disco, talvez o Windows mostre "disco desconhecido não inicializado" devido a infecção por vírus, corrupção de arquivos do sistema, danos ao MBR, operação inadequada e muito mais. E o Windows também solicita que você faça uma inicialização para MBR ou GPT SSD.
Neste caso, não é aconselhável inicializar este SSD no Windows 10, caso contrário, todos os dados deste SSD serão perdidos. Além disso, há outra situação: o SSD aparece online, mas o disco inteiro está "não alocado".
Então você precisa fazer uma recuperação de partição.
E Recuperação de Dados Aiseesoft é definitivamente o que você precisa.
Passo 1 Execute o Aiseesoft Data Recovery
Baixe e instale este software de recuperação de dados SSD em seu computador. A interface inicial é a seguinte.
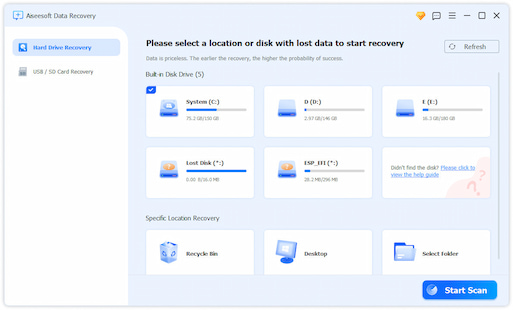
Passo 2 Escolha o tipo de dados e o disco rígido
Ao entrar na interface principal, você pode ver muitos tipos de dados usados com frequência e locais de unidade exibidos para você escolher. Durante esta etapa, você precisa selecionar o SSD e os tipos de dados específicos que deseja restaurar.
Certamente você pode selecionar todos os tipos de dados. Mas o tipo de dados preciso economizará seu tempo e permitirá que você encontre rapidamente seus arquivos perdidos.
Passo 3 Verificar dados excluídos/perdidos no SSD
Duas formas de escaneamento são oferecidas por este SSD Data Recovery, "Quick Scan" e "Deep Scan". Você pode primeiro usar o "Quick Scan" para verificar seus dados perdidos do SSD.
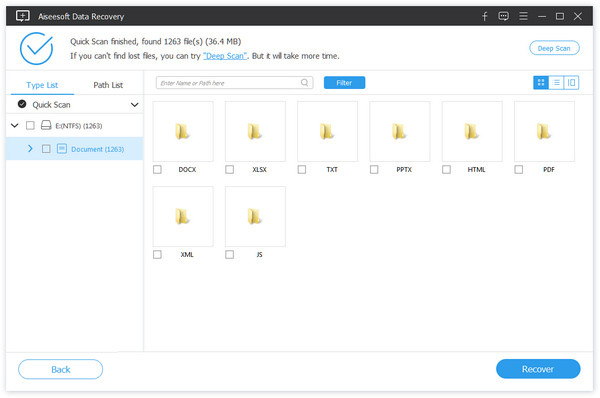
Passo 4 Inicie a recuperação de dados do SSD
Quando o processo de digitalização for concluído, todos os dados ausentes serão listados na interface. Para localizar rapidamente os arquivos que deseja recuperar, você pode contar com o recurso "Filtro". Depois de selecionar todos os dados do SSD, você pode clicar no botão Recuperar para iniciar a recuperação dos dados do SSD.
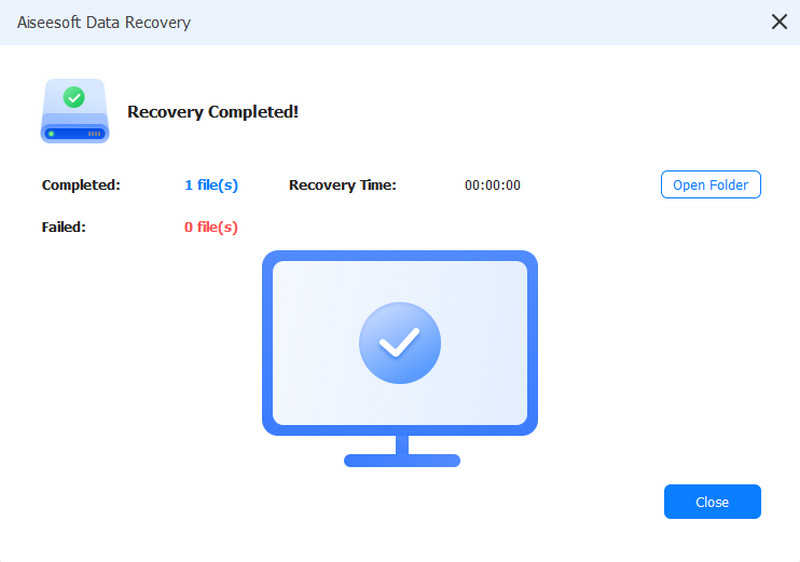
Discutimos principalmente como corrigir o problema do SSD não aparecer nesta postagem. Se você tiver outras boas sugestões, bem-vindo para nos contar.