Quando você deseja liberar mais espaço ou corrigir o cartão SD ilegível ou corrompido, a formatação do SD será uma boa escolha. Esta página coleta o guia completo para formatar o cartão SD no computador ou telefone, e até mesmo o cartão SD protegido pode ser formatado nas formas.

O cartão SD é um dispositivo de armazenamento valioso que você pode usar em sua câmera, smartphone ou outros dispositivos compatíveis com a inserção de cartão SD. Você pode usá-lo para armazenar arquivos ou como ferramenta de transferência de dados entre computadores.
No entanto, quando o cartão SD está cheio de arquivos indesejados ou o cartão SD está ilegível ou corrompido, a formatação se torna muito comum para resolver esta solução.
The way that you format an SD card has been the same for a number of years. Nevertheless, this page provides a comprehensive guide to format the SD card on Windows, Mac, camera, and Android devices. Moreover, you are able to format a write protected SD card here.
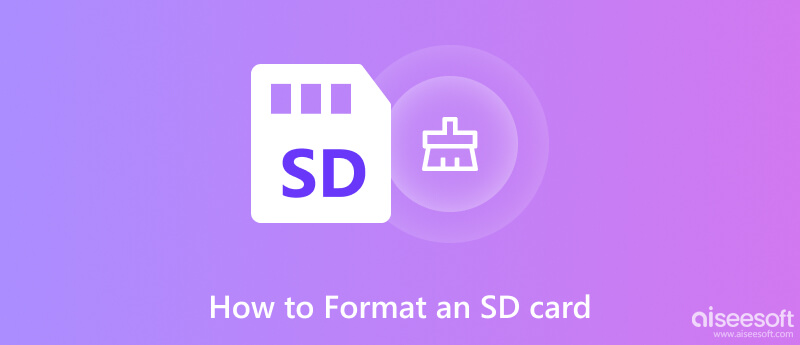
Antes de começar a formatar o cartão SD, você deve entender as informações básicas sobre ele.
A formatação do cartão SD é o processo de preparação de um dispositivo flash para armazenamento de dados. Ele limpa o cartão SD removendo dados e informações existentes anteriormente no cartão (formatação de baixo nível) e criando um novo sistema de arquivos (formatação de alto nível).
A formatação do SD é diferente da exclusão do arquivo. Quando você usa a função de apagar ou excluir no cartão SD, os dados da imagem real permanecem no cartão de memória, mas serão substituídos quando novas imagens forem tiradas.
A formatação destruirá os arquivos no cartão SD. Para evitar qualquer arrependimento, é melhor fazer backup dos dados do cartão SD primeiro.
Se o conteúdo do seu cartão SD estiver ilegível ou corrompido, você poderá obter o Recuperação de cartão SD Aqui.
In this part, we will show you several common ways to get your SD card format on Windows 11/10/8/7. Even if your SD card is unreadable, corrupted, or damaged, you can format it only if your SD card can be detected by a computer. (O cartão SD não está lendo?)
Sistema de arquivo: FAT32 para cartões SD de 32 GB e EXFAT para cartões SD de 64 GB.
Opções de formato: Deixe a caixa de seleção "Quick Format" desmarcada para uma formatação completa ou marque-a se preferir um processo mais rápido, mas mais superficial.
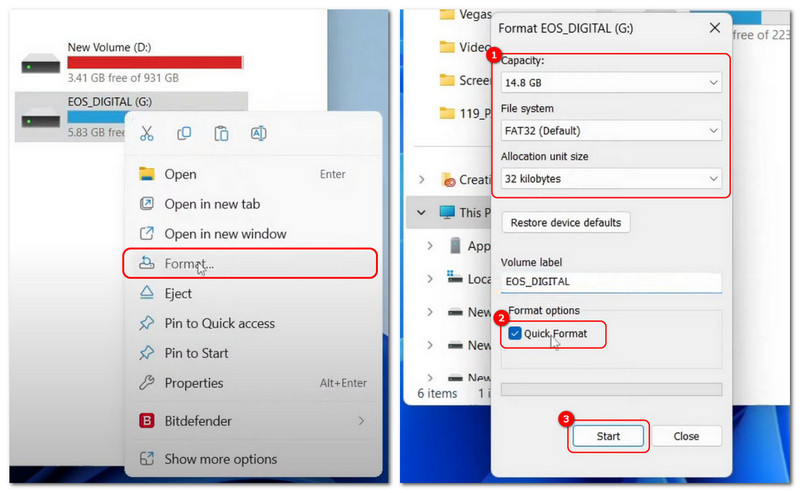


Every Android phone is a little different from the reset procedure, but the settings are mostly the same. Here, we will use Samsung as an example.
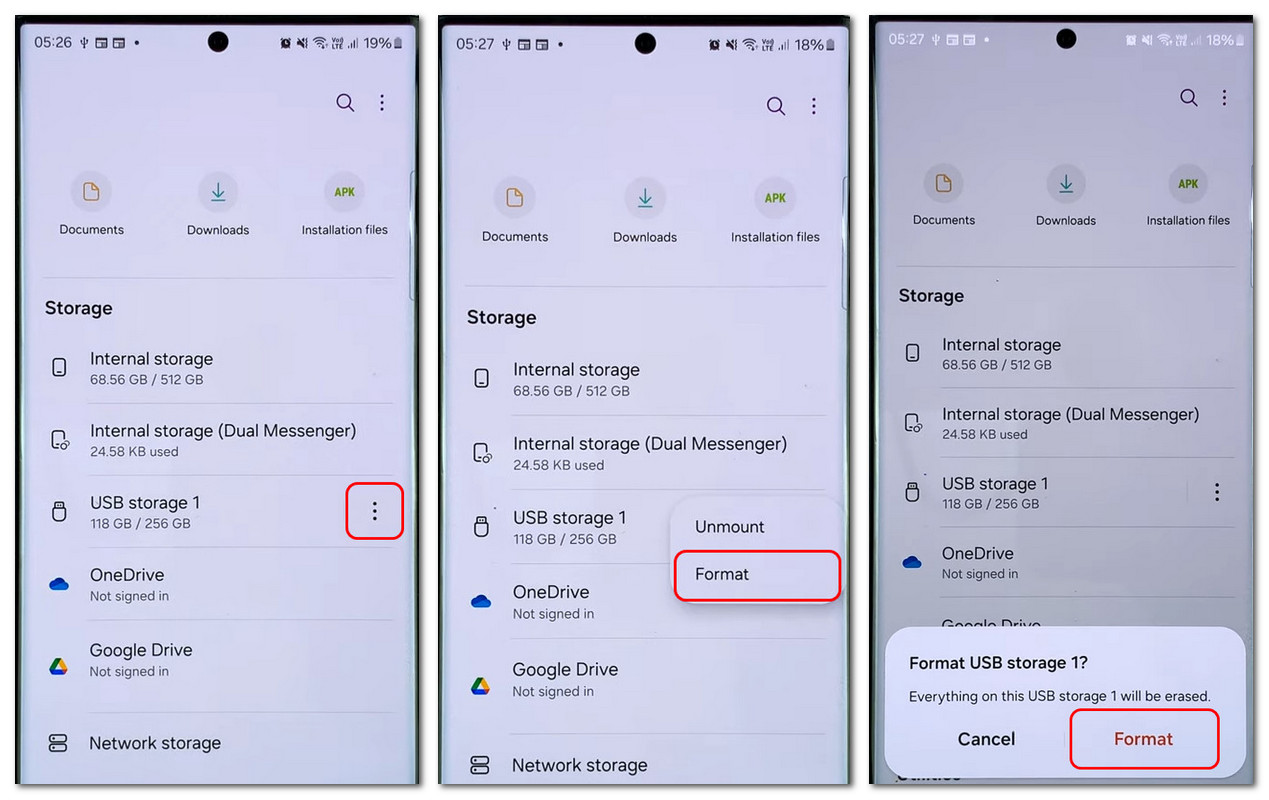
Note: That will wipe your memory card clean, but the internal storage of your phone will stay untouched.
Formatar um cartão de memória dentro da câmera na qual ele será usado é um meio muito bom de manter todos os recursos do cartão.
Embora o procedimento de formatação exato e a exibição do menu possam diferir entre as câmeras, as diretrizes da etapa a seguir poderão executar a tarefa para a maioria das câmeras.
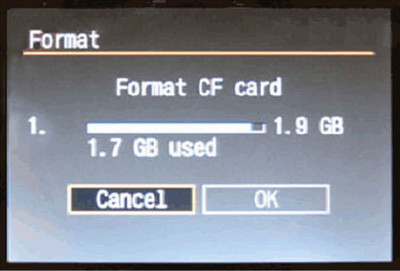
O final do procedimento de formatação normalmente será indicado na tela traseira.
Às vezes, ao tentar formatar um cartão SD, você receberá um erro informando que ele está protegido contra gravação.
Para formatar o cartão SD protegido contra gravação, você precisa olhar na borda para encontrar uma pequena aba, que pode ser movida para cima e para baixo. Mova a aba para a posição oposta para desligar a proteção.
Então você pode seguir as formas na parte 2 para começar a formatar o cartão.
Se a etapa falhar ou não houver guia no cartão SD, faça o seguinte:
Windows 8 e acima: Right click the start button and Click "Command Prompt (Admin)".
Windows XP, Vista ou 7: Click the start button and right click on the "Command Prompt" option and choose "Run as administrator" > Find the "Command Prompt" icon.

Uma lista de todos os discos disponíveis em seu computador aparecerá. Anote o número do disco que tem o mesmo tamanho do cartão SD que você está formatando
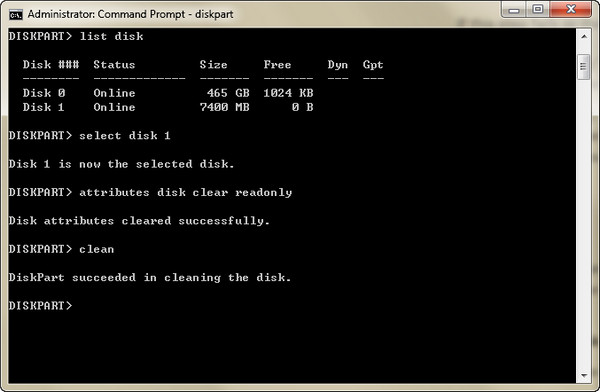
Então você só precisa seguir a parte 2 para reformatar o cartão SD novamente.
Nevertheless, suppose you forget to back up your data before formatting your SD card or some files are lost or damaged. In that case, you can use Aiseesoft Data Recovery to recover them.
Recuperação de Dados Aiseesoft is a superb tool for recovering lost, deleted, or formatted data on SD cards, cameras, PCs, and so on. Besides its multiple support on various devices, its file types support is also numerous, including photos, videos, documents, emails, etc. What’s more, it has the ability to restore even under special circumstances, such as system crashes, virus attacks, or accidental power off. Its AI-based scanning function can thoroughly analyze storage devices to identify and restore lost files with high success rates. Additionally, it offers a preview feature that allows users to view recoverable data before running the restoration process.

136,561 Downloads
Recuperação de Dados Aiseesoft
100% seguro. Sem anúncios.
100% seguro. Sem anúncios.
Now, follow the steps below to get your lost data back on your computer in on time!
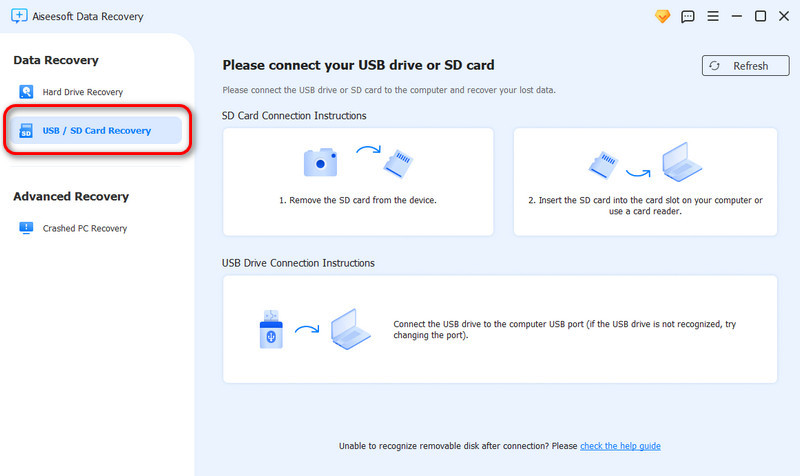
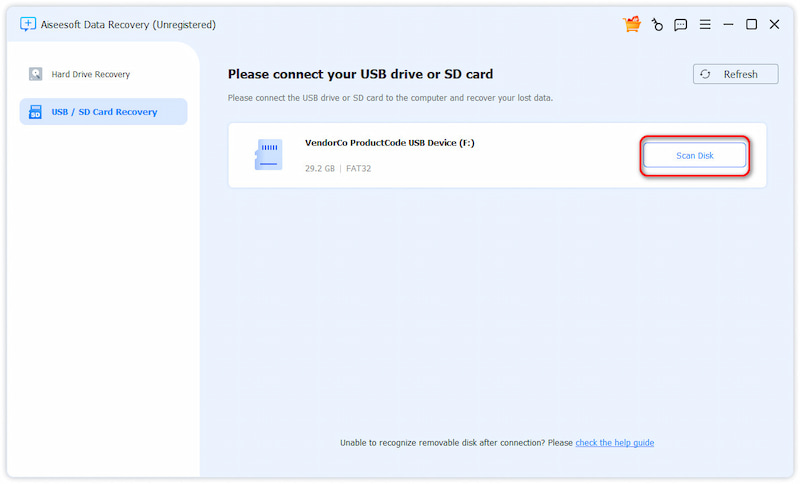
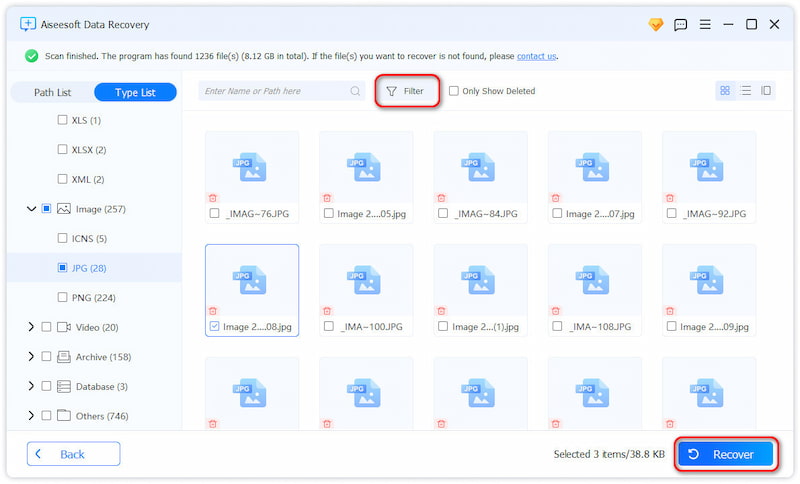
Conclusão
This post is designed to format the SD card on Windows, Mac, camera, and Android devices, even if your card is encrypted. In addition, you can restore the files from the formatted SD card if you need it.
Correção de erro do cartão de memória
Bloqueio de cartão SDCartão SD não está lendoFormatar cartão SDCartão SD não suportadoErro no cartão de memóriaCartão SD corrompido
Aiseesoft Data Recovery é o melhor software de recuperação de dados para recuperar fotos, documentos, e-mails, áudio, vídeos, etc. excluídos/perdidos do seu PC/Mac.
100% seguro. Sem anúncios.
100% seguro. Sem anúncios.