Siri é o gerenciador inteligente do iPhone que pode ajudá-lo a pesquisar informações, enviar mensagens, obter direções, ligar para alguém e realizar a maioria das atividades pelo ar. Bem, também é considerado um dos recursos mais populares em dispositivos iOS. No entanto, uma vez que o Siri não funciona, isso importa muito.
Como faço para corrigir o Siri não está funcionando no meu iPhone 7 Plus?
Como solucionar problemas de Siri que não funciona em um iPhone 6?
Problemas com Siri não funcionando iOS 12…
Siri não reconhece minha voz!
Bem, não se preocupe com isso. Este artigo apresenta 10 métodos viáveis para o Siri não funcionar. Você pode ler e fazer o que ele diz. Na verdade, também é uma boa maneira de descobrir por que o Hey Siri não está funcionando nas versões do iOS no iOS 11, iOS 12.

Siri não está funcionando
De acordo com vários relatórios, Siri não está funcionando problema pode ser dividido em várias situações. Por exemplo, a Siri não responde após uma atualização do iOS. Na maioria dos casos, você pode fazer o aplicativo iOS Siri voltar a funcionar com pequenos truques.
Passo 1 Abra o aplicativo "Configurações" no seu iPhone.
Passo 2 Escolha "Touch ID e senha" ou "Face ID e senha".
Passo 3 Role para baixo e certifique-se de que o Siri esteja ativado em "Permitir acesso quando bloqueado".
Note
Se o Siri não funcionar no iOS 11, você pode escolher "Siri e Pesquisar" no aplicativo "Configurações". Mais tarde, você pode acionar "Permitir Siri quando bloqueado".
Quanto aos usuários do iOS 10, você também pode escolher "Siri" seguido de "Acessar quando bloqueado" para concluir o processo.
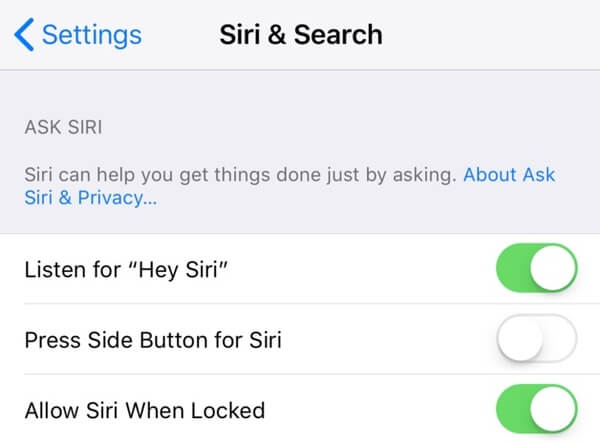
Passo 1 Localize o aplicativo de configurações do iPhone.
Passo 2 Toque em "Wi-Fi" para acessar todas as conexões sem fio disponíveis.
Passo 3 Habilite "Dados Celulares". Escolha "Opções de dados de celular". Marque antes de "Voice Roaming" e "Data Roaming" na categoria "Roaming".
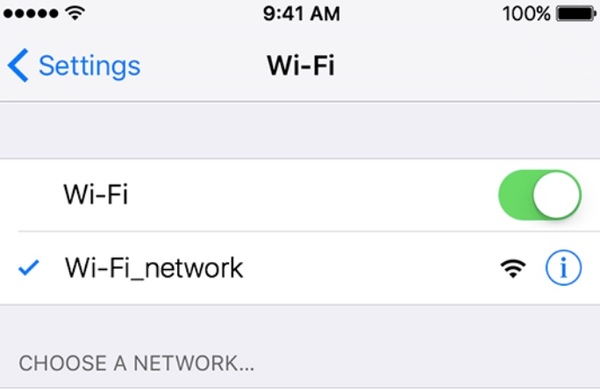
Passo 1 Localize o aplicativo "Configurações" e toque em "Siri e Pesquisa".
Passo 2 Escolha "Idioma" para alterar outras versões regionais do seu idioma atual.
Passo 3 Insira um nome no campo "
Passo 4 Toque em "Alterar idioma" quando for notificado.
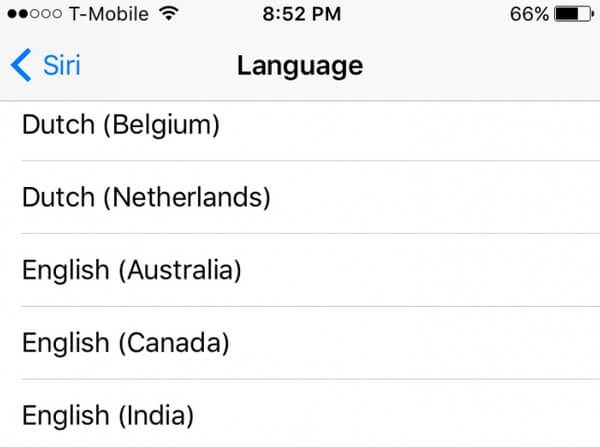
Passo 1 Execute o aplicativo "Configurações".
Passo 2 Encontre e acione o "Modo Avião" para o estado "Ligado" por cerca de 30 segundos.
Passo 3 Desligue o modo avião do seu iPhone.
Passo 4 Redefina o Siri e verifique se o problema do Siri não está funcionando foi resolvido.
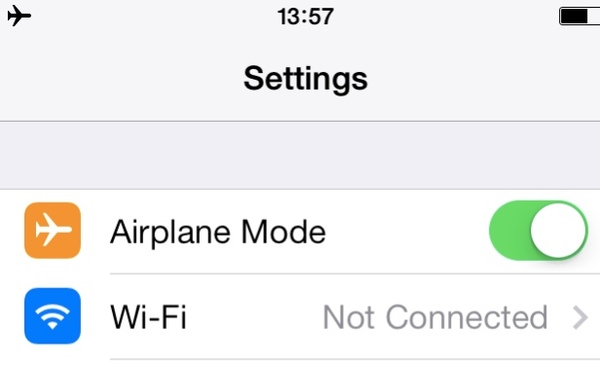
Passo 1 Escolha "Geral" no aplicativo "Configurações" do iPhone.
Passo 2 Toque em "Redefinir" para obter todas as opções de redefinição do iOS.
Passo 3 Selecione a opção "Redefinir todas as configurações" para apagar as configurações pessoais anteriores.

Passo 1 Quando você receber a mensagem de erro dizendo "Conexão não disponível", localize o aplicativo "Configurações" primeiro.
Passo 2 Escolha "Geral" seguido de "VPN".
Passo 3 Remova o perfil VPN para ver se o Siri funciona normalmente.
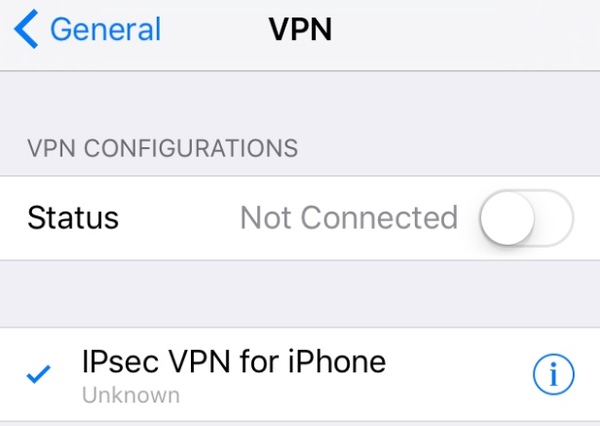
Passo 1 Vá para o aplicativo de configurações do iPhone.
Passo 2 Escolha "Siri e Pesquisa" na lista.
Passo 3 Desative as opções "Ouvir 'Hey Siri'", "Pressione Home para Siri" e "Permitir Siri Quando Bloqueado" em "Perguntar à Siri".
Passo 4 Confirme para desligar o Siri se vir a notificação pop-up.
Passo 5 Reinicie o seu iPhone e habilite os recursos relacionados à Siri novamente.
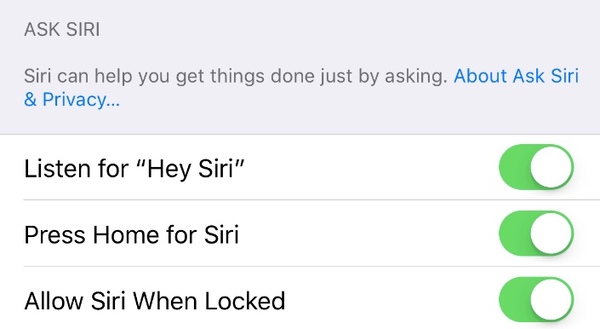
Passo 1 Use uma escova antiestática para limpar sujeira, fiapos ou detritos nos alto-falantes ou microfones do iPhone.
Passo 2 Use uma lata de ar comprimido para remover a poeira escondida.
Passo 3 Vá para a Apple Store local ou CallPlus para reparar O alto-falante do iPhone não está funcionando problemas.
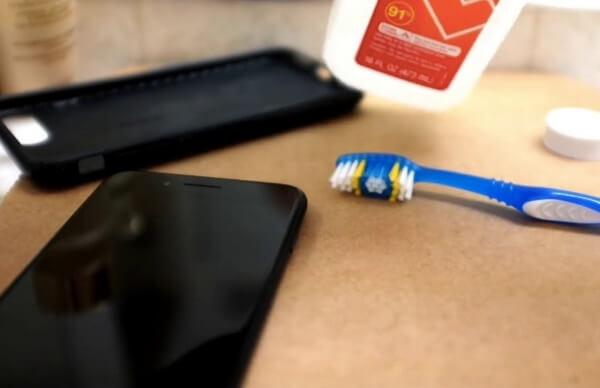
Passo 1 Abra o aplicativo "Configurações" do iPhone.
Passo 2 Role para baixo e escolha "Privacidade".
Passo 3 Ative a opção "Serviços de localização".
Passo 4 Escolha "Siri e ditado".
Passo 5 Ative "Durante o uso do aplicativo" na categoria "Permitir acesso ao local".
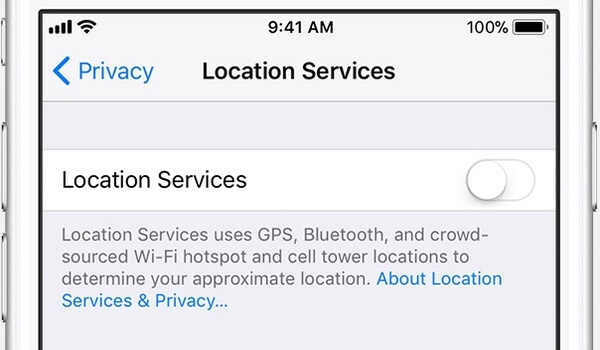
Consertar Hey Siri não funcionando no iPhone 8 e modelos iOS anteriores:
Passo 1 Segure e pressione o botão Superior ou Lateral.
Passo 2 Não solte este botão até que o controle deslizante apareça.
Passo 3 Arraste o controle deslizante da esquerda para a direita para desligar seu iPhone ou iPad.
Passo 4 Pressione longamente o botão Superior ou Lateral para reinicie o seu iPhone.
Note
Para corrigir o Siri não funcionando no iPhone X ao reiniciar, você precisa pressionar o botão "Lado" e o botão "Volume" por muito tempo. Quando vir o controle deslizante, mova-o para desligar o iPhone X. Mais tarde, você pode segurar e pressionar o botão Lateral para reiniciar o iPhone X.
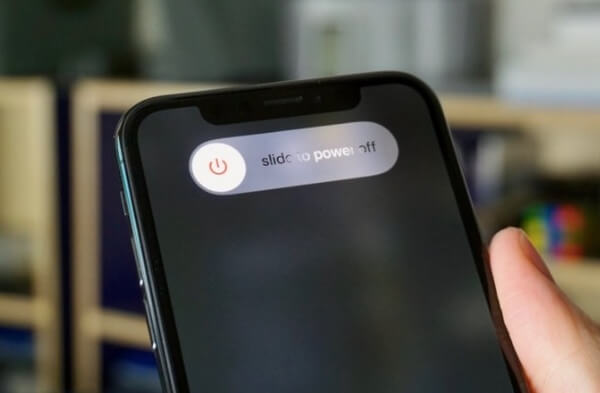
E se a Siri ainda não responder? Se não houver problemas relacionados a hardware, você pode recorrer a Recuperação do sistema Aiseesoft iOS para ajuda. Sim, você pode colocar seu dispositivo iOS no modo DFU ou no modo de recuperação para ignorar todos os erros irritantes do sistema.
Passo 1 Iniciar a recuperação do sistema iOS
Baixe e instale gratuitamente o Aiseesoft iOS System Recovery no seu computador Windows ou Mac. Lance o programa. Em seguida, use um cabo USB de iluminação para conectar o iPhone ao seu computador.

Passo 2 Ativar modo de recuperação
Clique no botão "Iniciar" para começar a corrigir o Siri que não está respondendo. Siga as instruções na tela para colocar seu iPhone no modo de recuperação. Consequentemente, o programa pode detectar seu dispositivo iOS.
Passo 3 Conserte seu iPhone de volta ao estado normal
Verifique e corrija as informações detectadas, incluindo "Categoria do dispositivo", "Tipo de dispositivo", "Modelo do dispositivo" e "Atualização para a versão do iOS".
Mais tarde, você pode escolher "Download" para baixar o firmware necessário. Depois disso, o iOS System Recovery corrigirá o Siri que não está funcionando no PC ou Mac automaticamente.

Na verdade, você pode corrigir não apenas o Siri que não está funcionando, mas também outros possíveis erros no seu iPhone com segurança. Da próxima vez que seu iPhone for desativado ou congelado, você pode baixar gratuitamente o Aiseesoft iOS System Recovery para resolver o problema sozinho.
Se você tiver alguma sugestão ou pergunta, por favor, deixe uma mensagem nos comentários abaixo.