Se precisar gravar um jogo ou transmissão ao vivo, você pode contar com NVIDIA ShadowPlay. Como um dos melhores gravadores de tela, pode ajudar a gravar vídeos de jogos de alta qualidade e transmissões ao vivo em algumas plataformas sociais. Os usuários estão satisfeitos com suas funções, mas preocupados com ShadowPlay não funciona problema. Aqui estão alguns motivos e soluções.
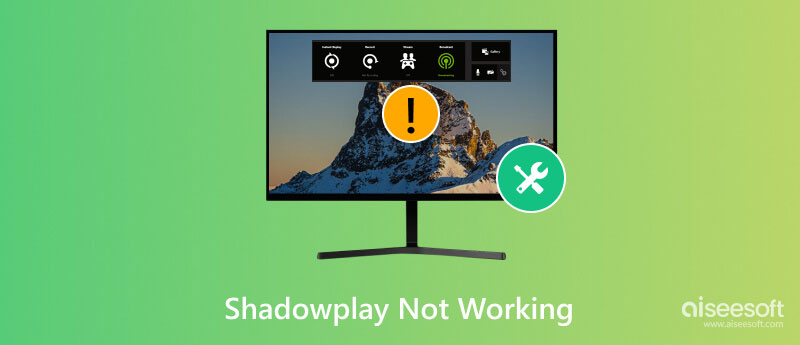
Desenvolvido pela NVIDIA, ShadowPlay é uma experiência NVIDIA GeForce integrada. Ele suporta usuários de GPU NVIDIA para gravar e transmitir enquanto jogam. Sua sobreposição no jogo permite que você comece a gravar a qualquer momento. Sua melhor função, a resposta instantânea, pode detectar automaticamente os momentos de destaque e salvá-los na galeria para que você possa apreciá-los e compartilhá-los mais tarde.
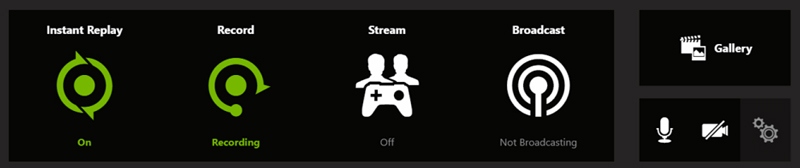
O ShadowPlay não funciona pode ser classificado em diferentes situações: ShadowPlay não instala, ShadowPlay não grava, ShadowPlay não liga, etc.
Se você estiver usando um sistema Windows antigo, talvez não consiga instalar ou iniciar o ShadowPlay. Atualize para o Windows 10 ou Windows 11. Também sugerimos que você mantenha seu sistema atualizado com o pacote mais recente.
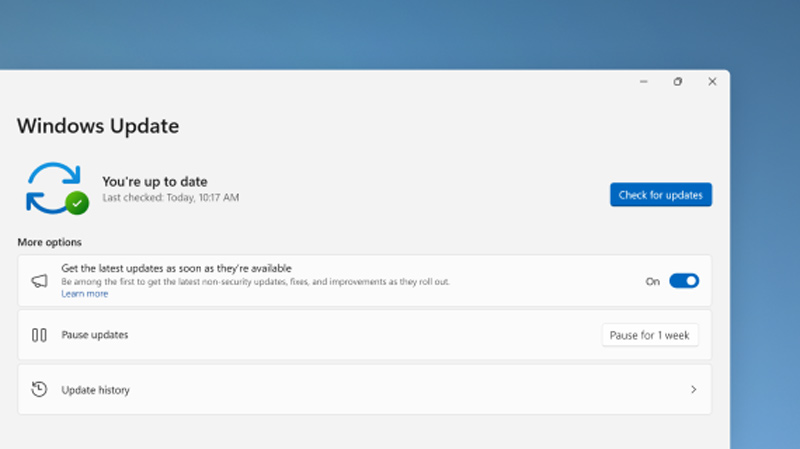
Verifique se sua CPU e GPU atendem às necessidades mínimas para rodar o ShadowPlay, caso contrário, adquira o hardware na loja oficial (são sugeridas CPU Intel Pentium G Series e GPU TITAN RTX). Você pode instalá-los em seu computador sozinho ou com um técnico profissional.
Se você verificou a versão e o hardware do Windows, mas o ShadowPlay ainda não funciona, talvez você precise atualizar os drivers também. A GeForce geralmente atualiza drivers cruciais para melhor desempenho. Se o seu ShadowPlay de repente não funcionar, tente atualizar os drivers GeForce.
A GeForce Experience envia um aviso assim que um novo driver for lançado. Você também pode atualizar manualmente no site.
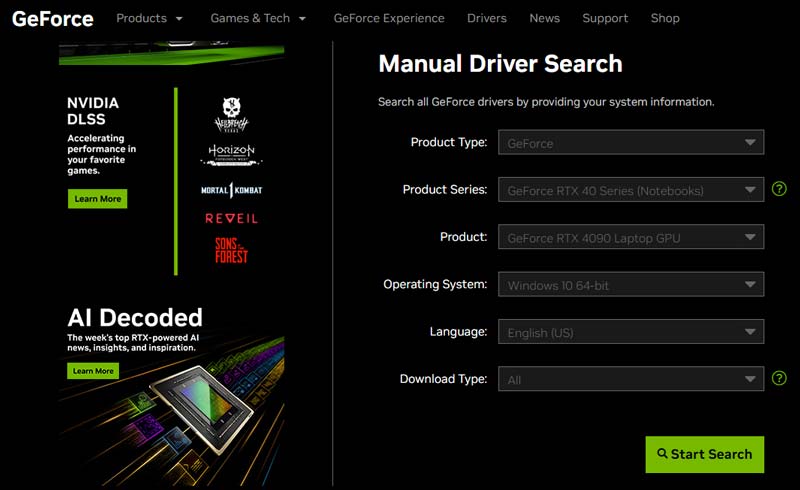
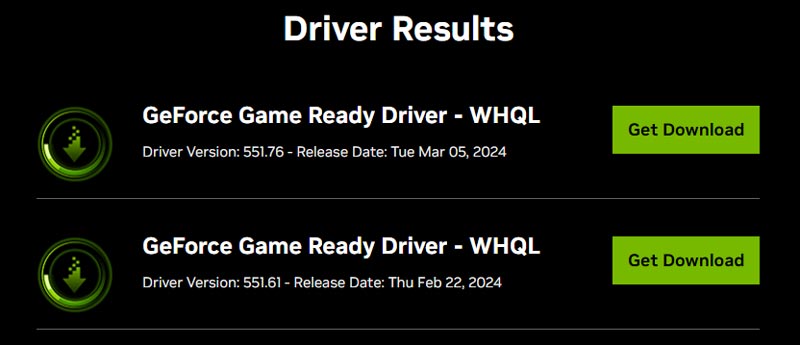
Alguns softwares irão interferir na gravação do ShadowPlay. Por exemplo, se você tiver outro software de gravação em execução, mesmo que não os use, eles ainda afetarão o ShadowPlay. Outros softwares, como aprimoramento de voz, também farão com que o ShadowPlay não grave o microfone ou o áudio do sistema. Tente fechar todos os softwares conflitantes e tente novamente com o ShadowPlay. Se ainda não funcionar, tente desinstalar este software.

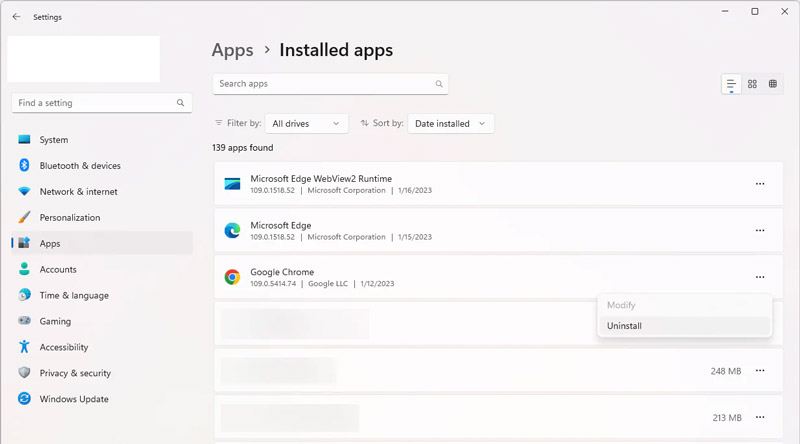
Existem algumas opções que você precisa ativar no GeForce Experience e no ShadowPlay para que o ShadowPlay possa funcionar com sucesso.
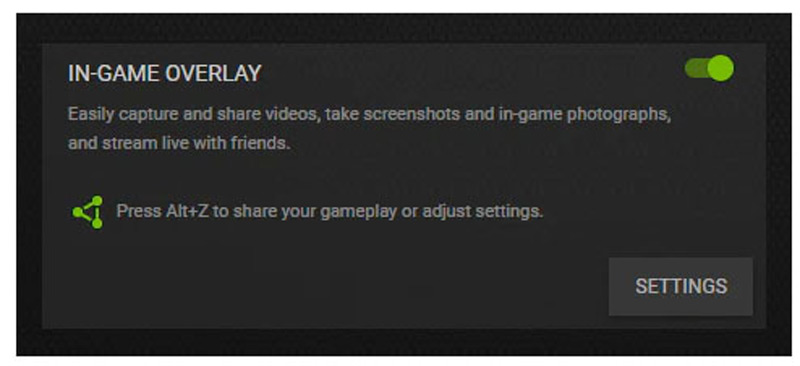
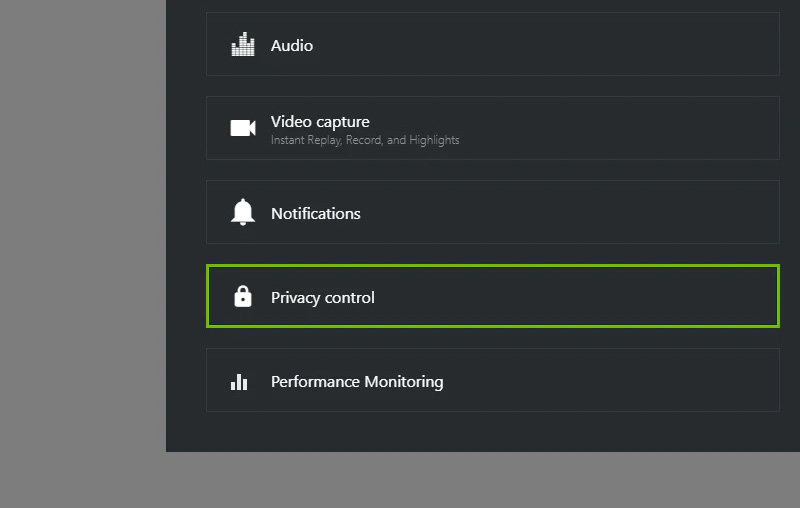
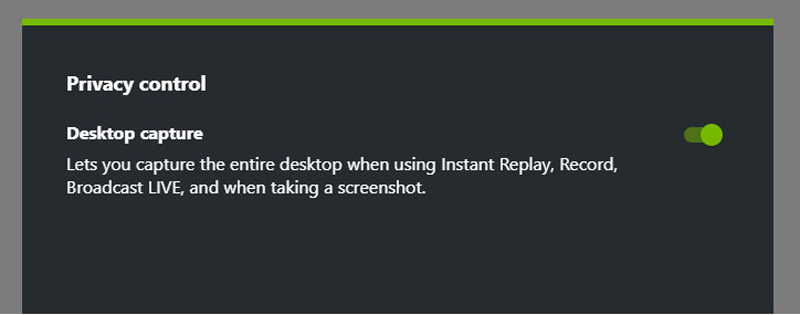
Se você tentou todos os métodos acima, mas o ShadowPlay ainda não funciona bem, você pode usar Aiseesoft Screen Recorder como sua alternativa.
Assim como o ShadowPlay, o Aiseesoft Screen Recorder também é uma ferramenta de captura de tela superior. Ele permite capturar sua tela, gravar jogos, etc. Além disso, funciona tanto em Windows quanto em Mac e não possui requisitos rígidos de hardware.
Além da função de gravação, você também pode definir uma parada automática, agendar uma tarefa de gravação e adicionar anotações durante a gravação, o que o ShadowPlay não suporta.
Experimente e experimente você mesmo!
100% seguro. Sem anúncios.
100% seguro. Sem anúncios.
Por que meu ShadowPlay não funciona mais?
Se o seu ShadowPlay funcionava, mas não funciona mais, tente atualizar os drivers e desinstalar o software conflitante. A reinstalação direta do NVIDIA GeForce Experience e do ShadowPlay também pode ajudar.
Como faço para que o Nvidia ShadowPlay funcione?
Pressione Alt+Z no teclado para abrir a interface do ShadowPlay. Então você pode optar por gravar ou transmitir.
Como faço para que o GeForce Instant Replay não ligue?
Desative a sobreposição no jogo e ligue-a novamente na página de configurações gerais da GeForce. Faça o mesmo com a opção de captura de mesa ShadowPlay. Em seguida, ative o replay instantâneo.
Conclusão
Nós respondemos ao seu ShadowPlay não funciona pergunta e ofereceu-lhe 5 soluções. Você pode tentar atualizar o Windows, o hardware e as unidades, fechar ou desinstalar software extra e alterar as configurações para resolver o problema. Você também pode usar Aiseesoft Screen Recorder e aproveite sua função de agendamento, ferramentas de anotação e muito mais.

O Aiseesoft Screen Recorder é o melhor software de gravação de tela para capturar qualquer atividade, como vídeos online, chamadas de webcam, jogos no Windows/Mac.
100% seguro. Sem anúncios.
100% seguro. Sem anúncios.