Loom é uma das ferramentas mais usadas para fazer um tutorial, gravar reuniões online ou capturar uma webcam ou microfone. Como gravador de tela multiplataforma, o Loom possui software de desktop para Windows e Mac, extensão do Chrome e aplicativos para iOS e Android. Alguns usuários acham que é fácil usar e compartilhar gravações, enquanto outros acham que é inconveniente por depender da web. Para gravadores de tela frequentes, o Loom exige uma assinatura para gravação de vídeo ilimitada. Mas vale a pena o dinheiro gasto? Testamos a versão desktop do Windows e apresentaremos seus recursos, prós e contras, desempenho durante a gravação e qualidade de vídeo e áudio. Continue lendo para descobrir se Gravador de tela Loom é a escolha certa para você.
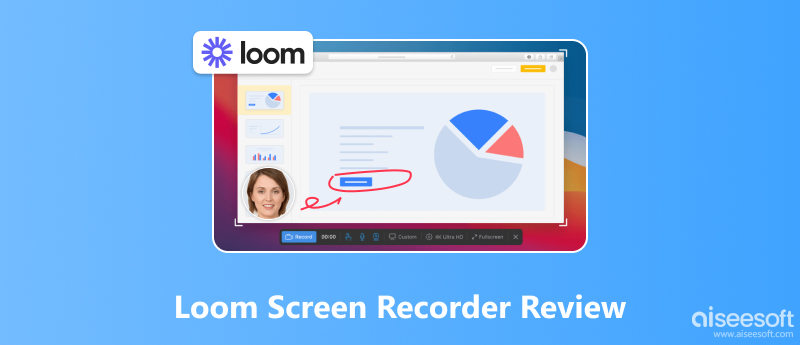
O Loom pode gravar rapidamente sua tela inteira, uma região personalizada ou uma janela com ou sem som do sistema ou microfone. Possui uma interface muito simples que permite aos iniciantes começar a gravar com um clique. Embora seja um software de desktop, seus recursos são principalmente baseados na web. Depois de gravar ou fazer uma captura de tela, ele enviará automaticamente seu vídeo ou captura de tela para seu site, onde você poderá editar e compartilhar o arquivo com outras pessoas online. A parte única do Loom é que ele permite convidar colegas de equipe para visualizar, editar e deixar comentários nos arquivos gravados. Além da gravação básica de tela de vídeo, o Loom oferece alguns recursos mais avançados que podem simplificar seu fluxo de trabalho.
Funcionalidades
Ferramentas de edição: Você pode adicionar anotações com uma ferramenta de desenho durante a gravação. Após a gravação, você pode cortar ou juntar os vídeos e adicionar um link e uma miniatura.
Transcrição: Ele pode detectar automaticamente a fala audível no vídeo e gerar uma transcrição para você editar o vídeo rapidamente.
Ferramentas de aprimoramento: Você pode usar iluminação automática, filtro de ruído de fundo, ferramenta de retoque e silenciador de palavras de preenchimento para melhorar a qualidade de vídeo e áudio.
Notas do palestrante: O orador pode escrever instruções ou esboços na nota, que só é visível para o orador.
Colaboração em equipe: Os membros da equipe podem obter comentários e emojis de outros membros, editar o vídeo juntos e compartilhá-lo por link, e-mail ou mídia social.
Captura de tela: Você pode capturar uma captura de tela completa ou uma região personalizada da tela.
PROS
CONS
Usamos o Loom para gravar um vídeo de 10 minutos com qualidade de vídeo 1080p. Durante a gravação, o Loom funcionou bem, sem atrasos ou congelamentos. Quando paramos de gravar, ele automaticamente abriu o navegador e carregou o vídeo. A velocidade de abertura do vídeo foi mais lenta em comparação com outros gravadores de tela de desktop. Quando visualizamos o vídeo e pulamos para a última parte, demorou um pouco para carregar. Pode demorar mais se a sua conexão com a Internet não estiver estável.
De acordo com nosso teste, o vídeo gravado em 1080p é nítido e sua reprodução é suave, sem cortes ou obturações. Para usuários pagos, pode ser um Gravador 4K para capturar conteúdo de tela nítido. Na janela de visualização, você pode reproduzi-lo em diferentes velocidades, variando de 0.8× a 2.5×. Quanto ao áudio, você pode usar o filtro de ruído para remover o ruído de fundo e obter uma melhor qualidade de áudio.
| Planejamento | Inicial | O negócio |
| Preço | Livre. | $ 15.00 / mês. $ 12.50/mês (anualmente). |
| Vídeos/Pessoa | Até 25. | Ilimitada. |
| Comprimento vídeo | 5 minutos/vídeo. | Ilimitada. |
| Qualidade de vídeo | Até 720p. | Até 4K. |
| Screenshot | Ilimitada. | Ilimitada. |
| Filtro de ruído | Sim. | Sim. |
| Editar por transcrição | Não. | Sim. |
| Remover marca de água | Não. | Sim. |
| Ferramentas de desenho | Não. | Sim. |
| Importar e baixar | Não. | Sim. |
| Quadros | Não. | Sim. |
Com o Loom, você pode gravar transmissões ao vivo, criar cursos online, faça tutoriais, etc. Esta parte mostra como usar o Loom para gravar um vídeo.

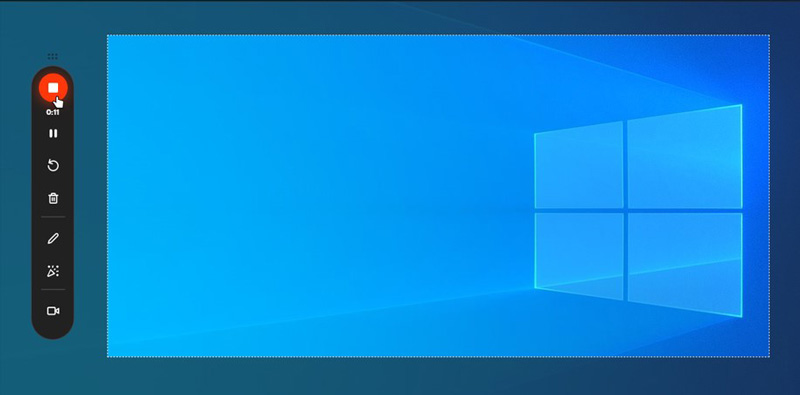
Por que o Loom não consegue gravar áudio do computador?
Durante nosso teste de gravação de tela de vídeo do Loom, descobrimos que o vídeo gravado não incluía o som do sistema. Isso ocorre porque o áudio do sistema foi desligado no Loom por padrão. Se você encontrou o mesmo problema, vá para Configurações > Vídeo e áudio e ative Usar áudio do sistema. No entanto, você não pode gravar apenas o som do sistema, pois ele não oferece suporte ao recurso.
Se você precisa de um gravador de tela verdadeiramente baseado em desktop ou não deseja que suas gravações se tornem públicas, Aiseesoft Screen Recorder deve ser sua escolha perfeita. Você pode gravar e editar seu vídeo na tela inteiramente localmente em seu computador. Comparado com o Loom, o Aiseesoft Screen Recorder oferece mais ferramentas de desenho e edição e opções de captura de tela. Você pode facilmente fazer uma captura de tela de rolagem ou de uma janela pop-up e editá-la com várias ferramentas. Como não depende da Internet, você pode desfrutar de um fluxo de trabalho tranquilo e contínuo durante a gravação. Confira mais recursos sobre a melhor alternativa do Loom Screen Recorder e aprenda como usá-lo.

Downloads
100% seguro. Sem anúncios.
100% seguro. Sem anúncios.

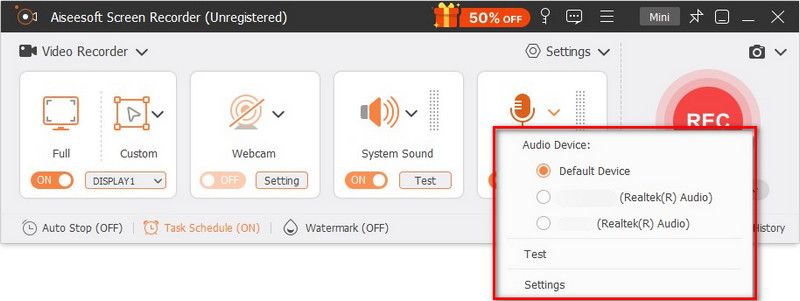
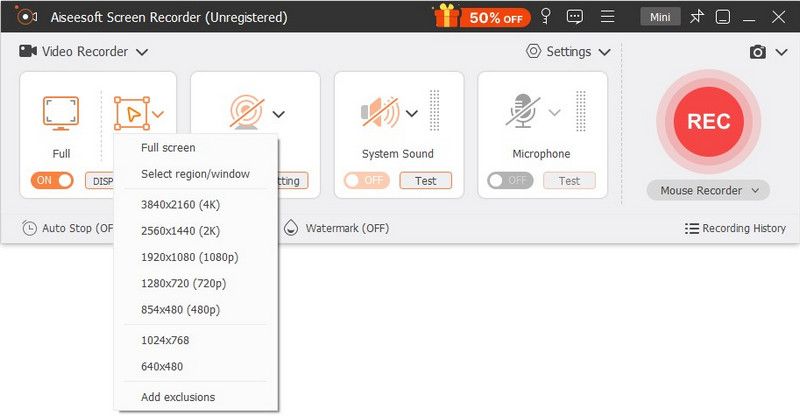
Quanto tempo você consegue gravar no Loom?
Os usuários gratuitos podem gravar apenas cinco minutos para cada vídeo. Se você fez upgrade para o plano Business, poderá gravar vídeos sem limites.
O Loom é um bom gravador de tela?
Sim. Loom é um gravador de tela fácil de usar, ideal para tarefas básicas de gravação de tela e colaboração em equipe. No entanto, requer uma conexão estável com a Internet. Se você deseja gravar e editar gravações localmente, existem opções melhores do que o Loom. Você pode experimentar outros gravadores de tela offline, como o Aiseesoft Screen Recorder.
O gravador de tela Loom é seguro?
Loom é um gravador de tela seguro, sem malware ou adware. Mas carrega todas as suas gravações para a nuvem. Se quiser mais privacidade, você pode usar o Aiseesoft Screen Recorder, que permite gravar e editar sua gravação offline.
O que é a gravação do Loom?
O Loom pode gravar sua tela, webcam e microfone. Você pode usar o Loom para gravar cursos online, reuniões, transmissões ao vivo, documentos, páginas da web e muitas outras coisas na tela.
Por que o Loom não está gravando?
Para usuários de Mac, vá para Preferências do Sistema > Segurança e Privacidade > Câmera, Microfone, Gravação de Tela e permita que o Loom acesse esses recursos. Para usuários do Windows, você pode reiniciar o programa ou computador ou tentar reinstalar o Loom.
Conclusão
Gravador de tela Loom é mais como uma ferramenta para se comunicar com outras pessoas por meio de mensagens de vídeo. É fácil e rápido para qualquer pessoa gravar e compartilhar o vídeo com outras pessoas online. Além disso, suas inúmeras ferramentas de trabalho em equipe tornam a interação mais eficaz. No entanto, parece menos profissional e estável devido às suas poucas ferramentas de desenho e edição e à sua profunda dependência da Internet. Por isso, recomendamos o Aiseesoft Screen Recorder, que pode funcionar bem offline e oferece opções mais personalizadas para gravação de tela.

O Aiseesoft Screen Recorder é o melhor software de gravação de tela para capturar qualquer atividade, como vídeos online, chamadas de webcam, jogos no Windows/Mac.
100% seguro. Sem anúncios.
100% seguro. Sem anúncios.