Resumo: Existe alguma maneira simples de recuperar arquivos de mídia como fotos, músicas, filmes, etc. do computador com Windows 10/8.1/8/7? A perda de dados de mídia pode ser causada por vários motivos. Como recuperar arquivos de mídia? Não se preocupe. Esta postagem apresentará a você a melhor recuperação de arquivos de mídia para ajudá-lo a restaurar seus arquivos perdidos.
Vários motivos podem causar a perda de dados de mídia em seu computador, como mau funcionamento de hardware ou sistema, operação incorreta, corrupção de software, vírus e malware e assim por diante. Na verdade, todos nós enfrentamos esse desastre.

Como um usuário normal, você pode não saber como recuperar arquivos de mídia se não conseguir encontrá-los na Lixeira. A recuperação de mídia pode ser muito fácil se você encontrar uma ferramenta útil de recuperação de dados. A verdade é que muitos fabricantes de computadores também fornecem seus próprios serviços de recuperação de mídia, como mídia de recuperação Dell, mídia de recuperação Lenovo, mídia de recuperação HP e muito mais.

Caso você queira encontrar rapidamente todos os arquivos de mídia perdidos, aqui recomendamos primeiro uma ótima ferramenta de recuperação de dados, Recuperação de Dados Aiseesoft. Ele tem a capacidade de recuperar arquivos de mídia excluídos/perdidos do computador com Windows 10/8.1/7 com facilidade. Se você deseja restaurar imagens excluídas por engano ou recuperar arquivos de áudio/vídeo perdidos, esta recuperação de mídia pode ser sua melhor ajuda.
Com o software de recuperação de mídia recomendado, você pode resgatar facilmente todos os seus arquivos de mídia no Windows PC. É compatível com qualquer sistema Windows popular como o Windows 10/8.1/8/7/XP/Vista. Basta baixá-lo gratuitamente e seguir o guia a seguir para recuperar arquivos de mídia.
Passo 1 Inicie a ferramenta de recuperação de mídia
Baixe, instale e execute esta poderosa recuperação de dados de mídia em seu computador. Você pode baixá-lo diretamente com o botão de download acima.

Passo 2 Selecione o tipo de dados e o disco rígido
Ao entrar na interface principal, você pode ver alguns tipos de dados importantes e localizações de discos rígidos. Durante esta etapa, você precisa selecionar os tipos de dados de mídia e os locais onde deseja recuperar os dados. Por exemplo, se você deseja restaurar fotos, pode marcar a opção Imagem.
Passo 3 Verificar arquivos de mídia excluídos/perdidos
Duas formas de digitalização são fornecidas por este software de recuperação de mídia, "Quick Scan" e "Deep Scan". Depois de escolher o tipo de dados e o disco rígido, você pode primeiro clicar em Verificação rápida para pesquisar rapidamente seus arquivos de mídia ausentes.
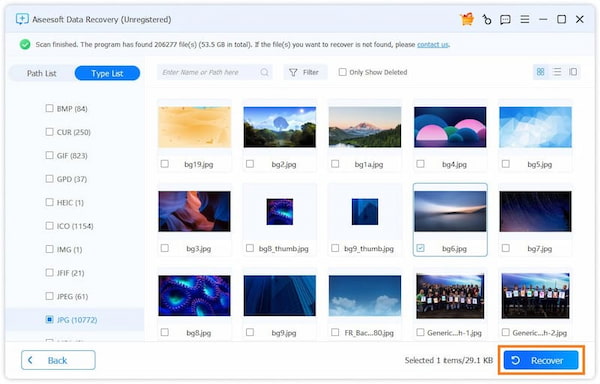
Passo 4 Recuperar dados de mídia
Levará algum tempo para concluir o processo de digitalização. Se você escolher o Deep Scan, levará mais tempo. Depois disso, você pode ver todos os arquivos de mídia perdidos listados na interface. Para encontrar rapidamente os dados que procura, você pode usar o recurso "Filtro".
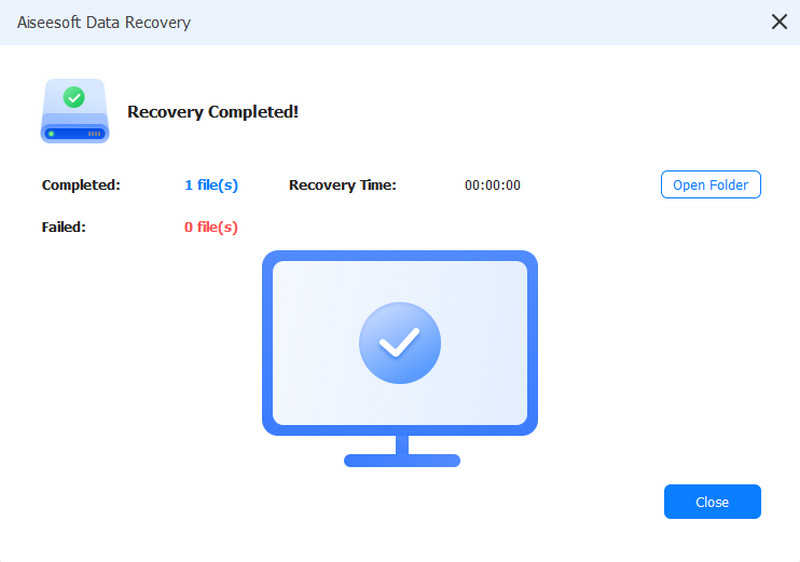
Selecione todos os arquivos de mídia que deseja restaurar e clique no botão Recuperar para fazer a recuperação dos dados de mídia.
Como mencionamos acima, muitos fabricantes de computadores oferecem aplicativos de backup e restauração de dados. Você pode usá-lo para fazer backup de arquivos importantes em seu computador. Nesse caso, você pode confiar nele para fazer a recuperação de mídia. Aqui, tomamos o Dell Media Recovery como exemplo.
O Dell Backup and Recovery é um aplicativo de backup e recuperação que pode ajudá-lo a fazer backup e proteger todos os tipos de documentos e memórias digitais em seu computador Dell. Para alguns novos desktops e notebooks Dell, este aplicativo de recuperação de mídia vem pré-instalado. Caso contrário, você pode atualizar o Dell DataSafe ou o Dell Backup and Recovery Manager (DBRM) para o Dell Backup and Recovery.

Ele é projetado principalmente para proteger contra perda de dados. Se você está enfrentando a exclusão de dados por engano, ataque de vírus, corrupção de software, falha de hardware ou outras situações de emergência, você pode restaurar seus arquivos valiosos com ele.
Para muitos usuários da Dell, é fácil fazer o backup, mas não sabem como encontrar e restaurar o backup após a perda de dados. Esta parte mostrará como acessar o Dell Backup and Restore e fazer a recuperação da mídia.
Press F12 durante a inicialização do computador e selecione "Dell Backup and Recovery" no menu de inicialização.
Press F8 durante o processo de inicialização (tela de inicialização)
Selecione "Reparar o seu computador"
Selecione "Dell Backup and Recovery" no Menu de Opções de Recuperação
Passo 1 Ao entrar na interface principal, localize e clique no Recuperacao título.
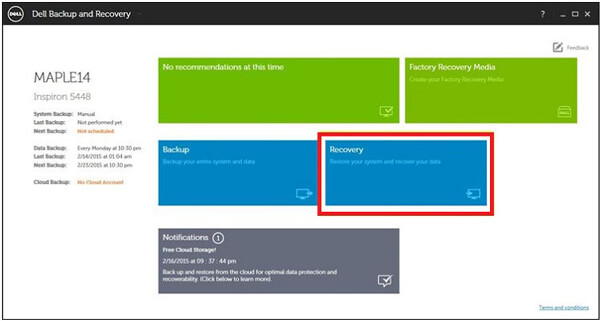
Passo 2 Selecione seu backup preferido e clique em Reiniciar.
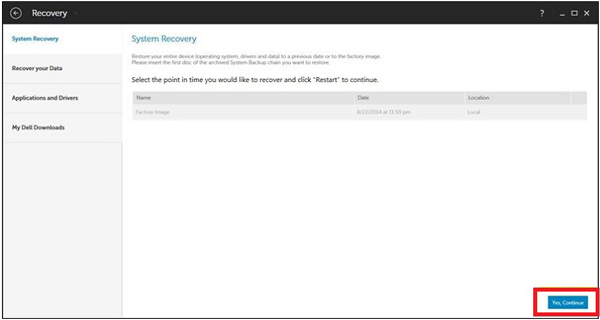
Passo 3 Você verá uma nova janela pop-up dizendo: "Selecione o Backup do sistema com cuidado. Qualquer Backup do sistema mais recente do que o selecionado será excluído. Deseja continuar?" Clique Sim para confirmar a operação de recuperação de dados de mídia.

Falamos sobre recuperação de mídia nesta página. Recomendamos uma ferramenta profissional de recuperação de mídia para ajudá-lo a restaurar arquivos de mídia perdidos. Além disso, oferecemos uma introdução básica sobre a recuperação de mídia Dell. Se você estiver usando HP, Lenovo, Toshiba, Asus ou outras marcas, poderá encontrar aplicativos de backup e restauração semelhantes. Se você ainda tiver alguma dúvida, pode nos deixar uma mensagem.