9 maneiras de consertar o iPhone preso na tela final do FaceTime
Você pode fazer chamadas de vídeo e áudio com usuários da Apple via FaceTime pela conexão de dados ou rede Wi-Fi. Assim, as ligações internacionais do FaceTime são gratuitas. No entanto, muitos usuários do iPhone reclamam que a chamada do FaceTime não encerra o problema.
Quando você decide encerrar a ligação cara a cara com seu amigo, o iPhone fica preso na ligação do FaceTime por horas. O que você pode fazer para consertar o iPhone travado no final do FaceTime? Aqui estão as 9 dicas viáveis para resolver o problema.
Parte 1: 8 maneiras comuns de consertar o iPhone preso no final do FaceTime (pode causar perda de dados)
Quando o seu iPhone trava no final da chamada do FaceTime, a bateria descarrega rapidamente. Você precisa fazer algo para consertar o FaceTime continua desligando.
Maneira 1: forçar o encerramento do aplicativo FaceTime no iPhone
-
Clique duas vezes na tela inicial do iPhone.
-
Encontre o aplicativo FaceTime na lista de todos os aplicativos executados em segundo plano.
-
Deslize este ícone para cima para parar de usar o aplicativo FaceTime. Verifique se o problema de desconexão do FaceTime ainda existe ou não.
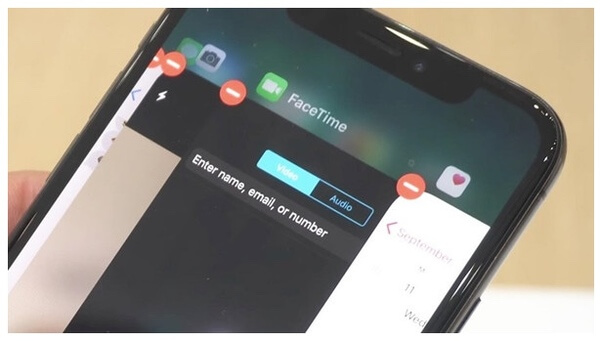
Maneira 2: Desligue o iPhone nas Configurações
-
Abra o aplicativo Configurações.
-
Escolha "Geral" na lista "Configurações".
-
Role para baixo e toque em "
Desligar" para reiniciar o iPhone.
-
Quando o seu iPhone liga, você pode se livrar da tela final no FaceTime.
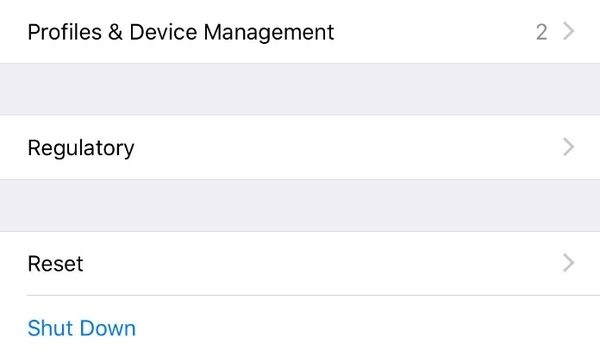
Caminho 3: forçar a reinicialização do iPhone
-
Pressione e solte rapidamente o botão "Aumentar volume".
-
Pressione e solte rapidamente o botão "Diminuir volume".
-
Continue segurando o botão "Lado" até que o logotipo da Apple apareça. Você pode consertar o iPhone travado no final do FaceTime reiniciando.
Nota: Você pode verificar o tutorial completo para reiniciar o iPhone em todos os modelos.
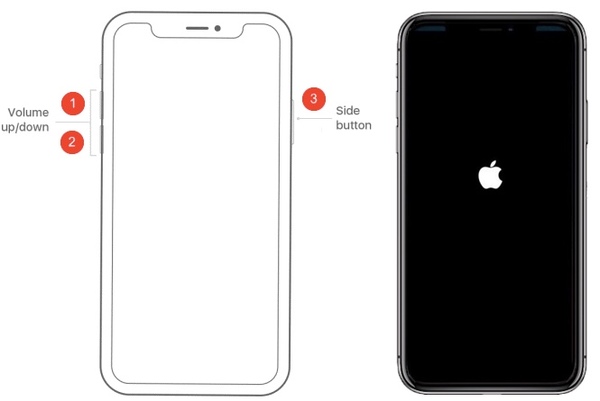
Caminho 4: FaceTime reativo no iPhone
-
Escolha "Configurações" > "Mensagem" > "Enviar e receber" > "ID Apple" > "Sair" no iPhone.
-
Toque em "FaceTime" e ative o ícone "FaceTime".
-
Espere um pouco. Em seguida, entre no seu ID da Apple e acione o ícone "FaceTime". O aplicativo FaceTime já deve estar fechado.
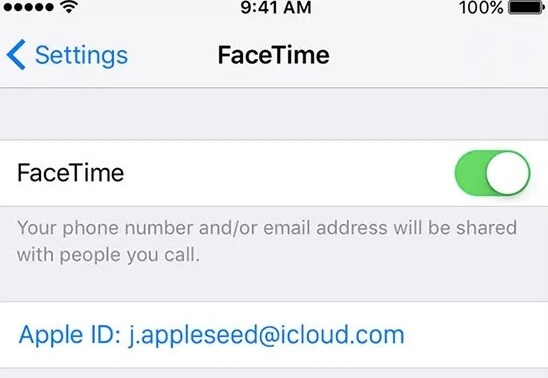
Maneira 5: Reinstale o aplicativo FaceTime
-
Pressione e segure o ícone do FaceTime na tela inicial.
-
Todos os aplicativos vão tremer. Toque no ícone "x" no canto superior esquerdo do aplicativo FaceTime no iPhone.
-
Baixe o aplicativo FaceTime mais recente na App Store.
-
Execute o aplicativo FaceTime para ver se o iPhone travado no FaceTime não desliga o problema ainda existe.
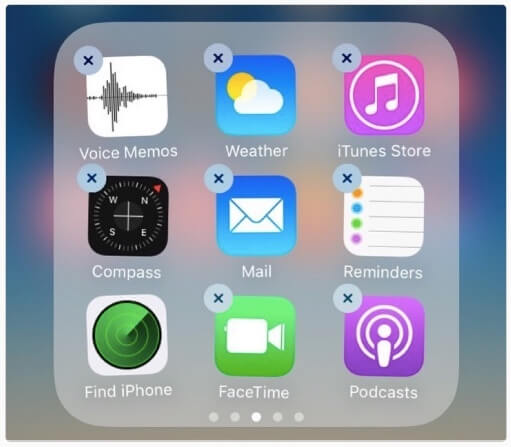
Maneira 6: redefinir as configurações de rede no iPhone
-
Execute o aplicativo Configurações.
-
Escolha "Geral" para acessar a lista Geral do iPhone.
-
Toque em "Redefinir" e "Redefinir configurações de rede".
-
Digite a senha para confirmá-la. Às vezes, o iPhone preso na tela final do FaceTime também pode ser causado por uma rede ruim.
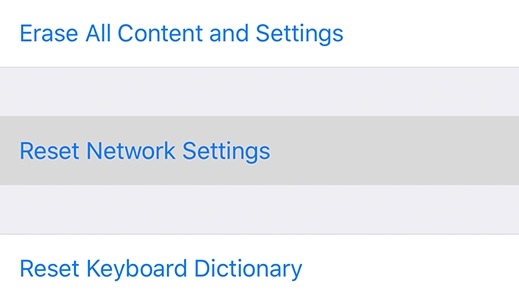
Maneira 7: Redefinir todas as configurações no iPhone
-
Vá para o aplicativo Configurações.
-
Toque em "Geral", "Redefinir" e "Redefinir todas as configurações" na ordem.
-
Digite a senha para continuar o processo.
-
Todas as configurações do seu iPhone estarão no status padrão. É uma maneira possível de corrigir o bloqueio do FaceTime no iPhone.
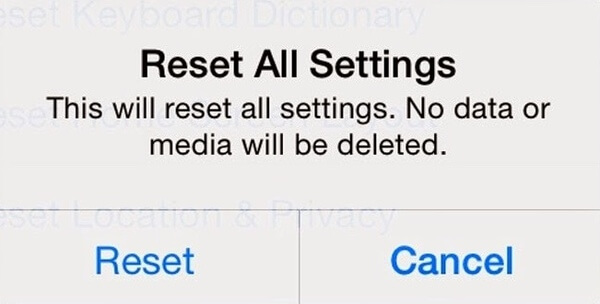
Maneira 8: restaurar o iPhone com o backup do iTunes
-
Atualize o iTunes para a versão mais recente.
-
Conecte o iPhone ao computador com um cabo USB.
-
Escolha "Verão" no painel esquerdo.
-
Clique em "Restaurar iPhone" para restaurar o iPhone usando o iTunes.
-
Quando o processo terminar, seu iPhone travado ou congelado pode ser consertado. Conseqüentemente, você pode consertar o iPhone travado no final do FaceTime e também não desligará.
Observação: o backup do iTunes substituirá todos os seus dados do iOS após a restauração. Para superar o problema de substituição de dados, você pode restaurar o iPhone do iTunes com um extrator de backup do iTunes.
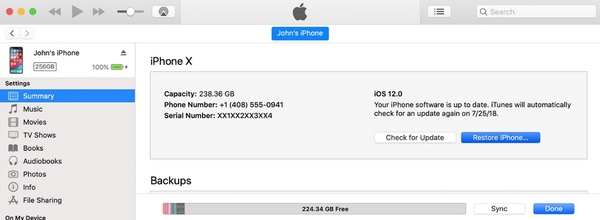
Parte 2: Maneira segura de consertar o iPhone preso no final do FaceTime e não desliga
E se as soluções acima forem inúteis? Se o seu iPhone ainda estiver congelado e não desligar por causa da página de finalização de chamada do FaceTime desativada, você pode reparar o seu iPhone de volta ao estado normal via Recuperação do Sistema iOS. Deve haver algo errado com o seu iPhone. Se você não conseguir descobrir a causa real do iPhone travado no final do FaceTime, pode recorrer à Recuperação do sistema iOS para obter ajuda.
O programa pode ajudá-lo a recuperar o sistema iOS devido a problemas de dispositivo, tela, iTunes ou modo iOS. Todos os dados do seu iPhone estarão seguros no local original. Em outras palavras, você pode consertar um iPhone congelado rodando iOS 17/16/15/14/13 por razões desconhecidas sem perder dados. A propósito, você pode fazer o downgrade ou atualizar o iOS para qualquer versão enquanto repara o iPhone da chamada do FaceTime que termina a tela congelada.
Principais recursos da recuperação do sistema iOS

Downloads
Recuperação do Sistema iOS
- Conserte o iPhone preso no final do FaceTime, tela congelada, logotipo da apple, modo de segurança, modo de zoom, consumo de bateria, reinicialização do loop e vários cenários.
- Solucione problemas do seu iPhone desativado ou congelado de anormal para normal com o modo padrão ou avançado.
- Suporta todos os dispositivos iOS executando iOS 12/13/14/15/16/17, como iPhone 15/14/13/12/11/XS/XR/X/8/7/SE/6, etc.
- Fácil e seguro o suficiente para não causar perda de dados.
Como solucionar problemas do iPhone preso no FaceTime terminando sem perda de dados
-
Baixe, instale e inicie o
software de recuperação do sistema iOS. Conecte seu iPhone ao computador com um cabo USB relâmpago. Desbloqueie seu iPhone e toque em "Confiar" para confiar neste computador. Escolha "Recuperação do sistema iOS" na seção "Mais ferramentas".
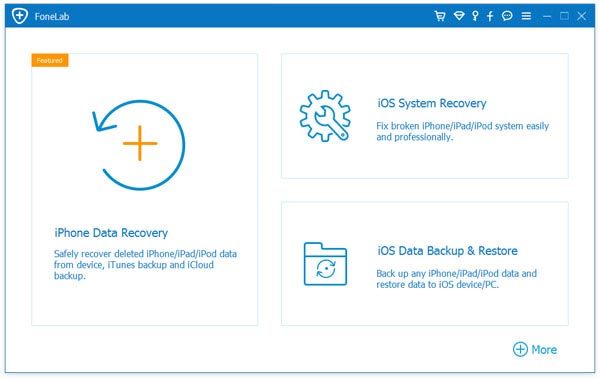
-
Escolha em qual estado anormal está o seu iPhone. Em seguida, clique em "Iniciar" para confirmar e continuar o processo. Você precisa colocar o iPhone no modo de recuperação com as instruções na tela.
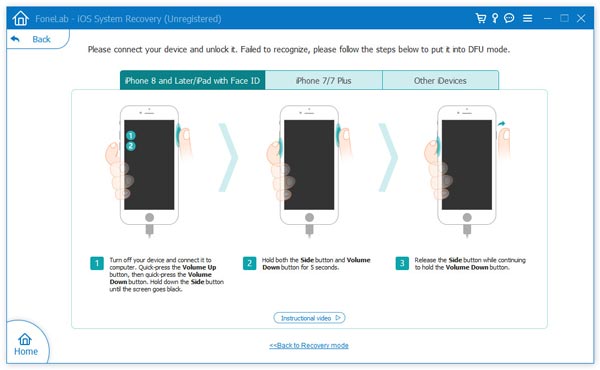
-
Selecione o modo de correção para consertar o iPhone travado no final do FaceTime. "Modo padrão" é a escolha padrão. Você pode consertar o iPhone congelado sem perda de dados. Posteriormente, defina as informações do firmware, incluindo categoria do dispositivo, tipo de dispositivo, modelo do dispositivo e atualização para a versão.
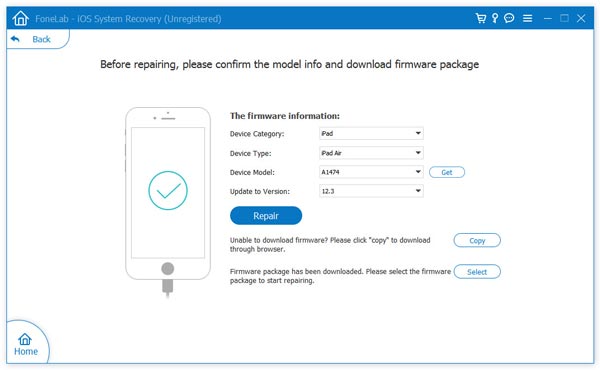
-
Clique em "Reparar" para iniciar o download do pacote de firmware. Leva alguns minutos para acessar todo o firmware necessário. Enquanto isso, o programa pode corrigir a chamada do FaceTime não terminará no iPhone automaticamente.
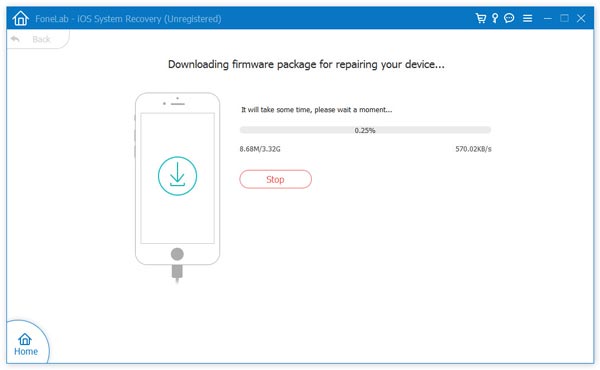
If O FaceTime não funcionará no Mac, você pode ler a postagem para soluções.
O problema de travamento da chamada do FaceTime pode ser causado por vários motivos. Você pode usar maneiras comuns de corrigir falhas do iPhone, como reiniciar, restaurar, redefinir, reinstalar, reativar e muito mais. No entanto, você pode descobrir que o mesmo problema de travamento do FaceTime ocorre algumas horas ou dias depois. Demora muito para fechar o FaceTime. Para consertar completamente o iPhone travado no FaceTime terminando, o iOS System Recovery pode trazer o melhor resultado. Sinta-se à vontade para compartilhar seus comentários conosco por e-mail ou comentários abaixo.
O que você acha deste post?
Excelente
Classificação: 4.6 / 5 (baseado nos votos 95)Siga-nos no
 Deixe seu comentário e participe de nossa discussão
Deixe seu comentário e participe de nossa discussão 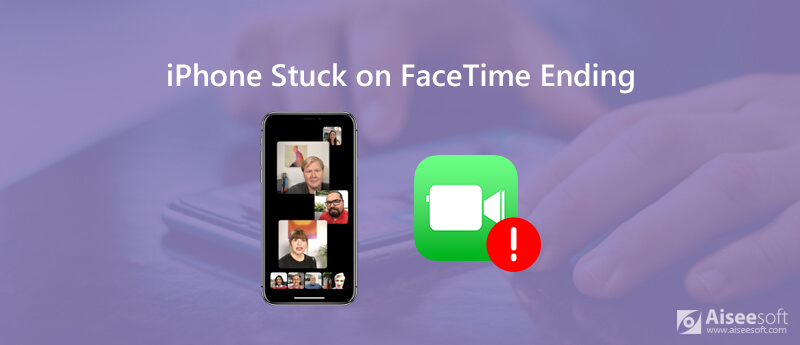
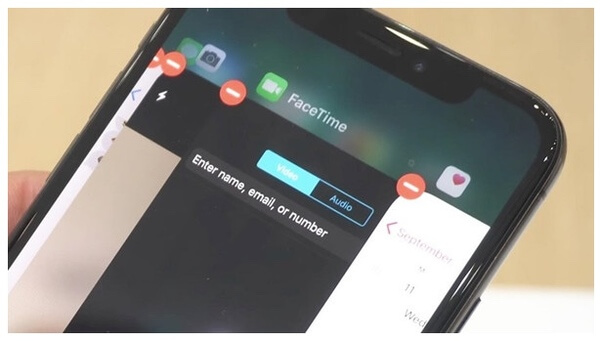
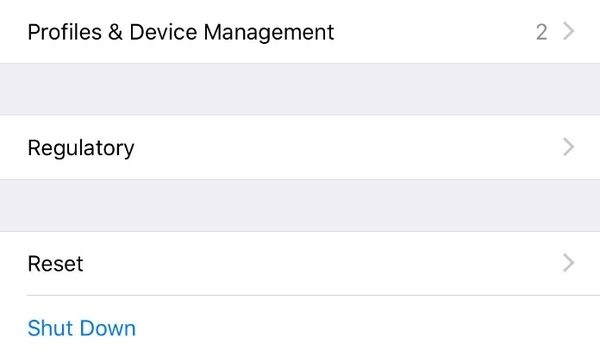
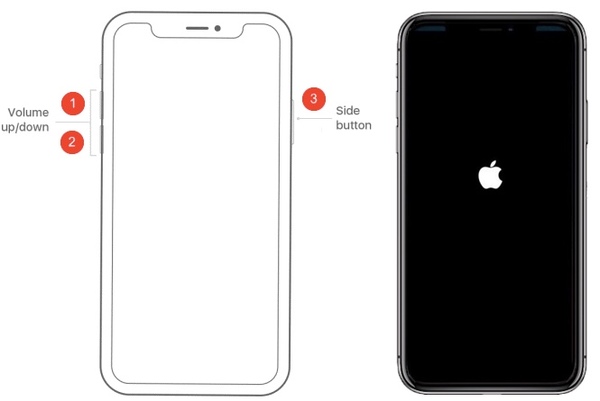
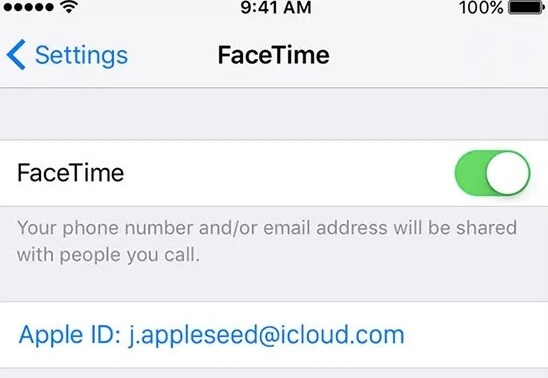
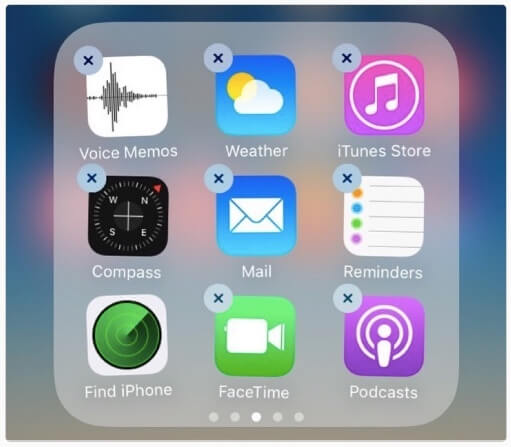
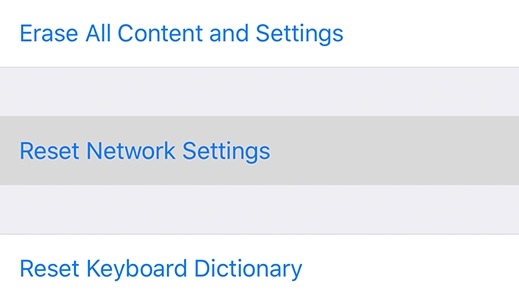
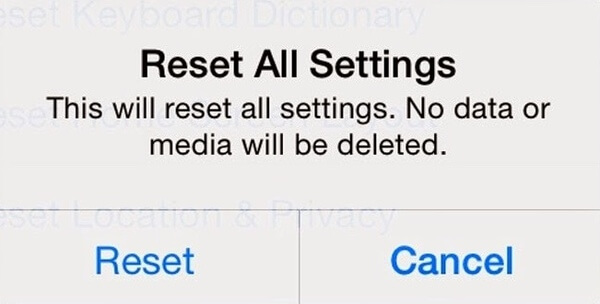
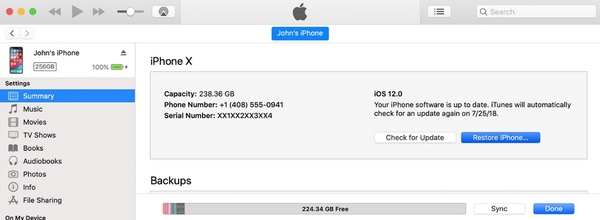

100% seguro. Sem anúncios.
100% seguro. Sem anúncios.
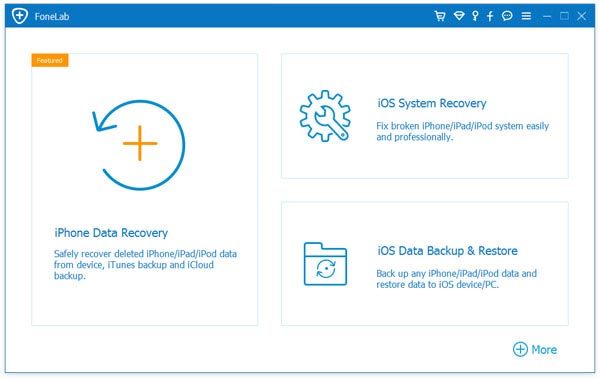
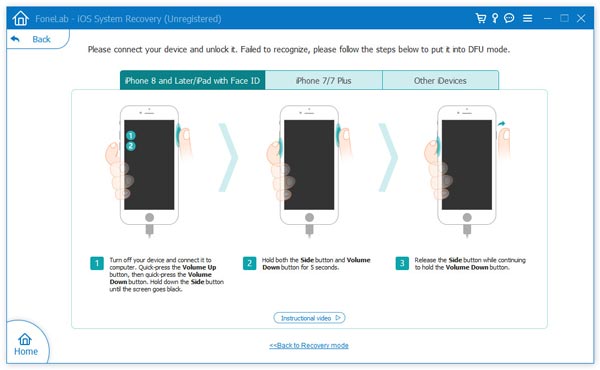
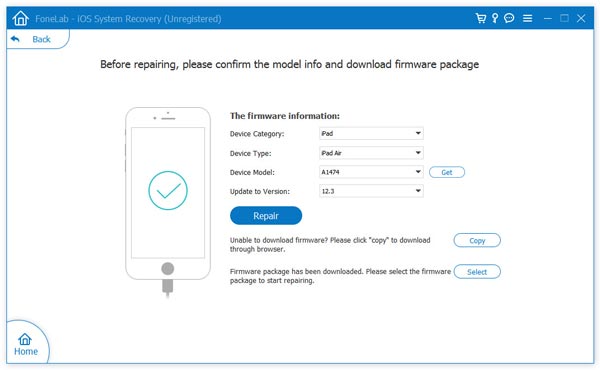
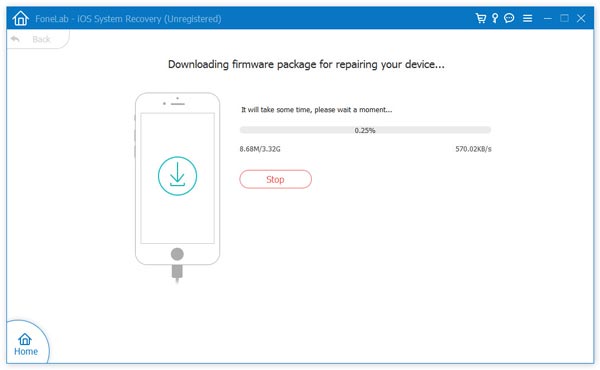

100% seguro. Sem anúncios.
100% seguro. Sem anúncios.