Você recebe um erro informando "Não é possível abrir o volume para acesso direto" ao executar o comando CHKDSK?
O comando CHKDSK é uma ferramenta de sistema presente no Windows que é usada principalmente para reparar unidades USB corrompidas, discos rígidos externos ou cartões Micro SD. No entanto, muitos usuários reclamaram que receberam a mensagem de erro "Não é possível abrir o volume para acesso direto" ao usá-lo para agendar uma verificação de disco. Você está enfrentando a mesma situação?
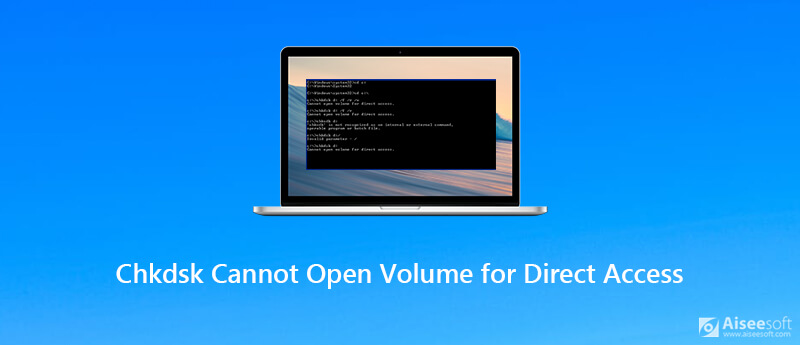
A CHKDSK não pode abrir o volume para acesso direto pode ocorrer em qualquer versão do Windows, como Windows 10, 8, 7, Vista, XP e mais. Por que o CHKDSK não pode abrir o volume para acesso direto? Como corrigir o erro?
CHKDSK, uma sigla para Check Disk, é um utilitário de sistema integrado aos sistemas operacionais Windows e projetado para escanear e reparar falhas em sistemas de arquivos em dispositivos de armazenamento. Executado normalmente a partir do Prompt de Comando, o CHKDSK realiza uma varredura completa em busca de arquivos danificados, setores de disco e inconsistências no sistema de arquivos. Esta ferramenta tem a capacidade de corrigir pequenos problemas por conta própria. É considerada uma ferramenta valiosa para melhoria do desempenho do sistema e integridade de dados. Sua função é mais evidente no reparo de problemas relacionados ao disco que podem levar à instabilidade do sistema. Usado no modo rápido ou completo, o CHKDSK ainda é uma ferramenta valiosa para melhorar a eficiência e a segurança do sistema. Além disso, o CHKDSK ainda atua como um sentinela de dados confiável.
As causas de “CHKDSK Cannot Open Volume for Direct Access” podem ser várias. Aqui estão as quatro causas mais comuns do erro:
. O volume em uso ou atribuído
Executar o CHKDSK no modo normal pode restringir sua capacidade de obter acesso em nível de sistema.
. Privilégios administrativos inadequados
A unidade é usada por vários programas ou pelo sistema operacional e, portanto, não está disponível para o CHKDSK.
. Interferência devido a software de terceiros
Software de segurança, ferramentas de backup ou utilitários de disco podem bloquear o volume, bloqueando o acesso direto do CHKDSK.
. Degradação do sistema fundamental de arquivos ou discos
Corrupção substancial ou falha de hardware na unidade pode impedir que o CHKDSK se comunique com o volume.
Na verdade, quando você executa o CHKDSK e não consegue abrir o volume para acesso direto, pode optar por recuperar arquivos do disco problemático. Você não tem permissão para acessar os arquivos em um disco rígido corrompido. Felizmente, ainda existem maneiras de acessar e recuperar esses arquivos, mesmo que o disco rígido seja corrompido.
Aqui recomendamos fortemente um poderoso software de recuperação de disco rígido, Recuperação de dados para você obter esses arquivos perdidos de um disco rígido corrompido.

125,339 Downloads
100% seguro. Sem anúncios.
100% seguro. Sem anúncios.
1º Passo Clique no botão de download e siga as instruções para instalar e executar gratuitamente este software de recuperação de dados do disco rígido no seu computador. Clique Escanear botão para iniciar uma verificação rápida de dados no disco rígido selecionado que você acabou de selecionar. Como mencionado acima, ele também fornece um recurso de varredura profunda para você fazer uma varredura profunda de arquivos perdidos em seu computador.
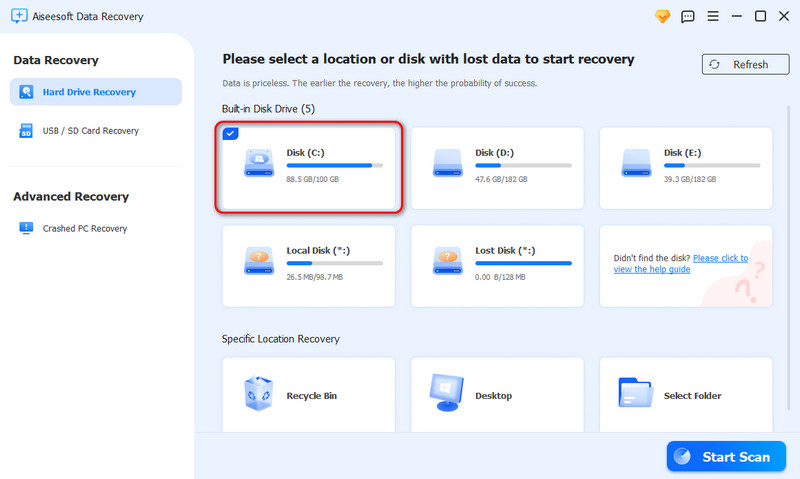
2º Passo Após a digitalização, você pode localizar os arquivos perdidos de acordo com Caminho Lista ou Formato Lista. Esta recuperação de dados também oferece uma filtros função para encontrar rapidamente os dados perdidos ou corrompidos. Escolha os dados que deseja recuperar e clique no Recuperacao botão para restaurá-los do seu computador ou de um disco rígido corrompido.
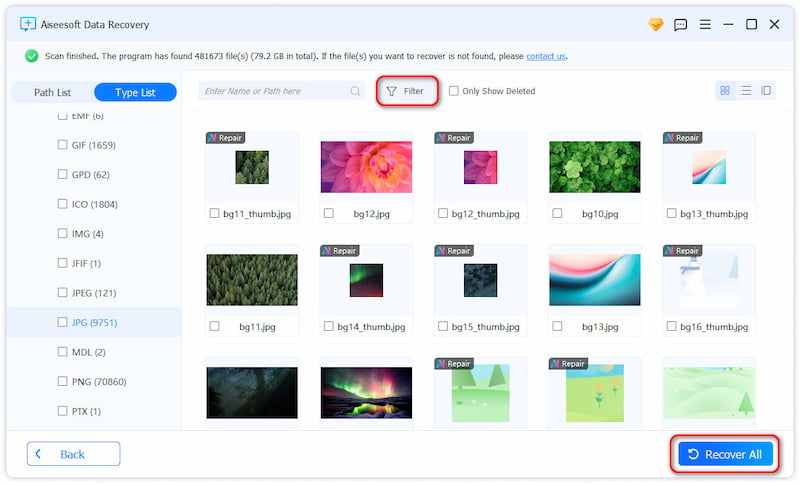
Quando você vir a mensagem de erro dizendo "Não é possível abrir o volume para acesso direto", você também pode optar por formatar um disco rígido externo corrompido, cartão SD ou unidade USB. Na verdade, é bastante simples realizar uma operação de formatação em seu computador. Você pode seguir os Passos abaixo para fazer isso.
1º Passo Se você deseja formatar um disco rígido externo, conecte-o primeiro ao seu computador. Em seguida, localize-o no Computação .
2º Passo Clique com o botão direito do mouse no disco rígido, dispositivo externo ou partição que deseja formatar. Escolha o Formato opção na lista suspensa.
3º Passo Selecione um novo sistema de arquivos e configure as opções restantes. Então você pode esperar o processo de formatação terminar. Depois disso, você pode reiniciar o computador e executar o CHKDSK para reparar o disco rígido novamente. Aqui você também pode querer saber como formatar um cartão SD.
Primeiro, gostamos de responder à pergunta por que o CHKDSK não pode abrir o volume para acesso direto. Na verdade, existem três razões principais possíveis. Você obtém um DBR (registro de inicialização do DOS) corrompido do disco rígido, o disco rígido está fisicamente danificado e não pode ser acessado, ou um verificador de vírus ou um monitor de disco bloqueou a partição que você deseja verificar. Nesta parte, mostraremos como desabilitar quaisquer serviços de terceiros que possam bloquear a partição que você deseja verificar.

1º Passo Imprensa Windows tecla e R ao mesmo tempo no teclado para abrir o Execute caixa.
2º Passo Escolha o services.msc e clique em OK para surgir Serviço janela.
3º Passo Agora você pode verificar os serviços específicos de terceiros no Nossos Serviços lista (local). Você pode clicar com o botão direito sobre ele e escolher Propriedades para verificar informações detalhadas.
4º Passo Agora você pode mudar o Comece digite e desative os serviços de terceiros que podem bloquear a partição. Clique OK para confirmar a operação.
5º Passo Feche a janela e reinicie o computador. Em seguida, execute o comando CHKDSK novamente para verificar se o Não é possível abrir o volume para acesso direto acabou o problema.
Uma inicialização limpa bloqueará a maioria dos aplicativos e serviços, exceto os mais críticos. Isso ajudará você a testar se os aplicativos e serviços causam os problemas.
1º Passo Pressione “Windows + R” e digite “msconfig”.
2º Passo Selecione “Serviços”. Depois, clique em “Ocultar todos os serviços Microsoft” e selecione “Desativar todos”.
3º Passo Clique em “Aplicar”. Depois disso, reinicie seu dispositivo e você terá um ambiente de inicialização limpo.
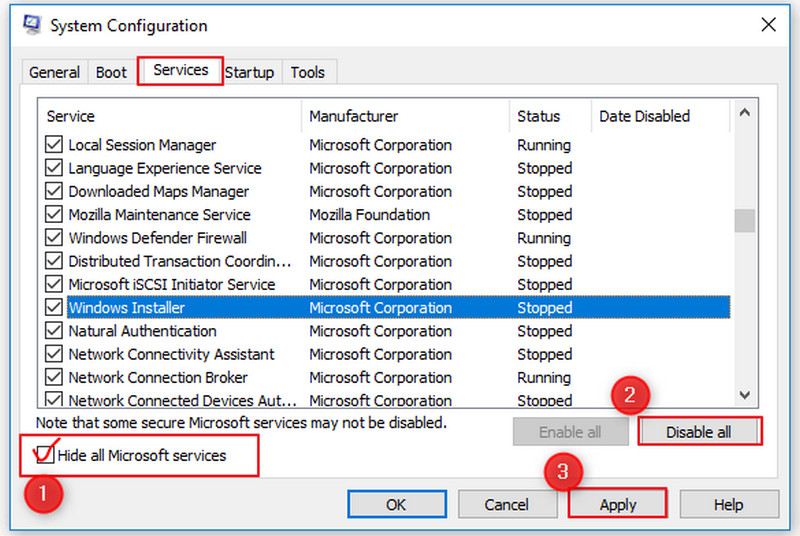
Aqui estão algumas dicas para ajudar você a evitar o erro “Não é possível abrir o volume para acesso direto” ao executar o CHKDSK:
. O volume em uso ou atribuído
A unidade é usada por vários programas ou pelo sistema operacional e, portanto, não está disponível para o CHKDSK.
. Privilégios administrativos inadequados
Executar o CHKDSK no modo normal pode restringir sua capacidade de obter acesso em nível de sistema.
. Interferência devido a software de terceiros
Software de segurança, ferramentas de backup ou utilitários de disco podem bloquear o volume, bloqueando o acesso direto do CHKDSK.
. Degradação do sistema fundamental de arquivos ou discos
Corrupção substancial ou falha de hardware na unidade pode impedir que o CHKDSK se comunique com o volume.
Conclusão
Quando você receber a mensagem de erro “Não é possível abrir o volume para acesso direto” ao usar o comando CHKDSK, você pode usar estes 5 métodos acima para resolver o problema. Este erro significa que o aplicativo não pode acessar a unidade para escanear e executar suas operações lá. Espero que você possa se livrar facilmente deste erro depois de ler esta página.
Problemas do Windows
Desinstalar o utilitário de atualização de drivers MSIRecuperação de Senha do WindowsEditor do registroChkdsk não pode abrir volume para acesso direto
Aiseesoft Data Recovery é o melhor software de recuperação de dados para recuperar fotos, documentos, e-mails, áudio, vídeos, etc. excluídos/perdidos do seu PC/Mac.
100% seguro. Sem anúncios.
100% seguro. Sem anúncios.