Zoom quadro branco é uma tela virtual dinâmica que revoluciona a comunicação e a colaboração. Quebrando barreiras físicas, permite aos utilizadores trabalhar e aprender de forma integrada num ambiente digital. Este artigo explora o impacto transformador do Zoom Whiteboard no aprimoramento de experiências colaborativas.
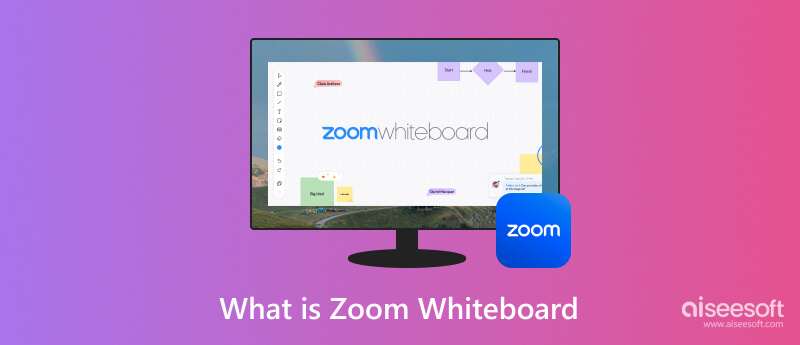
Zoom Whiteboard é um aplicativo de quadro branco colaborativo online da Zoom Video Communications. Durante reuniões ou webinars do Zoom, os usuários podem criar, compartilhar e trabalhar juntos em um quadro branco virtual em tempo real. Zoom Whiteboard é uma ferramenta útil para brainstorming, esboçar conceitos e trabalhar juntos remotamente em várias tarefas visuais porque os participantes podem desenhar, escrever e adicionar formas, texto e fotos. Pretende melhorar a componente visual e interactiva das conferências e palestras online.
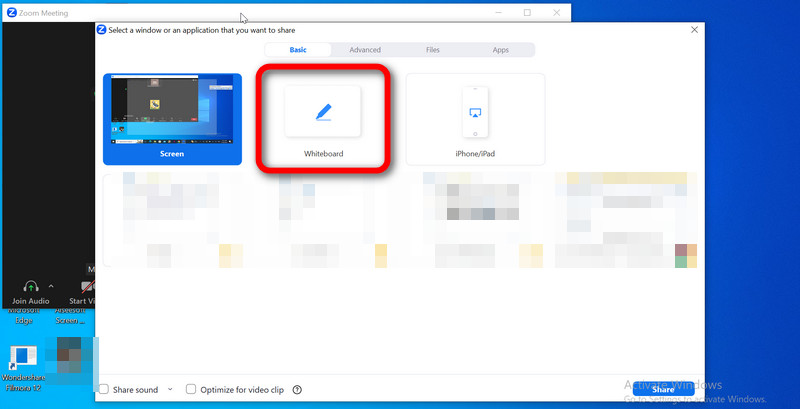
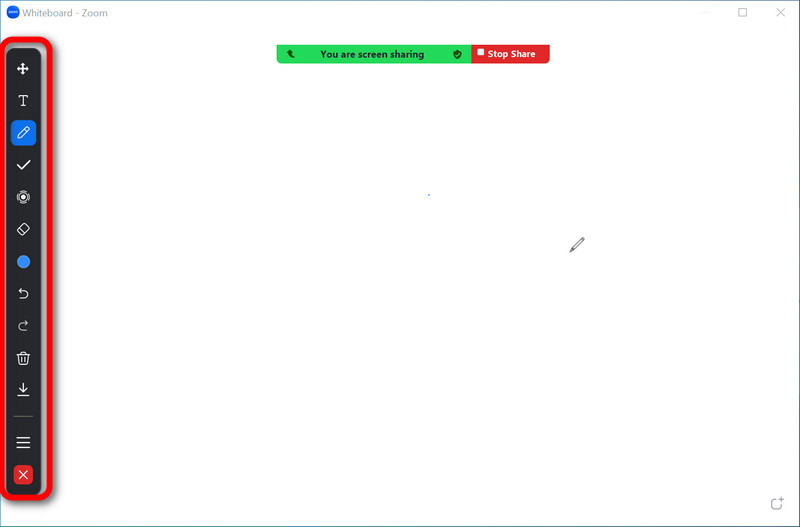
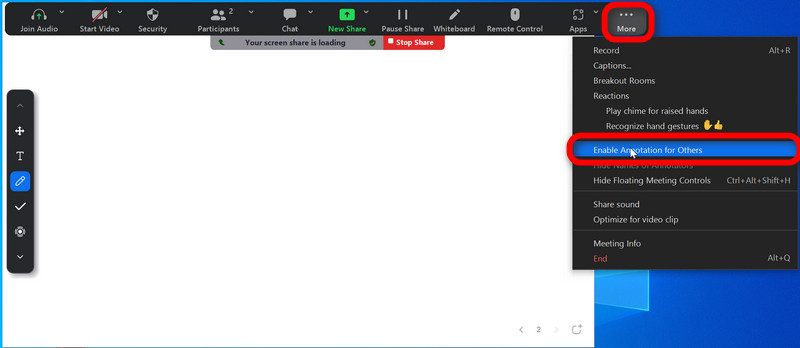
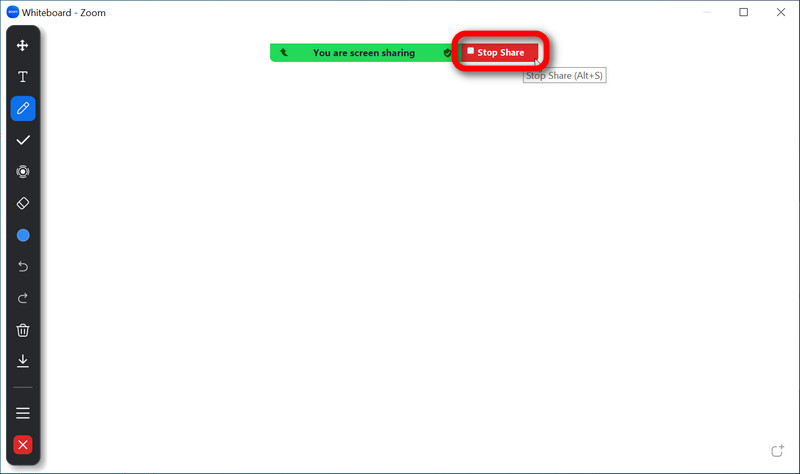
Aiseesoft Screen Recorder é um programa de software multifuncional feito para usuários e atua como uma ferramenta potente para capturar e gravar inúmeras ações na tela. Os usuários podem gravar facilmente exibições de tela, janelas de aplicativos ou seções de tela editáveis usando este aplicativo. Com ele, os usuários podem gravar sons do sistema, entrada de microfone ou ambos com as abrangentes capacidades de gravação de áudio do software. Outra função útil é a integração da webcam, que permite aos usuários adicionar transmissões de vídeo ao vivo às suas capturas de tela.
Além disso, também permite gravações planejadas, o que é perfeito para gravação de reuniões Zoom e transmissões ao vivo. Com a ajuda das ferramentas de edição integradas, os usuários podem cortar, cortar ou combinar trilhas de áudio e vídeo em suas gravações. Use as etapas abaixo como alternativa ao quadro branco Zoom.
100% seguro. Sem anúncios.
100% seguro. Sem anúncios.
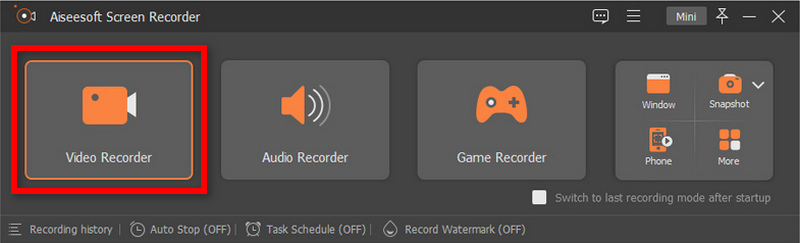
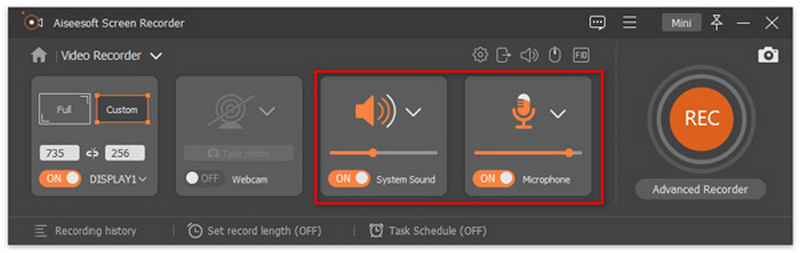
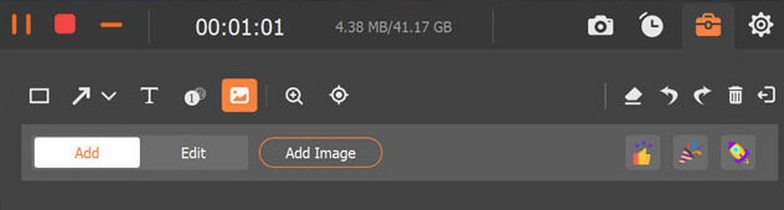
Como funciona o quadro branco Zoom?
O recurso Whiteboard do Zoom permite que os usuários colaborem em uma tela digital compartilhada durante as reuniões. Acessados por meio da tela de compartilhamento, os participantes podem desenhar, escrever e fazer anotações usando ferramentas como canetas, marcadores e texto. É perfeito para sessões de brainstorming e apresentações porque todos podem contribuir simultaneamente. O quadro branco suporta diversas cores e espessuras de linha, oferecendo flexibilidade criativa. Recursos acessíveis garantem inclusão e os usuários podem salvar conteúdo ou fazer capturas de tela. Terminar o compartilhamento do quadro branco é tão simples quanto clicar em Parar compartilhamento. A atividade do quadro branco normalmente é capturada se a reunião for gravada, tornando-o uma ferramenta versátil para colaboração on-line interativa.
O que diferencia o Zoom Whiteboard do Whiteboard Basic?
Zoom Whiteboard e Whiteboard Basic diferiam principalmente em recursos e integração. Para usuários premium, o Zoom Whiteboard oferece desenho avançado, colaboração em tempo real e armazenamento de apresentações. Whiteboard Basic era um aplicativo independente mais simples, com menos recursos disponíveis para usuários gratuitos e premium do Zoom. O Zoom Whiteboard oferecia uma experiência abrangente de quadro branco mediante pagamento, enquanto o Whiteboard Basic era básico.
O Zoom Whiteboard é um serviço gratuito?
Custa dinheiro usar o Zoom Whiteboard. Zoom oferece níveis de assinatura. Seus serviços, custos e recursos estão sujeitos a alterações a qualquer momento – Meetings Free, Zoom Meetings Pro, Zoom Meetings Business e Zoom Meetings Enterprise. O Zoom Whiteboard pode nem sempre estar disponível dependendo do plano específico que você ou sua empresa assinaram.
Para obter os detalhes mais recentes sobre os preços e recursos incluídos do Zoom, incluindo a disponibilidade do Zoom Whiteboard, recomendamos visitar o site oficial do Zoom ou entrar em contato com o suporte do Zoom.
Um Zoom Whiteboard é salvo?
Depois de terminar de usar o quadro branco, salve qualquer texto como um arquivo de imagem usando a opção Salvar. Os quadros brancos criados são salvos imediatamente, para que você possa visualizá-los durante ou fora da reunião. O arquivo salvo será armazenado na pasta Documentos/Zoom.
Um quadro branco Zoom pode ser usado em telefones?
A função Zoom whiteboard está disponível em dispositivos móveis, então sim. Você pode usar o recurso de quadro branco do Zoom usando seu aplicativo móvel, disponível para smartphones iOS e Android. Por isso, você pode usar seu smartphone ou tablet para fazer anotações, desenhar e colaborar no quadro branco.
Conclusão
No geral, o Recursos do Zoom Whiteboard, combinado com a capacidade de perfeitamente compartilhar telas no Zoom reuniões, tornam-no uma ferramenta fantástica para comunicação online. As reuniões online tornaram-se mais eficientes e interativas devido a esta integração com a plataforma Zoom. Os usuários apreciam sua simplicidade ao permitir esboçar, anotar e debater ideias em tempo real, o que, por sua vez, incentiva uma melhor comunicação e uma solução original de problemas. Embora o Zoom Whiteboard possa enfrentar desafios periódicos de conectividade, sua adaptabilidade e capacidade de aprimorar a comunicação visual o estabelecem como uma ferramenta essencial para trabalho remoto e aprendizagem on-line. Foi aclamado por melhorar significativamente as reuniões virtuais e promover o trabalho em equipe em diversas situações profissionais.

O Aiseesoft Screen Recorder é o melhor software de gravação de tela para capturar qualquer atividade, como vídeos online, chamadas de webcam, jogos no Windows/Mac.
100% seguro. Sem anúncios.
100% seguro. Sem anúncios.