Antes de fazer uma reunião, webinar ou encontro virtual no Zoom, você deve entender como definir uma reunião Zoom em um horário e configuração específicos. Como anfitriões, devemos dar a eles a melhor experiência nas reuniões do Zoom que acontecerão. Preparar tudo é uma coisa a se fazer, então antes de iniciar a reunião, leia este artigo e faça a configuração que apresentaremos para que os participantes ou participantes tenham a melhor experiência. Além disso, incluímos uma maneira de gravar sua reunião do Zoom para ter uma cópia e compartilhar com eles.
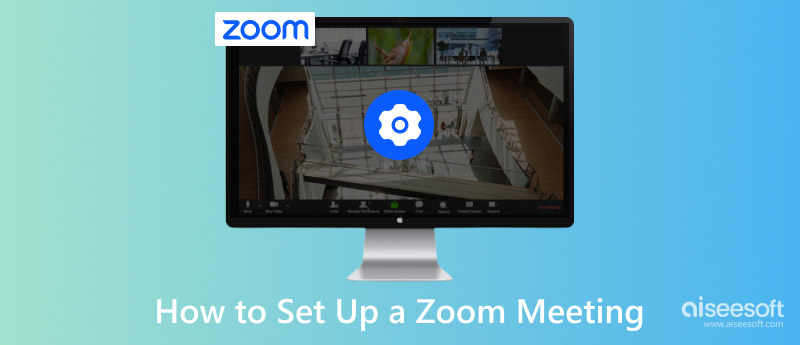
Entender como configurar uma chamada no Zoom é vital para quem deseja iniciar uma reunião no Zoom. Nas informações do procedimento abaixo, estamos prestes a discutir uma das melhores maneiras que você pode usar para agendar uma reunião e configurá-la de acordo com suas necessidades.
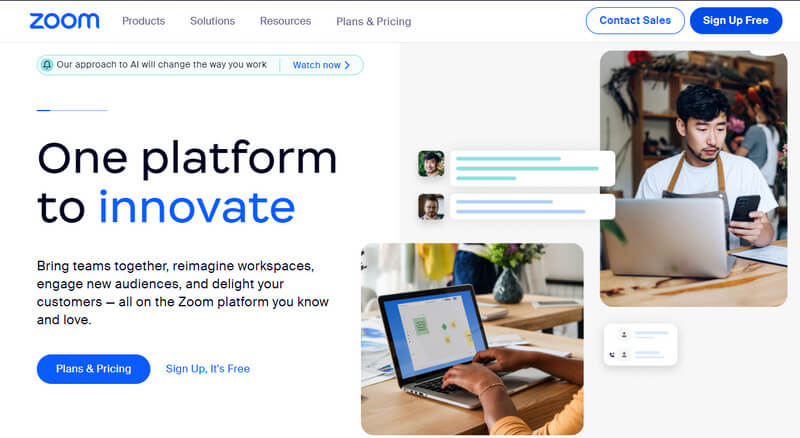
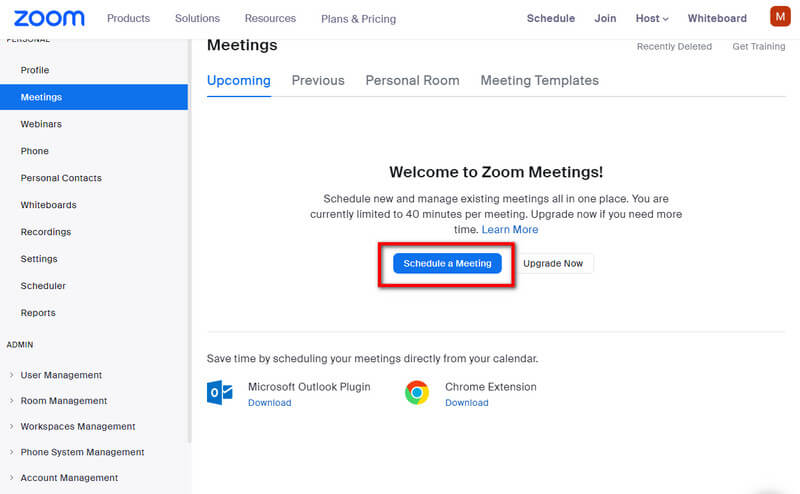
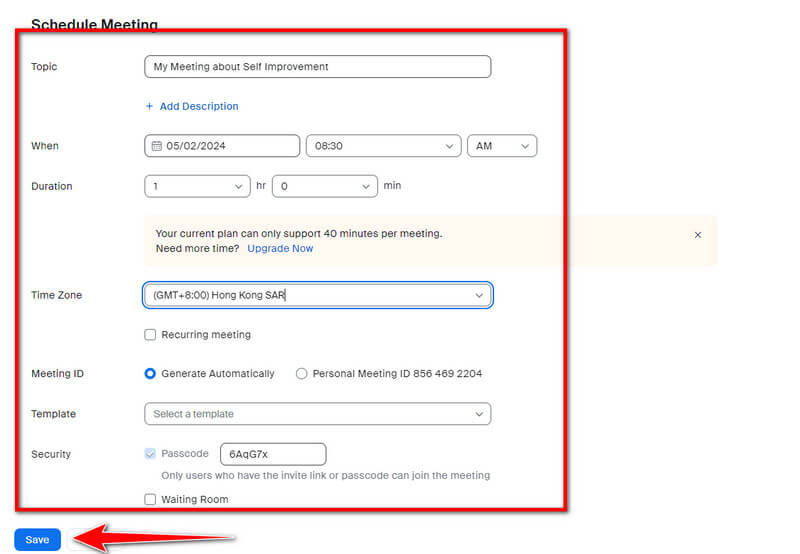
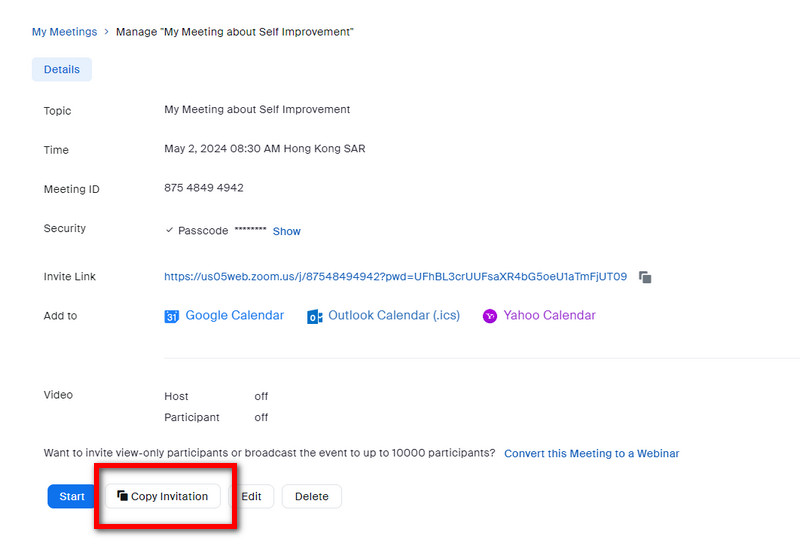
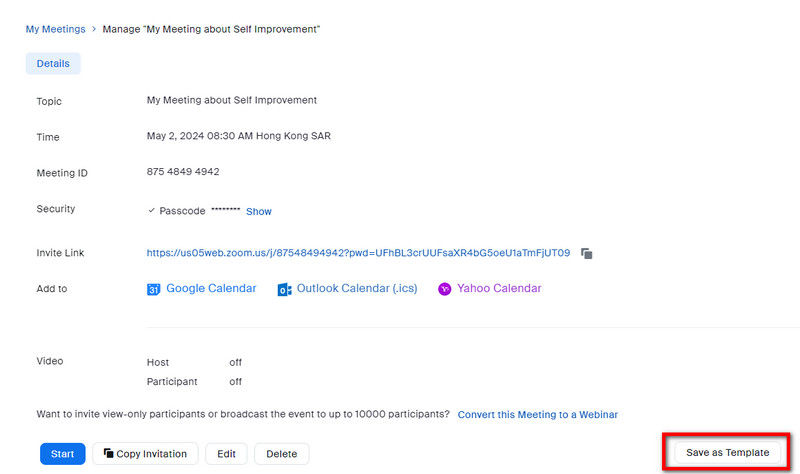
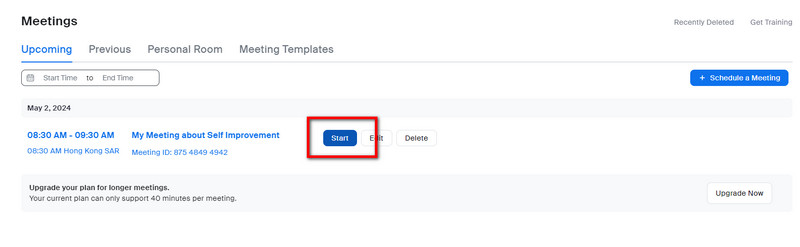
Durante as chamadas, seu microfone é tão importante quanto a webcam, então você deve configurar o Perfil de Áudio que corresponda às suas preferências. Dentro do Zoom, dois perfis estão disponíveis: Áudio Otimizado com Zoom e Som Original para Músicos, mas vamos ver em um contexto mais profundo quais são suas diferenças como configuração de áudio do Zoom.
Áudio otimizado para zoom:
Canção original para músicos:
Configurações de vídeo é outra configuração básica de zoom que você deve configurar para que seu rosto fique mais evidente no final. Com uma excelente conexão de internet e a melhor câmera, você deve habilitar o vídeo HD dentro das configurações. Quer melhorar sua aparência e torná-la mais suave? Em seguida, ative Retocar minha aparência nas configurações e ajuste o controle deslizante. Ajuste a pouca luz sempre que necessário, definindo-a como Auto e Manual.
Sala de espera e segurança é um recurso que ajuda a limitar o número de participantes que podem ingressar na reunião. Dentro da sala de espera, o host tem o poder de selecionar quem são as pessoas que podem participar da reunião da conferência. Ao mesmo tempo, as senhas adicionam uma camada extra de segurança para que ninguém possa acessá-las. Maximize esses dois recursos sempre que precisar usá-los.
Como configurar um plano de fundo no Zoom? Com a câmera, você pode usar o fundo disponível no Zoom, e um dos fundos mais usados é o fundo desfocado. Existem mais opções e você pode até adicionar seu plano de fundo personalizado.
Além da Sala de espera e segurança, ao fazer uma reunião, você pode marcar a caixa para bloquear outras regiões ou países em sua reunião, o que adiciona limitações e protege você de outros que desejam ignorá-lo.
Compartilhamento de tela no Zoom é um recurso útil adicionado a ele; não apenas o host pode fazer o compartilhamento de tela, mas também os participantes precisarão da confirmação dos hosts. Ao discutir em uma tela compartilhada, você também pode fazer anotações e desenhar em sua tela para apontar rapidamente o que está discutindo.
O Zoom possui um recurso de gravação integrado que ajuda você a gravar a reunião de acordo. Ao interrompê-la, a gravação não será processada imediatamente, pois a reunião deve terminar primeiro e, em seguida, o processo ocorrerá. Por ser uma função integrada, esse recurso consome uma grande largura de banda, levando a gravações lentas e de baixa qualidade, especialmente se sua conexão puder ser mais assertiva.
Utilizar o recurso do aplicativo é uma excelente opção para gravação de reuniões Zoom; no entanto, a gravação de vídeo de alta qualidade dependerá da velocidade da sua internet. Sugerimos que você use o Aiseesoft Screen Recorder para gravar a reunião em áudio e vídeo de alta qualidade. O gravador de tela permite que você faça a gravação em uma reunião Zoom em tela cheia sempre que quiser. Adicione seu microfone, webcam e som do sistema para gravar o que os participantes dizem na reunião. Ao gravar com isso, você também pode anotar sempre que quiser. A configuração deste aplicativo é fácil e, se você decidir marcar uma reunião do Zoom, é obrigatório.
100% seguro. Sem anúncios.
100% seguro. Sem anúncios.
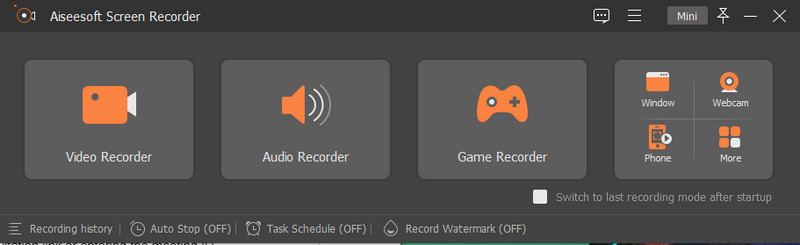
Como um participante pode ingressar na reunião?
Os participantes só podem ingressar na reunião clicando no link de convite ou inserindo o ID e a senha da reunião configurados pelo organizador no site ou aplicativo Zoom.
Um participante pode entrar em uma reunião do Zoom sem o aplicativo?
O Zoom tem uma versão da web que pode ser acessada gratuitamente em todas as versões modernas de navegadores, e você precisará fazer login ou criar uma conta se não tiver uma conta existente.
Limite de participantes da reunião de zoom?
As versões sem zoom e pro podem acomodar até 100 participantes, as contas comerciais podem ir até 300 e os complementos corporativos e de grandes reuniões podem ir até 500 ou 1000 participantes em uma única reunião.
Conclusão
Com isso você aprendeu como configurar uma reunião Zoom para permitir que os participantes experimentem a melhor reunião de Zoom de todos os tempos. Use as dicas e o guia que adicionamos para ajudá-lo a criar e agendar a reunião com eficiência.

O Aiseesoft Screen Recorder é o melhor software de gravação de tela para capturar qualquer atividade, como vídeos online, chamadas de webcam, jogos no Windows/Mac.
100% seguro. Sem anúncios.
100% seguro. Sem anúncios.