Resumo: Se você deseja gravar streaming de vídeo/áudio em seu navegador, seja no Chrome, Firefox, IE ou Safari, você pode encontrar as melhores ferramentas de gravador de tela aqui para fazer isso. Mostraremos alguns excelentes gravadores de tela do Chrome para ajudá-lo a capturar qualquer atividade em navegadores populares.
Por diversos motivos, você pode ter a necessidade de registrar algumas atividades em seu navegador. Por exemplo, você pode querer criar tutoriais em vídeo de ensino, gravar a reprodução de videogame e assim por diante.
Na verdade, muitas ferramentas de captura de tela ou gravador de áudio no mercado afirmam que podem ajudá-lo a gravar streaming de vídeo/áudio em navegadores como Chrome, Firefox, IE, Safari e muito mais. Com tantos softwares de gravação de tela na Internet, quando você deseja capturar a tela do Chrome, pode não saber qual escolher.

Para ajudá-lo a capturar facilmente qualquer atividade em seu computador, recomendamos alguns dos melhores gravadores de tela do Chrome para você escolher. Você também pode encontrar o gravador de navegador online nesta página.
O Screen Recorder é uma ferramenta profissional de gravação de vídeo e áudio que pode ajudá-lo a gravar a tela do Chrome e tirar fotos. Ele tem a capacidade de capturar qualquer atividade em seu PC com Windows ou Mac. O arquivo de vídeo e áudio gravado manterá exatamente a qualidade de imagem/som original. Assim, você pode usá-lo para criar um tutorial em vídeo de ensino, gravar a reprodução do videogame, salvar vídeo/áudio online e assim por diante.
Com o Chrome Screen Recorder recomendado, você pode facilmente capturar qualquer coisa que aconteceu no seu computador. Agora você pode seguir o guia a seguir para gravar vídeo e áudio sreaming do navegador Chrome.
Passo 1 Inicie o gravador de tela do Chrome
Baixe, instale e execute gratuitamente este poderoso software de gravação de tela do Chrome em seu computador. Aqui, tomamos como exemplo a gravação da tela do Chrome no PC.
Passo 2 Escolha gravar vídeo ou áudio do Chrome
Click on the drop-down list next to Video Recorder, you can see eight options are provided for you to choose from. If you want to record screen on Chrome, you should click on Gravador de vídeo. Se a faixa de áudio é tudo que você precisa, você pode escolher a segunda opção, Gravador de Áudio. A terceira escolha, Screen Capture irá ajudá-lo a tirar screenshots em seu computador.

Passo 3 Definir várias configurações
You can click Preferences from the menu button to customize different settings before capturing streaming video/audio from Chrome. You can choose the location for saving captured video and screenshot in Geral. E você pode definir o formato de saída como MP4 or WMV de acordo com sua necessidade. Existem muitas outras configurações para garantir que você grave facilmente a tela do Chrome, você pode experimentá-las sozinho.
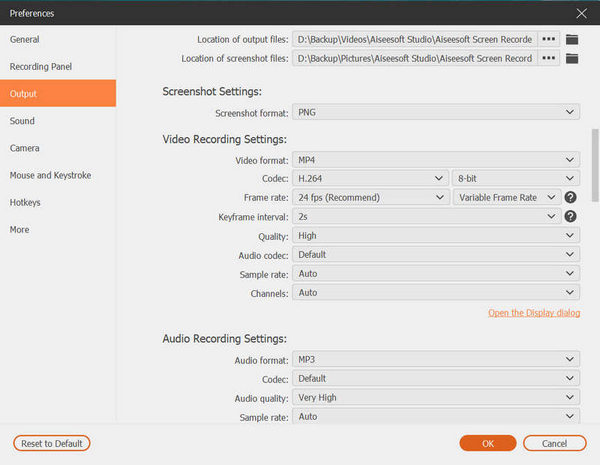
Passo 4 Ajustar área de gravação
Antes de gravar a tela no navegador Chrome, você também precisa ajustar a área de captura. Além disso, você pode optar por gravar o áudio do sistema de áudio ou microfone.

Passo 5 Gravar streaming de vídeo no Chrome
Quando todas as configurações estiverem concluídas, você pode clicar no botão REC botão para iniciar o processo de gravação do Chrome. Clique no Dê um basta botão quando a captura terminar. Você também pode definir o tempo de captura final clicando no ícone semelhante a um clique.
Você pode aprender como gravar a tela do Chrome no vídeo abaixo:


Com o gravador de tela Chrome recomendado acima, você pode capturar facilmente qualquer vídeo e áudio em seu computador. Se você quiser experimentar mais gravadores e depois tomar sua decisão, verifique esta parte para obter outros três ótimos gravadores de tela para o Chrome.
O gravador de tela Camtasia é uma ótima opção se você deseja gravar a tela no navegador Chrome. Você pode facilmente capturar qualquer atividade em seu computador e salvá-la como arquivo AVI, MOV, WMV ou MP4.

Além de um gravador de tela profissional do Chrome, ele também pode funcionar como um poderoso editor de vídeo para editar vídeos. Você tem permissão para adicionar destaques, animações, títulos, transições e muito mais, basta arrastar e soltar os efeitos na linha do tempo e assim por diante.
Mas uma coisa que você deve saber é que o Camtasia é um gravador de tela do Chrome muito caro. O preço é de até $ 249 para apenas uma licença.
O Vidyard GoVideo oferece uma maneira simples e conveniente de gravar sua webcam ou capturar a tela do Chrome. Embora seja um gravador de tela totalmente gratuito, ele pode fornecer gravação de vídeo com qualidade HD. Após a captura de tela do Chrome, você pode compartilhar facilmente o vídeo gravado por e-mail. (Encontre outro gravador de tela como Gravador de etapas do Windows aqui)
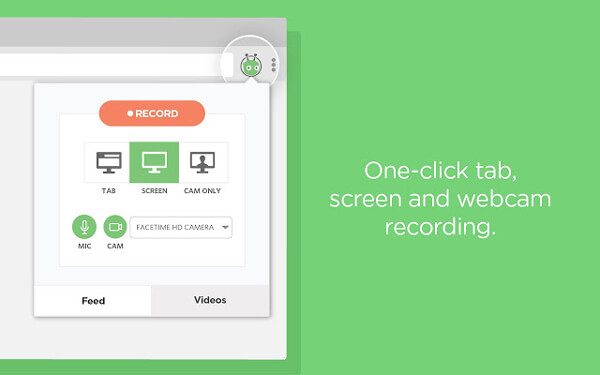
O suporte máximo de tempo de gravação vai até uma hora. Assim, você pode usá-lo para gravar curtas-metragens, videochamadas, tutoriais em vídeo e muito mais. Mas, por meio de nossos testes, notamos que o Vidyard GoVideo costuma travar durante a gravação.
HYFY Screen Video Recorder é uma extensão muito popular do Google Chrome que pode ajudá-lo a gravar a tela e o áudio. Ele fornece versões gratuitas e pagas para você usar. A versão gratuita só permite gravar vídeos de 4 minutos. A versão paga permite capturar vídeos de 60 minutos em tela cheia. Quando a captura terminar, este HYFY Screen Video Recorder criará e enviará a você um link de vídeo para compartilhar facilmente.
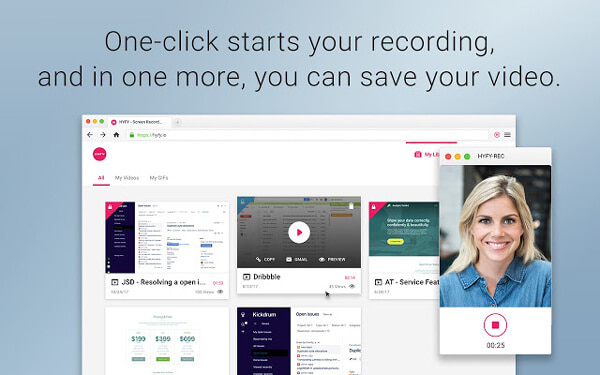
Caso você prefira gravar streaming de vídeo ou áudio online sem instalar um novo software, aqui nesta parte mostraremos como gravar tela com a ferramenta online. ziggeo é o gravador de tela Chrome recomendado para fazer o trabalho.
Passo 1 Navegue até o site ziggeo em seu navegador Chrome.
https://ziggeo.com/features/screen-recording
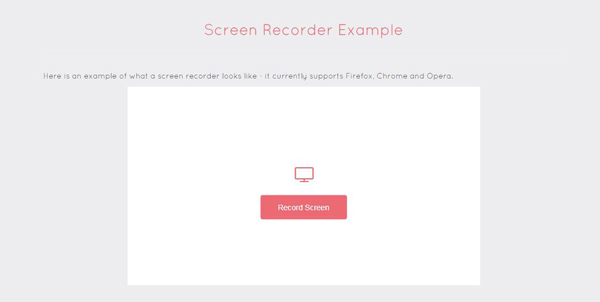
Passo 2 Clique Tela de registro para preparar a gravação da tela do Chrome. Durante esta etapa, você é obrigado a instale uma extensão do Chrome para gravador de tela.
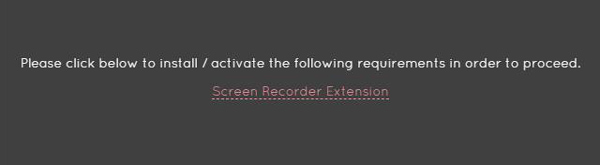
Passo 3 Clique Tela de registro novamente para selecionar a janela específica para gravar. Em seguida, o processo de gravação de tela do Chrome será iniciado.
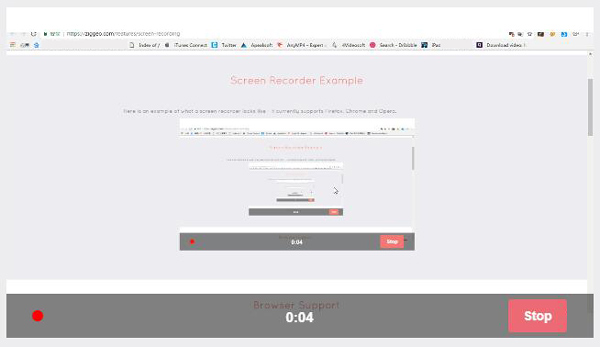
Falamos principalmente sobre o gravador de tela do Chrome nesta página. Algumas das melhores ferramentas de gravação de tela e áudio são recomendadas para ajudá-lo a gravar streaming de vídeo/áudio no navegador Chrome. Se você deseja capturar qualquer atividade em seu computador de maneira online, também pode encontrar o que precisa aqui. Deixe-nos uma mensagem se você ainda tiver algum quebra-cabeça.