Para solucionar um problema no computador com Windows, o Steps Recorder é o que a Microsoft disse a você. No entanto, para gravar toda a tela do computador em vídeo, o Aiseesoft Screen Recorder é a maneira mais fácil.
100% seguro. Sem anúncios.
100% seguro. Sem anúncios.

Gravador de Passos da Microsoft, também chamado de Microsoft Problems Steps Recorder no Windows 7, é o programa para gravar as etapas extras para ajudá-lo a solucionar um problema no computador com Windows. Ele pode gravar quais foram as etapas que você executou quando o problema ocorreu, para que você possa enviar a gravação a um profissional de suporte para ajudar a resolver o problema.
No entanto, muitos de vocês podem ignorar este gravador de Passos.
Como usar o Gravador de Passos do Windows?
É o que vamos descobrir neste post.
Continue lendo e acesse todas as informações que você não vai perder.

Para gravar os Passos no seu computador, você deve seguir o guia abaixo.
Passo 1 Gravador de Passos Abertos
Clique no botão Iniciar e selecione Acessórios para Windows e encontra Gravador de Passos 10 janelas.
Clique na Windows ícone e clique Acessórios para encontrar Gravador de etapas do problema no Windows 7 ou no Windows 8.1.

Passo 2 Gravar etapas
Selecionar Início do registo, siga as etapas que conduzem ao problema que você está encontrando. Você pode pausar e retomar a gravação como desejar.
Opcionalmente, você pode selecionar Adicionar comentário para adicionar o que você deseja comentar enquanto usa o mouse para selecionar a área.

Passo 3 Revise e salve a gravação das etapas
Clique no botão Parar e você poderá revisar as etapas de gravação como uma apresentação de slides ou os arquivos com detalhes adicionais. Depois de confirmar isso, você pode clicar Salvar botão para salvar as etapas de gravação como o ZIP arquivos. Você pode visualizar o arquivo ZIP em qualquer navegador da web.

Tips
1. O Gravador de Passos não grava nenhum texto que você digita (como uma senha), exceto para funções e teclas de atalho.
2. O Steps Recorder pode realizar uma gravação imprecisa para jogos completos. Você precisa do profissional software de captura de jogos para gravá-lo.
O gravador de etapas pode ser exportado como arquivos ZIP e aberto em qualquer navegador. No entanto, você não pode reproduzi-lo como um vídeo, o que cria uma experiência vívida. Para gravar as etapas em vídeo, você pode usar Aiseesoft Screen Recorder.
Aiseesoft Screen Recorder é o software de captura de tela para capturar tela, vídeo e áudio da área de trabalho, programa, webcam, navegador e muito mais. Ele pode capturar qualquer coisa que esteja acontecendo em seu computador.

Downloads
Aiseesoft Screen Recorder – Gravador de Passos
100% seguro. Sem anúncios.
100% seguro. Sem anúncios.
Agora, vamos verificar como usar o gravador de etapas para fazer um tutorial em vídeo ou solucionar um problema no guia simples.
Passo 1 Selecione o gravador de vídeo
Baixe gratuitamente este software no seu computador, instale e execute-o imediatamente.
Este gravador de Passos é compatível com computadores Windows e Mac, e você pode baixar gratuitamente de acordo com suas próprias necessidades.
100% seguro. Sem anúncios.
100% seguro. Sem anúncios.
Inicie a janela e selecione Gravador de vídeo.

Passo 2 Configurações de gravação
Aqui, você deve fazer as configurações de gravação das etapas, como selecionar a área de gravação, fonte de áudio, formato de saída, etc.
Selecione a janela de gravação
Se você quiser gravar as etapas da tela inteira do seu computador, basta selecionar a janela do jogo. Clique completo para gravar a tela inteira do computador, enquanto escolhe Personalizadas para selecionar a região fixa ou a região ou janela selecionada.
Selecione a gravação de áudio
Depois disso, você deve selecionar o áudio de gravação alternando no botão Microfone para adicionar sua própria narração.

Teclas de atalho de gravação, saída e muito mais
A última coisa que você deve fazer é fazer as configurações de gravação para teclas de atalho, mouse, configurações de saída, etc.
Clique na Configurações ícone acima da imagem do microfone e, em seguida, você irá para o Gravação guia por padrão. Aqui você pode alternar para a guia Mouse, onde pode gravar o cursor do mouse e os cliques do mouse.
Além disso, você pode ajustar formatos de saída, taxa de quadros de até 60 fps, codec de vídeo, qualidade de vídeo, etc., etc.
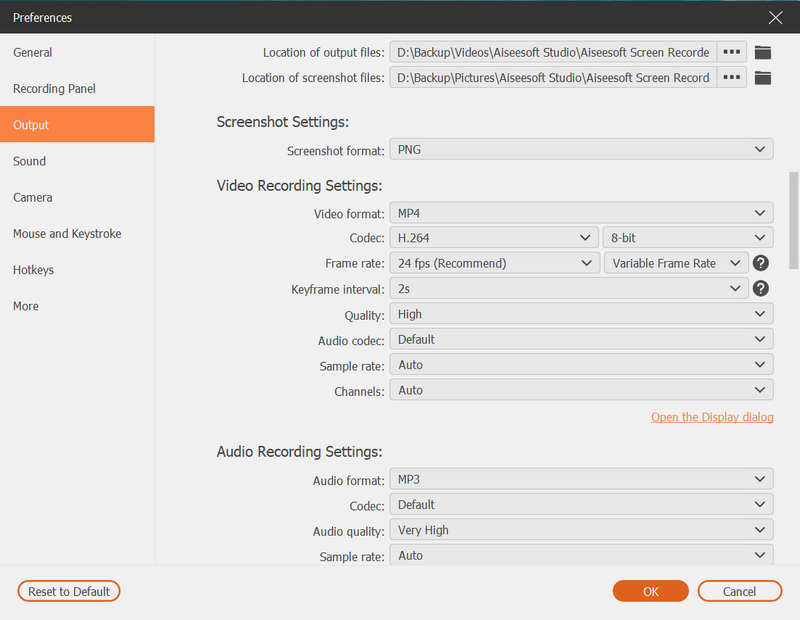
Passo 3 Grave o vídeo dos Passos
Enquanto suas configurações estão bem feitas, basta clicar no botão REC botão neste software para começar a gravar as etapas imediatamente.
O editor embutido também permite que você desenhe uma linha / forma, forma, adicione seu texto, adicione texto explicativo, borrife a cor, adicione a seta, etc.

Passo 4 Passos de exportação de gravação de vídeo
Depois de concluir as etapas de gravação de vídeo, basta clicar no botão Parar para direcioná-lo para a visualização da gravação de vídeo. Aqui, você também pode usar o recurso de clipe para cortar o vídeo opcionalmente.
Clique Salvar para salvar a gravação do vídeo tutorial em seu computador.
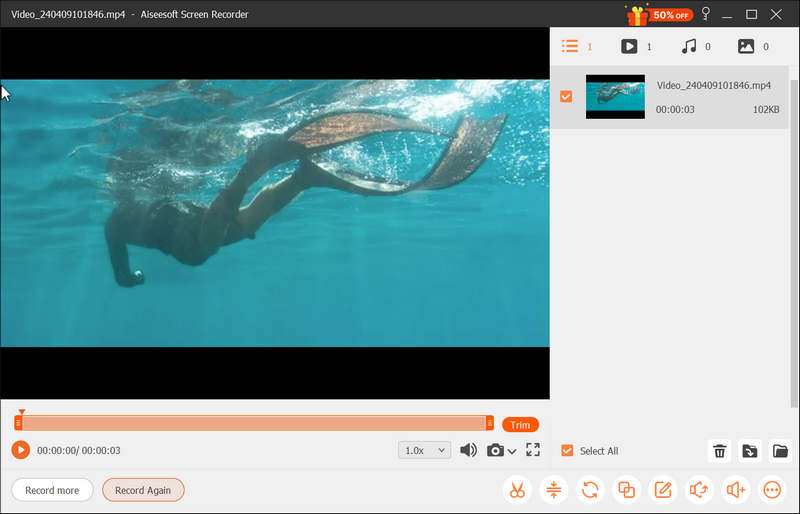
Agora, você pode enviar seu vídeo de Passos online ou enviá-lo para qualquer profissional. A gravação de vídeo é muito grande? Apenas comprimir o vídeo em tamanho menor para envio por e-mail.
Como faço para visualizar a gravação de etapas por meio do Microsoft Steps Recorder?
Depois de clicar em parar a gravação, você terá 3 maneiras de revisar as etapas, apresentação de slides, captura de tela e captura de tela com os detalhes.
O Gravador de Passos não está funcionando no Windows 10?
Há um relatório que diz que o Windows 10 Steps Recorder está sendo descontinuado e substituído pelo Xbox Game Recorder, que é uma ferramenta mais abrangente.
O Steps Recorder pode gravar vídeo?
Não. O Microsoft Steps Recorder captura todas as etapas exatas em seu computador Windows e salva a gravação como arquivo ZIP. Ele grava apenas os Passos, ao invés do vídeo.
Conclusão
Microsoft Steps Recorder é o gravador de etapas para capturar as etapas no computador Windows para ajudar a solucionar um problema. Embora essa ferramenta seja ignorada e possa ser substituída pelo Xbox Game Recorder, ela ainda funciona. No entanto, para salvar as etapas em um vídeo com uma visão mais animada, você precisa do Aiseesoft Screen Recorder para ajudá-lo, que é o gravador de etapas simples, mas poderoso, para capturar todas as ações que você fez no computador Windows e Mac.
Você tem alguma sugestão sobre o programa de gravação de Passos?
Deixe seus comentários abaixo.
Software de gravador de tela
Camtasia Screen RecorderGravador de Tela IspringQualquer gravador de vídeoGravação de Tela OBSGravador de tela IceCreamGravador de tela HDGravador de tela sem atrasoGravador de etapas do WindowsGravador de tela de açãoGravador de tela com FacecamGravador de tela da AdobeGravadores de mouse e tecladoGravador de tela de código abertoGravador de tela MP4Mediasite Desktop RecorderGravador AVI grátisGravador WMVGravador FLVGravador MKVGravador MOVGravador WEBMGravador MXFGravador XviDGravador MPEG
O Aiseesoft Screen Recorder é o melhor software de gravação de tela para capturar qualquer atividade, como vídeos online, chamadas de webcam, jogos no Windows/Mac.
100% seguro. Sem anúncios.
100% seguro. Sem anúncios.