Resumo
É possível recuperar dados do iPhone sem backup do iTunes? É sim. Deixe este post mostrar algumas maneiras de recuperar dados sem o backup do iTunes.
Apaguei acidentalmente contatos e mensagens do meu iPhone 11 e não tenho backup do iTunes para isso. Agora eu estou querendo saber se é possível recuperar os dados do iPhone sem o backup do iTunes? Alguém pode me ajudar?
O iTunes é uma ferramenta útil para você fazer backup de suas fotos, contatos, mensagens, músicas, filmes, favoritos/histórico do Safari, etc. em seu computador. No entanto, quando o seu computador Windows/Mac está travado por uma falha na atualização do Windows 10 ou um ataque desconhecido de vírus, você encontrará a situação mais embaraçosa, em que fez backup do iPhone usando o iTunes, mas não encontrou nenhuma maneira de restaurar o iPhone a partir do backup do iTunes, porque o backup no seu computador é perdido. Portanto, você não restaurará contatos, mensagens, fotos, músicas, filmes, favoritos/histórico do Safari do iPhone, etc. do backup do iTunes. Então, como recuperar dados do iPhone sem backup do iTunes? A resposta é que o iCloud e o iPhone também o ajudarão a restaurar os dados do iPhone. Quer restaurar o iPhone sem o iTunes? Continue lendo para encontrar a melhor resposta neste post.

Como recuperar dados do iPhone sem backup do iTunes
Quando você perdeu o backup do iTunes ou não tem backup do iTunes no seu computador ou Mac, você pode recuperar os dados do iPhone diretamente do seu iPhone. O software de recuperação, Recuperação de dados do iPhone pode lhe fazer um grande favor. Ele fornece três modos para restaurar os dados do iPhone, recuperar do iPhone diretamente, restaurar o iPhone com o backup do iTunes e restaurar o iPhone do backup do iCloud. Como o computador travou e o backup do iTunes foi perdido, você tem outras duas maneiras de restaurar o iPhone - restaurar os dados do iPhone diretamente e recuperar os arquivos do iPhone do backup do iCloud.
Por alguns motivos, se o backup do iTunes sumir e você fizer alguns backups com o iCloud, poderá usar um iPhone, um computador, um cabo USB e este software para ajudá-lo a restaurar os dados do iPhone diretamente do iPhone.
Passo 1Conecte seu iPhone/iPad
Depois de baixar este software, instale-o e inicie-o no seu PC. Conecte seu iPhone ao PC e aguarde alguns segundos para que este programa detecte os dados do seu iPhone.
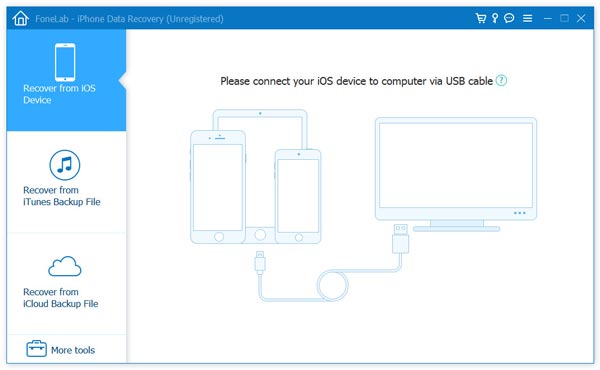
Passo 2Digitalizar dados do iPhone
Clique em "Iniciar digitalização" e deixe o FoneLab iPhone Data Recovery escanear os arquivos do seu iPhone. Durante o processo de escaneamento, certifique-se de que seu iPhone ou iPad esteja sempre conectado.

Passo 3Visualize e selecione dados para recuperar
Quando a verificação terminar, você verá uma exibição de todos os dados recuperáveis em diferentes categorias. Você pode visualizar e selecionar os dados do iPhone/iPad antes da recuperação. Em seguida, escolha os dados que deseja recuperar e clique no botão "Recuperar" para restaurar os dados do iPhone para o seu PC.

Se o iTunes estiver bloqueado ou desativado para desligar e o backup do iTunes for perdido, você também poderá restaurar o iPhone a partir do backup do iCloud sem o iPhone. O que você precisa é da sua conta do iCloud e deste programa. Escolha o último modo de recuperação deste software ao iniciá-lo em seu computador. Em seguida, siga a descrição abaixo para fazê-lo.
Passo 1Entre na conta do iCloud para baixar e escanear o backup do iCloud
Depois de escolher o segundo modo de recuperação, "Recuperar do arquivo traseiro do iCloud", faça login na sua conta do iCloud com ID Apple e senha (Esqueci a senha do iCloud?). O FoneLab iPhone Data Recovery pode definitivamente ser seu programa confiável para iOS, pois nunca gravará seu ID/senha da Apple, bem como o conteúdo do backup.

Passo 2Faça o download do backup do iCloud
Depois de entrar na interface principal, todos os arquivos de backup do iCloud serão listados automaticamente na janela de visualização. Selecione o backup que você precisa e clique no botão "Baixar" para baixar seus arquivos de backup para PC ou Mac.

Passo 3Escolha o tipo de arquivo para baixar e escanear
Escolha o tipo de arquivo que você deseja recuperar do backup do iCloud. Escolha o tipo de arquivo que deseja restaurar, aqui você pode escolher Contatos, Mensagens, Fotos, Arquivos de mídia, etc. opcionalmente ou selecionar todos para digitalização.

Passo 4Recupere o iPhone do backup do iCloud
Depois de digitalizar o backup do iCloud, você pode visualizar os dados do seu iPhone em detalhes clicando no tipo de backup do iCloud. Em seguida, escolha os dados que deseja recuperar, clique em "Recuperar" para restaurar um iPhone sem backup do iTunes.

Ao usar um dos dois modos acima para restaurar o iPhone, os dados recuperados serão salvos no seu PC ou Mac. Além disso, você terá permissão para restaurar mensagens de texto do iPhone, música, filmes, etc.
Você pode aprender as etapas do vídeo abaixo:


Este post também mostra outra maneira de backup de contatos do iPhone para PC sem iTunes.
Se você já fez backup dos dados do iPhone com o iCloud, pode restaurar o iPhone a partir do backup do iCloud. Certifique-se de que seu iPhone esteja conectado com uma boa conexão Wi-Fi, então todo o processo de restauração do iPhone a partir do backup do iCloud pode ser alcançado. Mas o risco é que você precise redefinir seu dispositivo primeiro.
Passo 1Para quem já configurou o dispositivo, é necessário tocar em Configurações > Geral > Limpar > Toque Apagar Todo o Conteúdo e Ajustes antes de se preparar para restaurar o iPhone a partir do backup do iCloud.
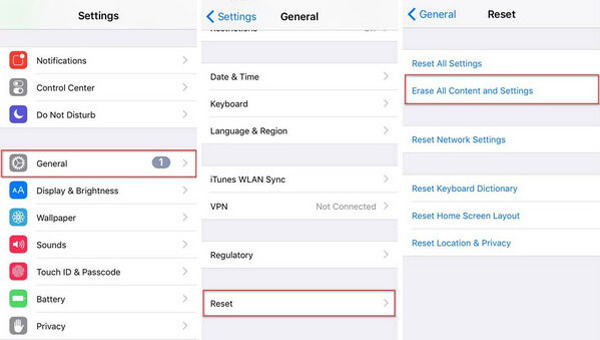
Ligue o seu novo iPhone, você deverá ver um Olá tela.

Passo 2Siga o tutorial de configuração na tela até chegar à tela Aplicativos e dados e, em seguida, toque na primeira opção Restaurar do backup do iCloud.

Passo 3Você será solicitado a faça o login no iCloud com o seu ID Apple. Em seguida, todos os seus backups do iCloud serão listados. Verifique a data e o tamanho do backup, escolha aquele que deseja restaurar.

Passo 4Se você esquecer a senha, poderá tocar em Pular esta etapa e faça login mais tarde.

Passo 5Em seguida, os dados serão restaurados do backup do iCloud selecionado. É necessária uma boa conexão Wi-Fi e a velocidade do processo é compatível com o tamanho do backup. Você precisará entrar em sua conta Apple ID durante o processo de aplicativos e compras.

Passo 6Quando os elementos principais do backup forem restaurados do backup do iCloud e você puder usar o dispositivo agora. Dados como fotos, músicas, aplicativos e alguns outros serão restaurados em algumas horas ou dias depois que o dispositivo estiver conectado à rede Wi-Fi.
Até agora, três métodos de restauração do iPhone foram compartilhados aqui. Encontre a forma mais adequada de acordo com as suas necessidades. Fácil, certo? Mas você deve observar que, quando quiser recuperar fotos do iCloud, também restaurará seus outros dados, como músicas, mensagens, favoritos do Safari, etc.