"Fiz backup de milhares de fotos do meu iPad para o iTunes. Depois de um acidente, restaurei as configurações de fábrica do meu iPad. Agora quero copiar as fotos selecionadas para o iPad a partir do backup do iTunes. Mas a restauração do iTunes só me permite restaurar o backup com todas as fotos e imagens. Como posso transferir as fotos selecionadas do computador para o meu iPad?" -Chelsea
"Baixei muitos arquivos de música do SoundCloud. Sei que o iTunes pode ajudar a copiar músicas do computador para o iPad, mas não sei como transferir músicas baixadas do computador para o iPad? Se não tiver o iTunes, posso copiar músicas para o iPad?" - Varsani

Comparado ao iPhone como ferramenta de comunicação, o iPad se torna mais popular como utilitário de entretenimento e auxiliar de escritório. O iPad mostra uma tela grande para assistir a filmes e editar ou ler seu arquivo de texto confortavelmente. O amplo uso do iPad solicita que você mova arquivos para o iPad com frequência. Você precisa transferir filmes para o iPad para visualização portátil. Você também deseja transferir fotos do iPhone ou computador para o iPad para uma visão ou edição nítida. Você não perderá a transferência de arquivos PDF para o iPad para um trabalho contínuo quando estiver preparando uma negociação comercial movimentada em sua jornada.
Então, como transferir arquivos para o iPad? Continue lendo para copiar arquivos para iPad do Windows ou Mac de acordo com a descrição a seguir.
iTunes é um aplicativo para iPad, iPhone e iPod. Você pode sincronizar o iPad com o iTunes para backup. Além disso, você pode restaurar o iPad do iTunes. Veja os seguintes Passos:
Passo 1 Conecte o iPad ao iTunes
Inicie o iTunes no seu computador e conecte o iPad ao computador para que o iTunes o detecte. Se o iPad estiver desativado para se conectar ao iTunes, consulte este artigo: O iTunes não reconhece o iPhone iPad ou iPod? Olhe aqui
Passo 2 Transferir arquivos do computador para o iPad
Encontre e clique no ícone do iPad, escolha "Fotos" > "Sincronizar fotos" > "Copiar fotos de" > "Escolher pasta..." para abrir o arquivo local do computador clicando na lista suspensa de "Minhas imagens" para copiar fotos do PC para o iPad.
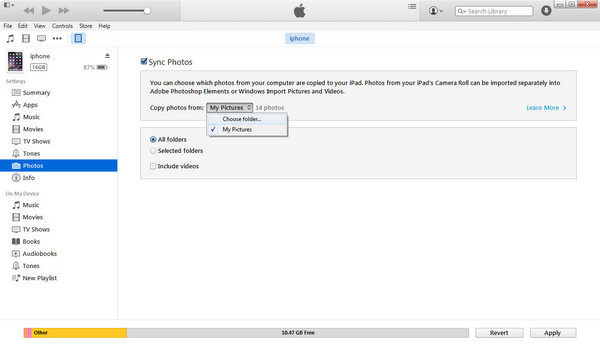
Quando você transfere músicas e filmes do iTunes para o iPad, há um lembrete dizendo que, depois de colocar músicas ou filmes do backup do computador no iPad, as músicas e os filmes existentes no iPad serão removidos e sincronizados por esta nova sincronização. Para seus contatos, mensagens, calendários e favoritos, somente se você restaurar todo o backup do iTunes, você transferirá os contatos do backup do iTunes para o iPad.
Sem o iTunes, você também pode baixar arquivos do iCloud para o iPad. Em primeiro lugar, você precisa baixar iCloud para Windows e instale este programa em seu computador. Observe que o iCloud Drive vem integrado ao Mac OS X Yosemite e precisa ser baixado no Windows 7 ou posterior.
Passo 1 Inicie o iCloud Drive no seu computador e entre com seu ID Apple e senha.
Passo 2 Abra a pasta do iCloud Drive e arraste todos os arquivos que deseja remover do PC para o iPad. A conta gratuita pode compartilhar um armazenamento gratuito de 5 GB no iCloud Drive. Levará alguns momentos para obter arquivos do PC para o iCloud Drive no computador.

Passo 3 No seu iPad, você descobrirá que não pode usar o iCloud Drive. Em vez disso, os arquivos obtidos na etapa 2 só podem ser exibidos nos aplicativos apropriados. Por exemplo, se você obtiver um arquivo TXT no iCloud Drive, poderá ler esse arquivo com o aplicativo TXT Reader no iPad. Você precisa atualizar seu aplicativo para oferecer suporte ao iCloud Drive. Caso contrário, você não conseguirá visualizar os arquivos transferidos do PC ou Mac para o iPad.
A característica mais atraente do Mac X Yosemite é Airdrop. Antes de transferir dados do Mac para iPad/iPhone, você precisa certificar-se de que seu iPad executa iOS 7 ou posterior e Mac com OS X Yosemite ou superior.
Passo 1 No seu Mac, clique em "Ir" > "AirDrop". Você encontrará todos os dispositivos próximos compatíveis com AirDrop.
Passo 2 No seu iPad, deslize de baixo para cima para abrir o "Centro de Controle". Toque em AirDrop e selecione "Todos".
Passo 3 No Mac, encontre seu iPad, navegue até o arquivo que deseja transferir para o iPad e arraste-o até o ícone do iPad. E no seu iPad, clique no botão "Aceitar" para copiar vídeos, fotos, músicas, etc., para o seu iPad.
◆ Ao transferir filmes, fotos, músicas, contatos etc. para o iPad, você precisa ativar o Wi-Fi e o Bluetooth.
◆ O dispositivo iOS deve ter o "Hotspot pessoal" desativado em "Configurações" > "Celular".
◆ Você deve certificar-se de que ambos os dispositivos estejam a 30 metros um do outro.
Você também vai gostar de ler: Transferir do iPhone para o Android
Comparando as três maneiras mencionadas anteriormente, você descobrirá que as maneiras acima são um pouco complicadas e algumas delas apresentam algumas limitações para transferir arquivos do PC para o iPad. Então, aqui, mostramos a quarta maneira com o software de sincronização do iPad, Transferência iOS. Esta ferramenta é forte o suficiente para transferir todos os arquivos (fotos, músicas, filmes, documentos, contatos, SMS, etc.) do PC ou Mac para o iPad. Baixe gratuitamente este utilitário aqui.
Passo 1 Instale e execute este iOS Transfer no seu computador. Conecte seu iPad ao PC com o cabo USB. Se você deseja transferir dados do Mac para o iPad, baixe a versão para Mac.
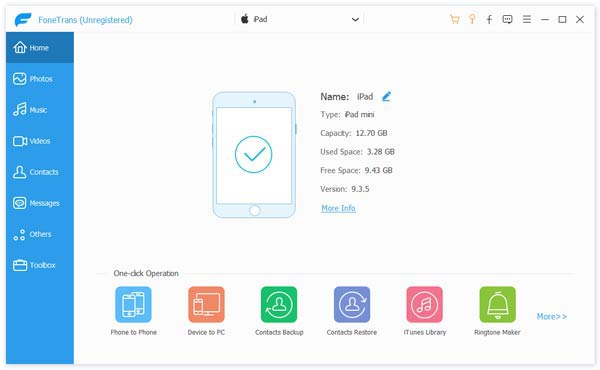
Passo 2 Clique em "Mídia" > "Adicionar" para importar músicas ou filmes selecionados do PC para o iPad. Clique em "Fotos" > "Adicionar" para transferir fotos do computador para o iPad. Da mesma forma, você pode transferir documentos (arquivos PDF ou ePub) para o iPad para leitura.

1. Se você fez backup de contatos em arquivo CSV, arquivo vCard, Catálogo de Endereços do Windows ou Outlook no seu computador, então você pode importar esses contatos para o iPad agora. E desduplicará seus contatos automaticamente.
2. Não apenas transfere arquivos do PC ou Mac para o iPad, mas também funciona como o melhor software de transferência de iPad para PC para fazer backup do iPad no computador. Permite transferir músicas, filmes, fotos, mensagens, contatos, etc.
3. Alternativamente, você também pode transferir arquivos (música, filmes, contatos, mensagens) do iPhone para o iPad, do iPad para outro iPad, entre o iPad e o iPod.
Depois de aprender as quatro maneiras acima, qual é o melhor software de transferência para adicionar arquivos ao iPad. Você pode ter encontrado a resposta.