A barra de tarefas do Windows dá acesso rápido às configurações do sistema, aplicativos abertos, menu Iniciar, ferramenta de Pesquisa e muito mais. É um elemento crucial do sistema Windows. No entanto, devido a vários motivos, a barra de tarefas não responde problema pode ocorrer. Em alguns casos, a barra de tarefas do Windows não está funcionando corretamente. Não há ícones ou configurações, e a barra de tarefas não responde.
Este artigo irá orientá-lo a descobrir as possíveis razões por trás do Barra de tarefas do Windows não funciona problema. Além disso, você pode aprender cinco métodos eficazes para resolvê-lo facilmente e fazer a barra de tarefas voltar ao normal.

O problema de não funcionamento da barra de tarefas do Windows pode ser devido a vários fatores. Se você acabou de atualizar seu PC para um novo sistema, você deve verificar e garantir que a versão do Windows foi instalada com sucesso. Arquivos de sistema corrompidos podem interferir na funcionalidade da barra de tarefas. Além disso, as atualizações do Windows podem introduzir bugs que afetam a barra de tarefas.
Outro grande motivo pelo qual a barra de tarefas não está respondendo é causado por configurações incorretas. Em alguns casos, alterações erradas nas configurações da barra de tarefas podem causar problemas. Quando a barra de tarefas do Windows 10 ou 11 não está funcionando corretamente, você também deve verificar o processo do Explorer. Se o Explorer.exe travar, a barra de tarefas pode ficar sem resposta. Às vezes, conflitos de software de terceiros causarão vários problemas relacionados à barra de tarefas do Windows.
Aqui estão alguns cenários comuns para o problema de barra de tarefas do Windows não funcionar. Por exemplo, a barra de tarefas inteira pode desaparecer da tela. Às vezes, a barra de tarefas não responde a cliques ou movimentos do mouse. Você também pode enfrentar uma situação em que alguns ícones específicos, como o botão Iniciar ou o ícone WiFi, param de funcionar. Quando a barra de tarefas não funciona corretamente no seu PC Windows, siga as cinco dicas abaixo para resolver o problema.
Quando a barra de tarefas do Windows estiver faltando ou não responder aos seus cliques, você pode primeiro tentar reiniciar seu dispositivo. Você deve saber que uma simples reinicialização sempre pode consertar falhas temporárias e fazer seu PC voltar ao normal.
Pressione as teclas Ctrl + Shift + Esc ao mesmo tempo no seu teclado para abrir o Gerenciador de Tarefas. Vá para a aba Processos e então role para baixo para localizar o Windows Explorer. Quando você encontrá-lo, clique com o botão direito nele e escolha a opção Reiniciar.
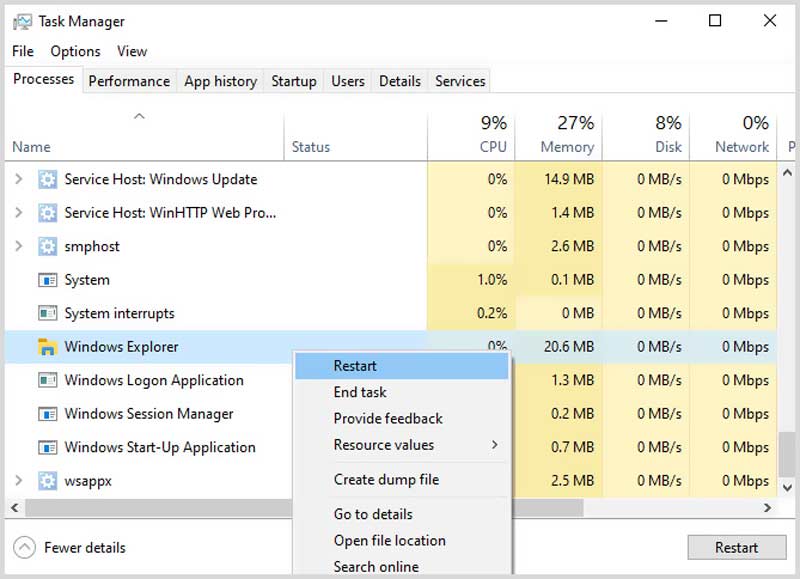
Verifique as configurações da barra de tarefas e certifique-se de que as configurações desejadas estejam habilitadas ou desabilitadas com base em suas necessidades. Mova o cursor do mouse sobre a parte inferior da barra de tarefas e clique com o botão direito em uma área em branco. Selecione as configurações da barra de tarefas e personalize as configurações relacionadas.
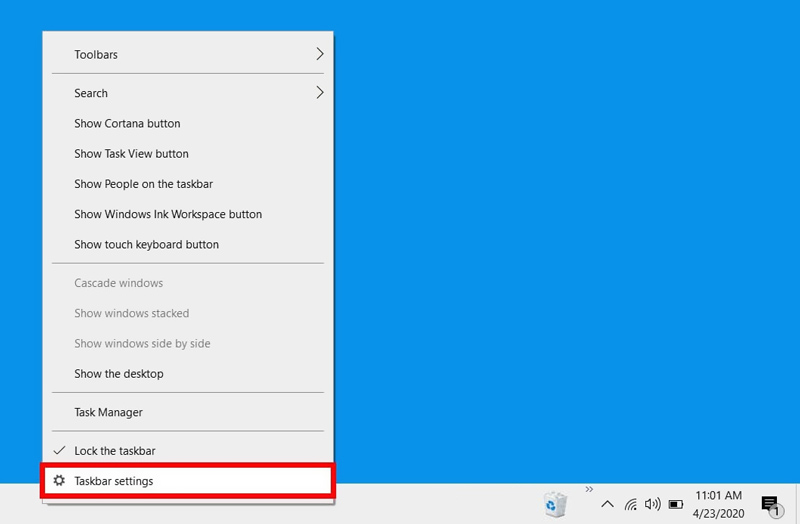
Quando a barra de tarefas do Windows não estiver carregando, abrindo ou respondendo no seu PC, você pode escolher criar uma nova conta de usuário e fazer login nela. Geralmente, a barra de tarefas funcionará corretamente na sua nova conta.
Reinicie seu PC Windows no Modo de Recuperação para resolver o problema de barra de tarefas não responder. Você pode escolher redefinir o seu PC para as configurações de fábrica e reinstalar o sistema. Antes da redefinição de fábrica, você pode desabilitar temporariamente e fechar programas instalados recentemente. Se a barra de tarefas funcionar normalmente, o culpado pode ser um desses programas.
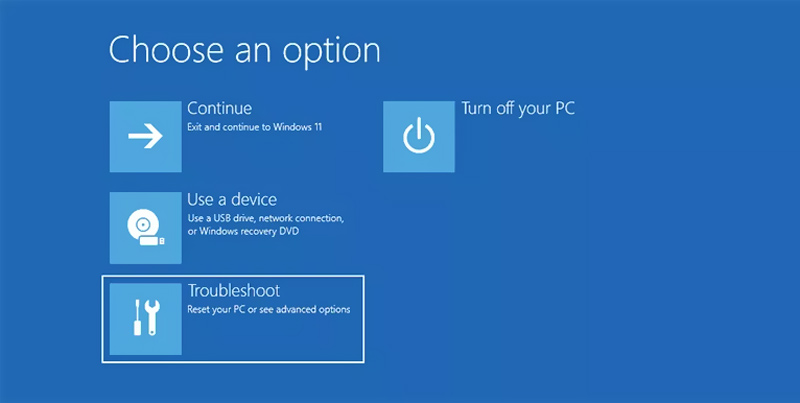
Quando a barra de tarefas não estiver funcionando corretamente no seu PC Windows, você usará várias soluções para fazê-la voltar ao normal. Se você acidentalmente perder alguns arquivos importantes durante o processo de solução de problemas, você pode recorrer ao poderoso Recuperação de Dados Aiseesoft para recuperá-los com facilidade. Ele oferece uma maneira segura e conveniente de recuperar dados perdidos e excluídos do seu PC com Windows 11 ou 10, Mac e unidades de armazenamento externas. Todos os tipos de arquivo comumente usados são suportados, como fotos, vídeos, e-mails, documentos, áudio e muito mais.
100% seguro. Sem anúncios.
100% seguro. Sem anúncios.
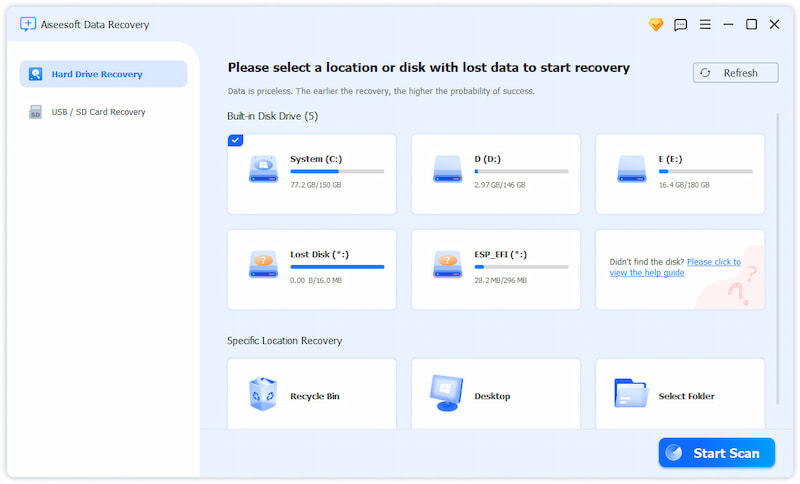
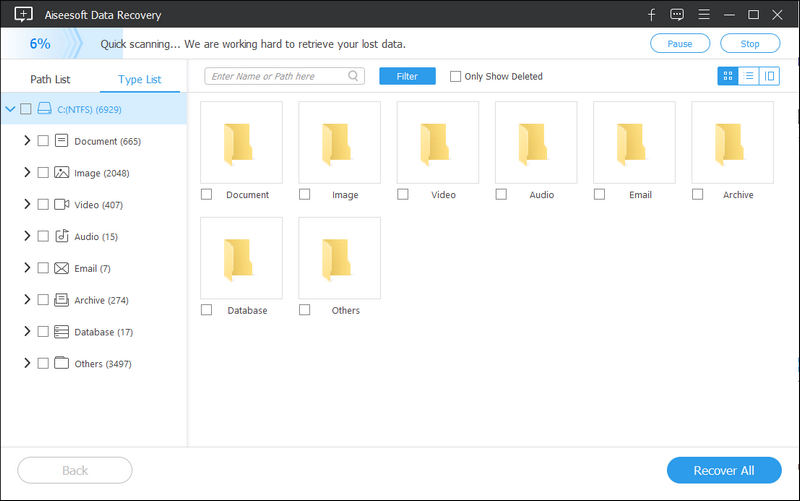
Pergunta 1. Como redefinir a barra de tarefas do Windows 10 para o tamanho padrão?
Quando você notar que sua barra de tarefas do Windows 10 de repente parece muito alta ou muito baixa, você pode escolher redefini-la de volta para o tamanho padrão. Para fazer isso, clique com o botão direito em um espaço vazio da barra de tarefas e certifique-se de que a opção Bloquear a barra de tarefas esteja desmarcada. Passe o mouse sobre a borda superior da barra de tarefas. Em seguida, arraste a seta de duas pontas para cima ou para baixo para redimensionar a barra de tarefas como desejar.
Pergunta 2. Por que não consigo clicar no menu Iniciar na barra de tarefas do Windows 10?
Pode haver vários motivos pelos quais você não consegue clicar no menu Iniciar na barra de tarefas do seu PC com Windows 10. Causas comuns incluem conflitos de software, atualizações de sistema com falha ou incorretas, arquivos de sistema corrompidos, infecção por vírus, hardware danificado e muito mais. Quando o menu Iniciar não estiver respondendo, você pode seguir as dicas acima para se livrar do problema. Você pode primeiro forçar a reinicialização do seu computador Windows e verificar se o problema foi resolvido. Às vezes, você pode considerar procurar assistência de um técnico profissional.
Pergunta 3. Posso ocultar a barra de tarefas no Windows 10?
Sim, você pode facilmente ocultar a barra de tarefas do Windows 10. Clique com o botão direito em um espaço vazio na barra de tarefas e vá para Configurações da barra de tarefas. Localize a opção Ocultar automaticamente a barra de tarefas em Comportamentos da barra de tarefas. Alterne para habilitar o recurso. Depois disso, a barra de tarefas se ocultará automaticamente. Ela aparecerá novamente quando o cursor do mouse for movido para a tela inferior.
Conclusão
Você pode aprender cinco dicas úteis para solucionar problemas Barra de tarefas do Windows não funciona problema. Espero que você consiga descobrir o motivo real pelo qual a barra de tarefas não está carregando, abrindo ou respondendo no seu computador Windows, e encontre a solução certa para resolver isso. Para mais perguntas associadas sobre a barra de tarefas do Windows, você pode me enviar uma mensagem no comentário abaixo.

Aiseesoft Data Recovery é o melhor software de recuperação de dados para recuperar fotos, documentos, e-mails, áudio, vídeos, etc. excluídos/perdidos do seu PC/Mac.
100% seguro. Sem anúncios.
100% seguro. Sem anúncios.