Falha do Explorador de Arquivos do Windows 11 pode ser um problema persistente que interrompe seu fluxo de trabalho. Pode facilmente levar à perda de dados valiosos. Se você atualizar seu sistema para o Windows 11 e descobrir que o File Explorer não pode ser aberto ou trava instantaneamente quando você abre qualquer pasta, isso pode ser bastante frustrante. Este artigo se aprofundará no problema do File Explorer continuar travando no Windows 11. Você pode aprender suas principais causas e obter cinco métodos úteis para corrigi-lo.
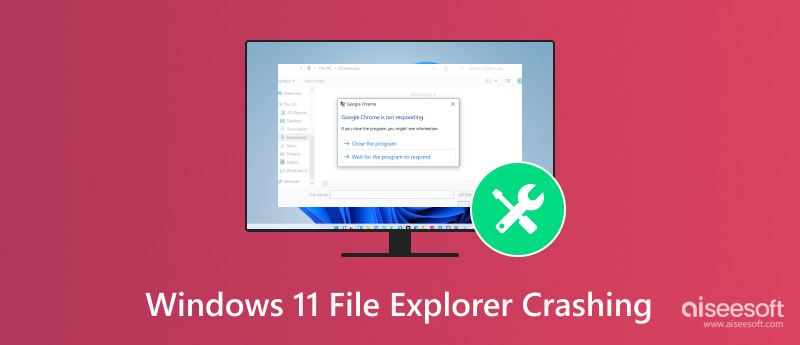
Vários fatores podem fazer com que o File Explorer continue travando no seu PC com Windows 11. Antes de contar as soluções específicas para resolver o problema, gostaria de discutir algumas das principais razões por trás disso primeiro.
Se você tiver o problema de travamento do File Explorer após atualizar para o Windows 11, você deve verificar e garantir que a atualização do sistema esteja completa. Atualizações incompletas podem facilmente levar a vários problemas, incluindo o travamento do File Explorer. Além disso, arquivos de sistema corrompidos também podem interferir no funcionamento adequado do File Explorer.
Às vezes, o Windows 11 File Explorer trava devido a drivers desatualizados. Drivers de dispositivos desatualizados ou incompatíveis, especialmente drivers gráficos, podem facilmente causar conflitos e levar a travamentos. Alguns aplicativos de terceiros podem interagir com sistemas de arquivos e fazer com que o Windows 11 File Explorer trave repetidamente. Em alguns casos, infecções por vírus ou malware, falhas de hardware e outros fatores também levarão ao problema do File Explorer no Windows 11.
O File Explorer é o componente crítico do sistema Windows que permite que você acesse e gerencie rapidamente seus arquivos e pastas. Se você estiver enfrentando travamentos frequentes do File Explorer, aqui estão cinco etapas úteis de solução de problemas que você pode tentar.
Se o File Explorer continuar travando toda vez que você tenta abrir um arquivo ou pasta, você pode primeiro tentar reiniciá-lo. Pressione as teclas Ctrl + Shift + Esc ao mesmo tempo para abrir o Gerenciador de Tarefas. Clique na aba Processos e localize o Windows Explorer na lista. Clique com o botão direito e selecione a opção Reiniciar. Então, você pode abrir um arquivo ou pasta para verificar se o problema de travamento do Windows 11 File Explorer foi resolvido.
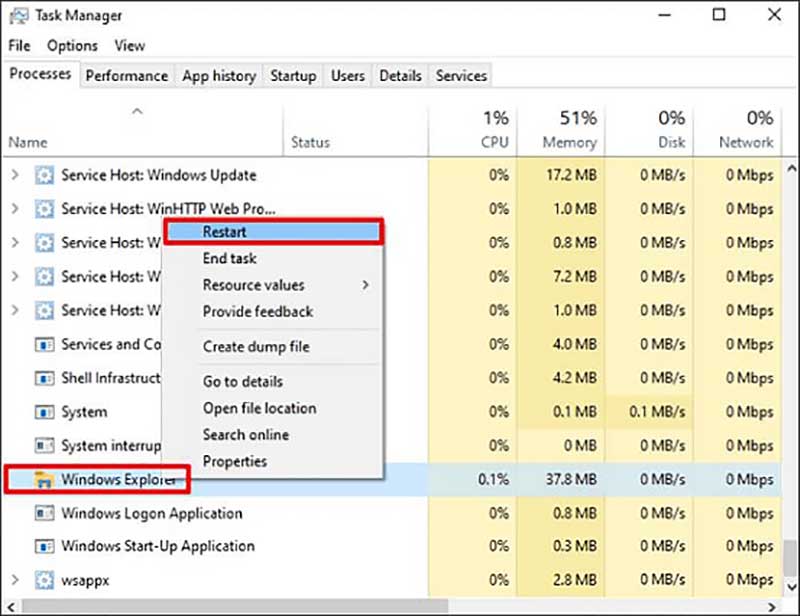
Em alguns casos, você pode reiniciar seu computador diretamente para solucionar o problema. Você deve saber que uma simples reinicialização do dispositivo pode efetivamente se livrar de conflitos de software e corrigir vários problemas.
Muitos usuários reclamaram sobre o problema de travamento do File Explorer depois de atualizarem seus sistemas do Windows 10 para o Windows 11. Um novo sistema Windows 11 pode facilmente corrigir vários bugs na versão de pré-visualização. Então, quando você enfrentar o problema de travamento do File Explorer, você pode ir para Configurações e verificar se há uma atualização disponível. Se você vir alguma atualização pendente no Windows Update, instale-a no seu PC.
Quando o File Explorer trava constantemente, você pode tentar desabilitar temporariamente a aceleração gráfica de hardware para verificar se ele pode funcionar normalmente. Abra o File Explorer no seu computador, vá para a aba View e escolha Options. Localize o Use hardware graphics acceleration when available nas Advanced settings e desmarque-o. Clique em Apply para salvar suas alterações.
Clique no menu Iniciar e localize Opções do Explorador de Arquivos. Selecione e clique no primeiro resultado. Na aba Geral, encontre o botão Limpar ao lado de Limpar histórico do Explorador de Arquivos e clique nele.
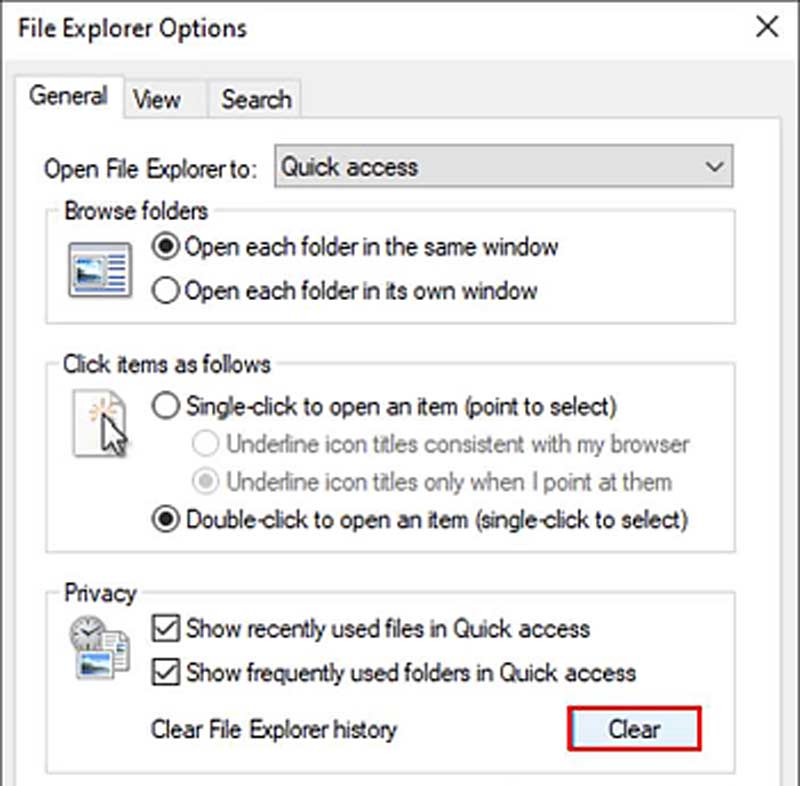
Pressione as teclas Windows e R para abrir a caixa de diálogo de execução. Insira cmd e pressione a tecla Enter. Em seguida, digite DISM /Online /Cleanup-Image /RestoreHealth e execute o comando como administrador.
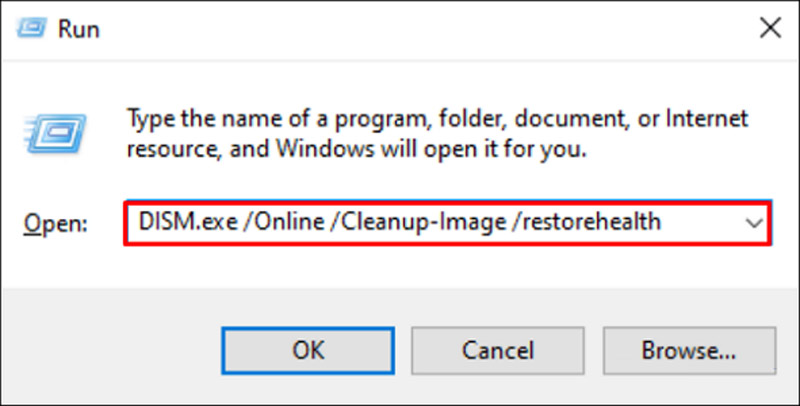
Além das cinco soluções acima, você pode escolher atualizar os drivers para suas versões mais recentes para sua placa de vídeo, adaptador de rede e outros. Criar uma nova conta de usuário também pode ajudar a isolar o problema de travamento do File Explorer.
Recuperação de Dados Aiseesoft é projetado para restaurar arquivos excluídos e perdidos de várias unidades de armazenamento. Ele oferece uma maneira simples de recuperar arquivos perdidos do Windows 11 PCs, Macs, cartões SD e drives de disco. Este software suporta a recuperação de todos os tipos de arquivo comumente usados, incluindo documentos, fotos, vídeos, áudio e e-mails.
100% seguro. Sem anúncios.
100% seguro. Sem anúncios.
Baixe e abra o Aiseesoft Data Recovery no seu computador Windows 11. Selecione a unidade ou local específico para procurar seus dados perdidos. Clique no botão Start Scan para escanear rapidamente seu(s) disco(s) rígido(s) selecionado(s).
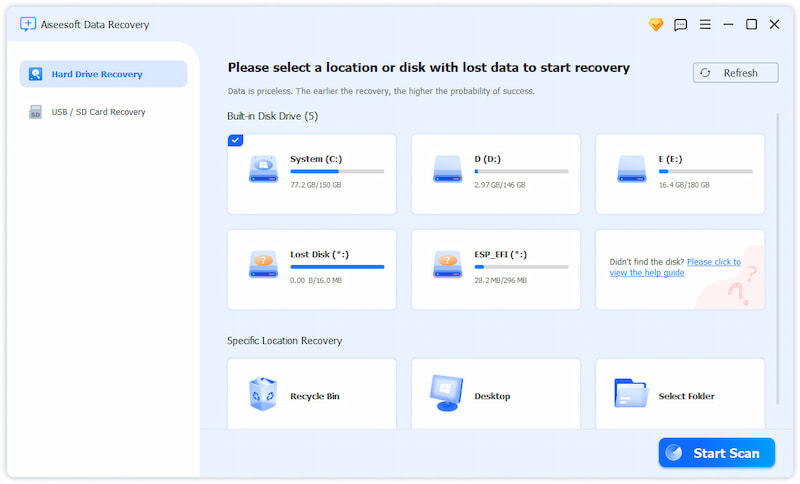
Após escanear, tente encontrar seus arquivos por meio do tipo de dados ou caminho. Você tem permissão para visualizar detalhes deles para garantir que você restaure os corretos. Selecione todos os arquivos que deseja recuperar e clique em Recuperar tudo.
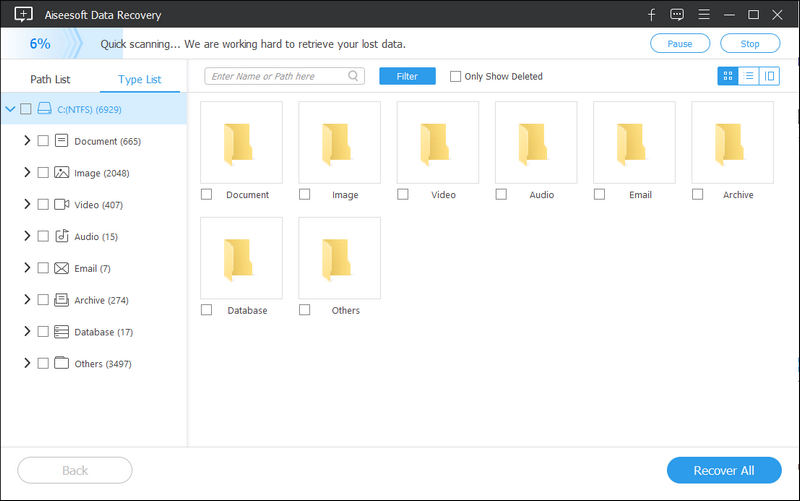
Pergunta 1. Posso redefinir o Explorador de Arquivos no Windows 11?
O File Explorer tem uma opção interna Reset Folders. Abra o File Explorer, clique na aba View, escolha Options e então vá para a aba View para acessar Reset Folders. Clique no botão Reset Folders e confirme sua operação.
Pergunta 2. Por que meu Explorador de Arquivos continua fechando aleatoriamente no Windows 11?
Conforme mencionado acima, há vários fatores que podem fazer com que seu Explorador de Arquivos feche ou trave aleatoriamente no Windows 11. Causas comuns incluem atualizações incompletas, arquivos de sistema corrompidos, drivers desatualizados, conflitos de software e muito mais. Tente usar as dicas acima para resolver o problema.
Pergunta 3. Como desabilitar arquivos usados recentemente no acesso rápido do Explorador de Arquivos?
Abra o Explorador de Arquivos e vá para a aba Exibir. Selecione Opções no grupo Mostrar. Na janela pop-up Opções de Pasta, clique na aba Geral e desmarque a caixa Mostrar arquivos usados recentemente no Acesso Rápido na seção Privacidade.
Conclusão
Este artigo compartilha cinco métodos comprovados para você solucionar problemas Falha do Explorador de Arquivos do Windows 11 problema. Se você tentou todas essas soluções e o File Explorer continua travando, você deve procurar assistência profissional do suporte da Microsoft.

Aiseesoft Data Recovery é o melhor software de recuperação de dados para recuperar fotos, documentos, e-mails, áudio, vídeos, etc. excluídos/perdidos do seu PC/Mac.
100% seguro. Sem anúncios.
100% seguro. Sem anúncios.