Solid State Drive, commonly known as SSD, is a class of data storage devices that stores and retrieves data using flash memory. Because of its small size and quick read speeds, SSD is increasingly preferred by more people and has become one of the perfect storage options for laptops and portable media. However, just like any other storage device, SSD can malfunction for various reasons. SSD not showing up in Windows 11 is a special problem that impedes productivity and makes data unavailable. Read on to learn how to solve this problem in greater detail.
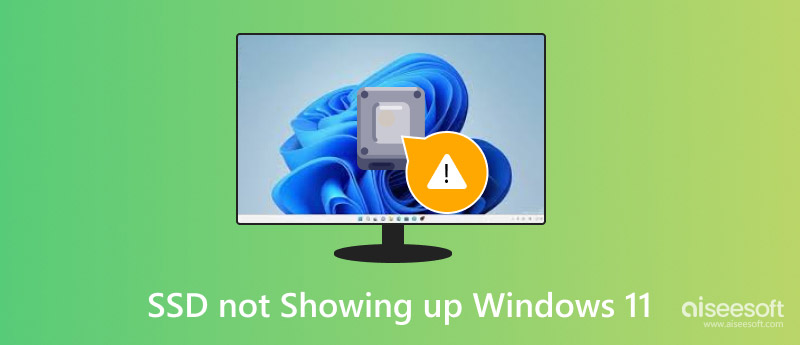
"I connected the external SSD, but it doesn’t show up on my computer!"
"Why isn’t my SSD not Showing up?"
It can always be a sticky problem when Windows 11 does not recognize an SSD, which is not shown in File Explorer. However, if you can find it in Disk Management, you can fix the problem by following the steps below.
The most effective way to fix SSD not showing up in Windows 11 is to choose a data recovery service. Here, we recommend Aiseesoft Data Recovery as the top pick.
Recuperação de Dados Aiseesoft can automatically recognize your unshown SSD in File Explorer and quickly recover your data in it. What’s more, it can recuperar fotos excluídas, documents, emails, audio, videos, and other types of data. Follow the steps below and recover your data with ease. Before that, you should download, install, and run this recovery software on your Windows 11. Then, connect your SSD to your computer.
100% seguro. Sem anúncios.
100% seguro. Sem anúncios.
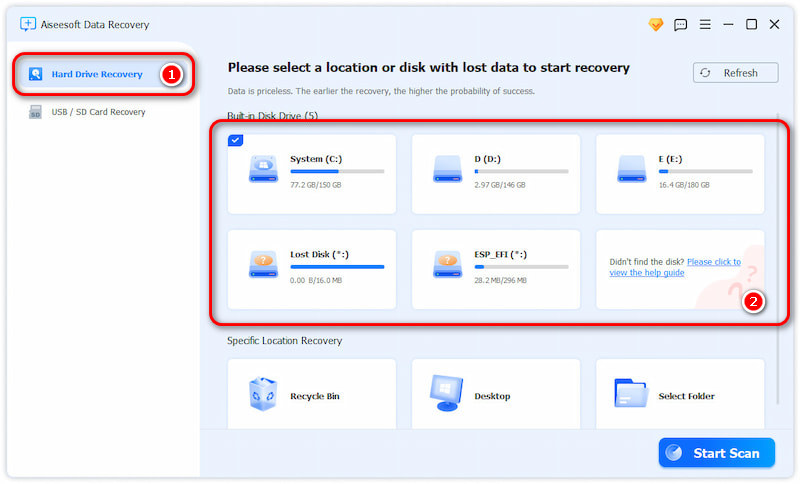
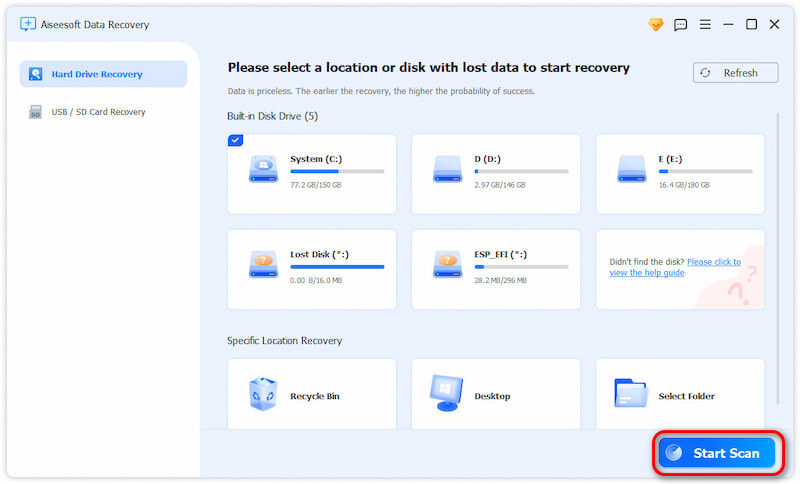
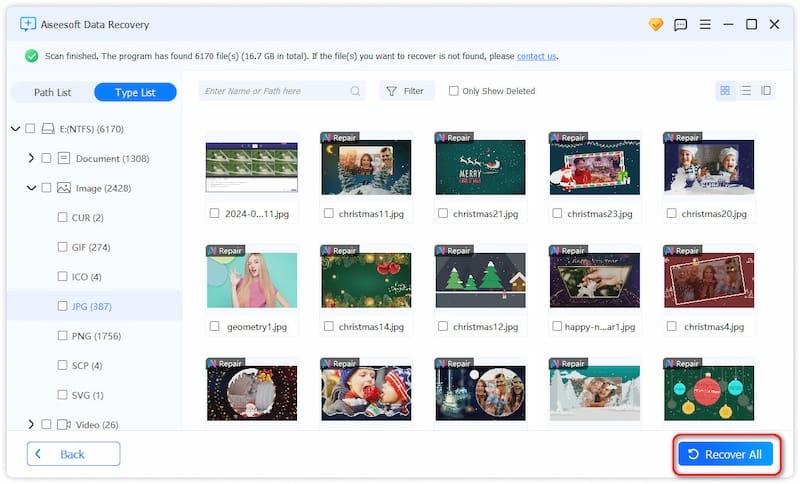
Wait for a few minutes, and you will get your deleted data successfully.
Occasionally, if your new SSD is not showing up in Windows 11, it indicates that the Windows Operating System cannot detect it, maybe due to a missing drive letter or a wrong drive letter conflicting with another disk. You can fix this issue by manually assigning the SSD a new drive letter in Disk Management.
Here’s how to set a new drive letter:
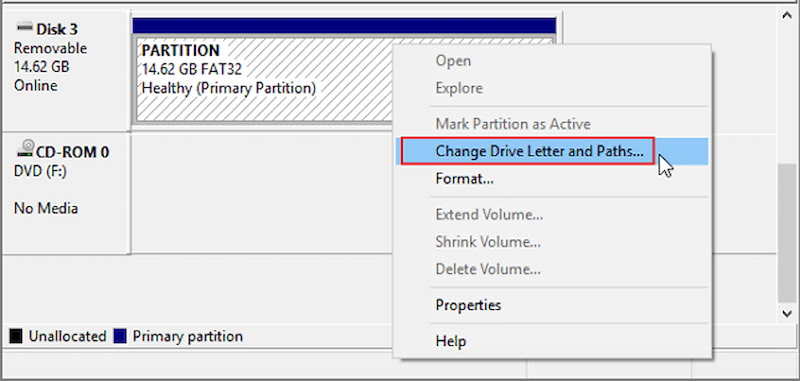
If your SSD is not showing up in File Explorer or cannot be detected by your Windows 11, it is probably uninitialized. The SSD needs to be initialized before Disk Management can access it. The same explanation applies if an older SSD displays the "disk unknown not initialized" message. To solve the issue in these two situations, you can try to initialize your SSD.
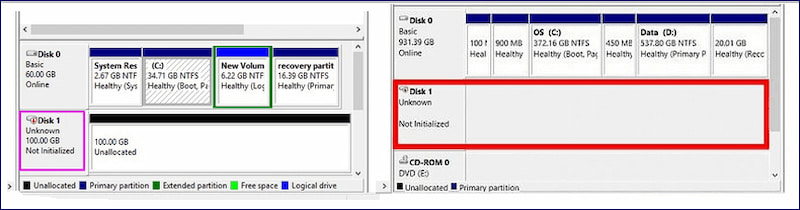
How to activate SSD on Windows 11? Follow the steps below.
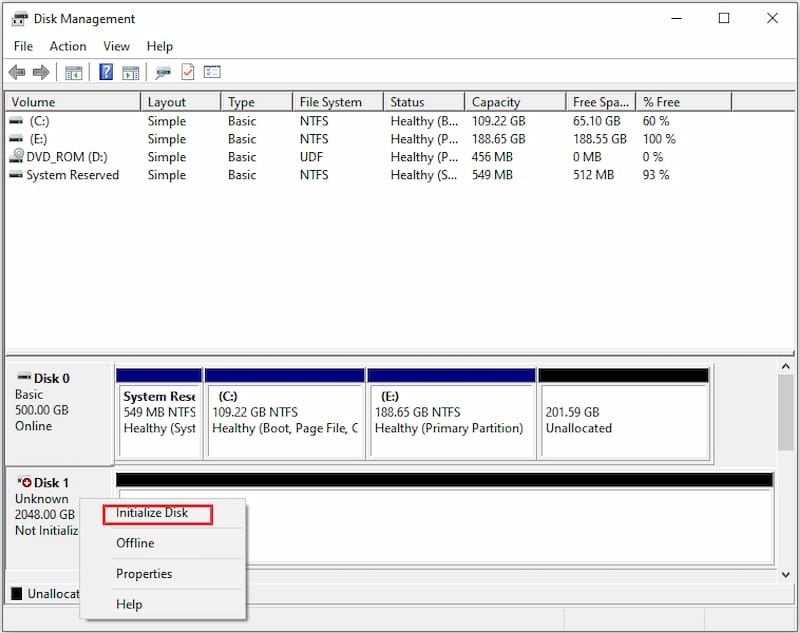
If you have attempted all of the methods above, but the problem of your SSD not showing up in Windows 11 persists, you can try formatting the SSD. Formatting an SSD can generally solve many issues. However, one thing you need to know before is that formatting will remove all of your data from the SSD, so make sure you have backed up any crucial files before starting.
Here's how to format your SSD:
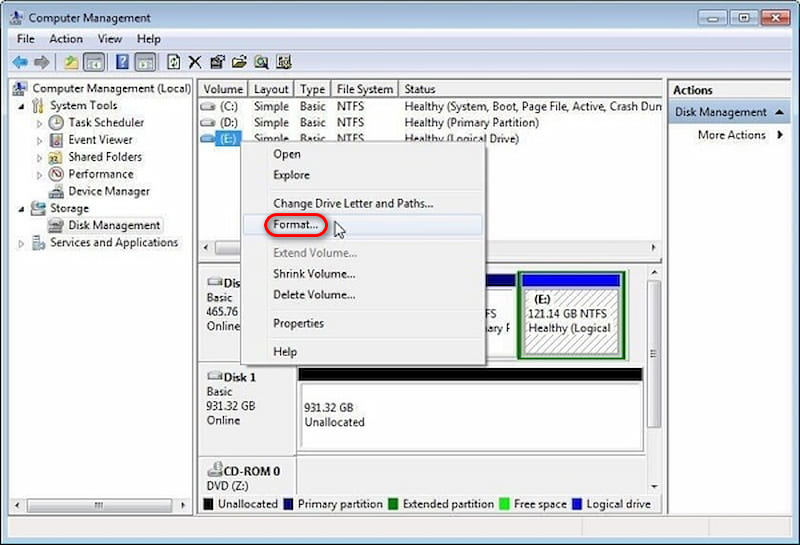
If the SSD is not showing up in disk management, it can always be a connection issue. Confirm whether your SSD is properly connected. Verify that the USB cable for the SSD is inserted into the right port and pushed in firmly. Additionally, ensure the cable fits securely in the port and is not damaged.
If you have confirmed that the cable connection is not the problem and your computer is still not detecting the SSD, there's likely a hardware issue. In this situation, you need to contact the manufacturer or the official website for support.
If SSD isn't identified, is it dead?
How can I tell if my SSD is failing? A dead SSD can be identified by the following symptoms: strange noises, frequent error messages, faulty blocks, corrupted data, and a total lack of response from the SSD.
Qual é a vida útil de um SSD?
SSDs last five to seven years on average and are under typical use. However, this can change depending on the SSD's quality, how much it's used, and other factors. Keep in mind that they are not unbeatable and that frequent backups are crucial to protecting your data.
What is causing my M2 SSD to not appear in Windows 11's BIOS?
SSDs are typically connected to motherboards via SATA cables; if these connections are broken, neither the BIOS nor the computer will recognize the drive. You can connect the SSD using a different connection to rule out a cable issue. Certain SSDs, like the M, can be installed without a connector.
Conclusão
This post provides five solutions for solving the problem of the SSD not showing up in Windows 11. If your SSD is not showing up in File Explorer but in Disk Management, you can try to change its drive letter, initialize or format it, or use Recuperação de dados to fix the issue. If you cannot find it in Disk Management, you should check the connection or ask the manufacturer for help.

Aiseesoft Data Recovery is the best data recovery software to recover deleted/lost photos, documents, emails, audio, videos, etc. from your PC/Mac.
100% seguro. Sem anúncios.
100% seguro. Sem anúncios.