Este artigo compartilha cinco soluções eficazes para ajudar você a lidar com o Câmera do Windows 11 não funciona problema. Se a webcam integrada não for detectada, a webcam não estiver sendo exibida ou o aplicativo Câmera tiver parado de funcionar após a atualização para o Windows 11, você pode usá-los para resolver esses problemas de câmera.
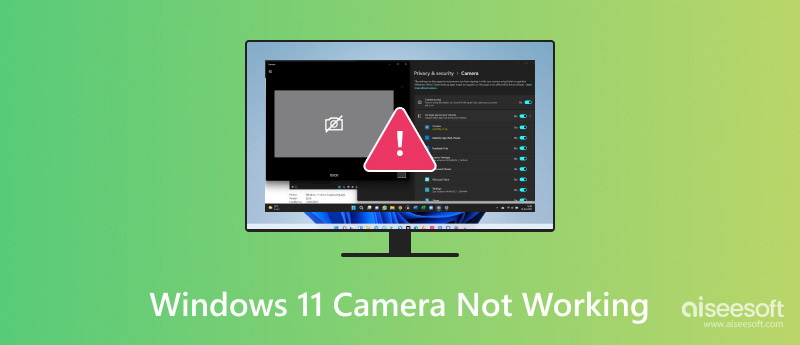
Antes de contar as soluções específicas para solucionar o problema de câmera não funcional do Windows 11, gostaria de falar sobre as causas comuns por trás de uma câmera não funcional.
Um dos principais motivos pelos quais a câmera do seu PC com Windows 11 não está aparecendo ou funcionando é devido a drivers desatualizados da câmera. Às vezes, conflitos de software podem interferir na funcionalidade da câmera e fazer com que ela não funcione normalmente. Além disso, configurações de privacidade incorretas podem restringir o acesso à câmera para determinados aplicativos. Você pode usar a câmera para fazer videochamadas, escanear documentos, jogar e muito mais. Em alguns casos, danos físicos ao hardware da câmera farão com que a webcam não funcione. Se a câmera do seu laptop não estiver funcionando depois de atualizada para uma nova versão do Windows 11, o problema pode ser causado por uma atualização do sistema com falha ou incompleta.
Às vezes, o problema da câmera não funcionar pode ser bem irritante. Como mencionado acima, isso pode atrapalhar suas videoconferências, videochamadas, digitalização de documentos e outras tarefas que exigem uma webcam ou câmera. Esta parte conta cinco métodos úteis para resolver o problema da câmera não funcionar no Windows 11.
O problema de webcam ou câmera do Windows 11 não funcionar pode ser devido a falhas de software. Você pode primeiro executar uma reinicialização para resolver falhas temporárias e atualizar seu sistema.
Se você estiver usando uma webcam externa e ela não funcionar corretamente, você pode verificar sua conexão ou conectá-la a outra porta USB. Para a câmera interna, você deve verificar se a lente da câmera não está fisicamente bloqueada. Se a câmera tiver danos de hardware, você pode precisar consultar um técnico.
Pressione as teclas Windows + X e abra o Gerenciador de Dispositivos no seu PC. Role para baixo para encontrar a opção Câmeras e expanda-a. Clique com o botão direito no seu dispositivo de câmera e escolha Atualizar driver. Selecione a opção Pesquisar automaticamente por drivers e siga os prompts para instalar os drivers de câmera mais recentes.
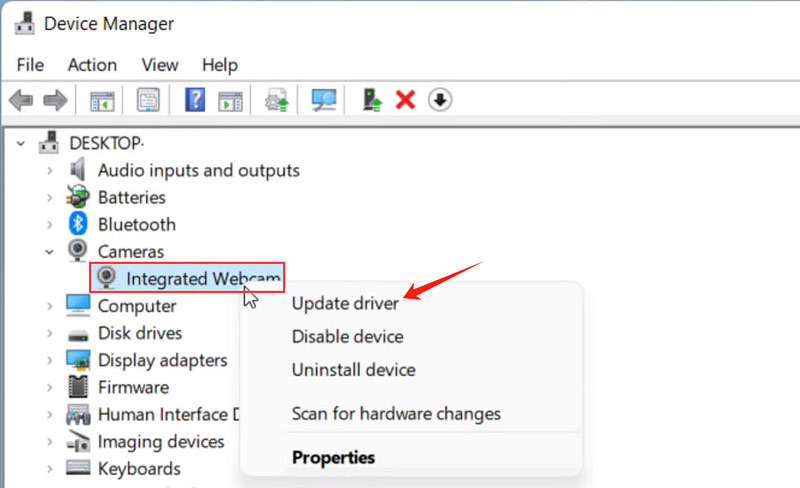
Para atualizar a câmera e outros drivers no seu laptop Windows 11, você também pode contar com uma ferramenta de atualização de driver. Essas ferramentas podem escanear e instalar automaticamente os drivers mais recentes. Além disso, você pode escolher atualizar seu sistema Windows para atualizar os drivers da câmera.
Quando a webcam não estiver aparecendo ou a câmera não estiver funcionando, você deve verificar as configurações de privacidade. Vá para Configurações no seu PC com Windows 11, escolha Privacidade e segurança e clique em Câmera. Você deve garantir que a opção Permitir que aplicativos acessem sua câmera esteja alternada para a posição Ligado. Certifique-se de que os aplicativos que você deseja usar sua câmera tenham permissão.
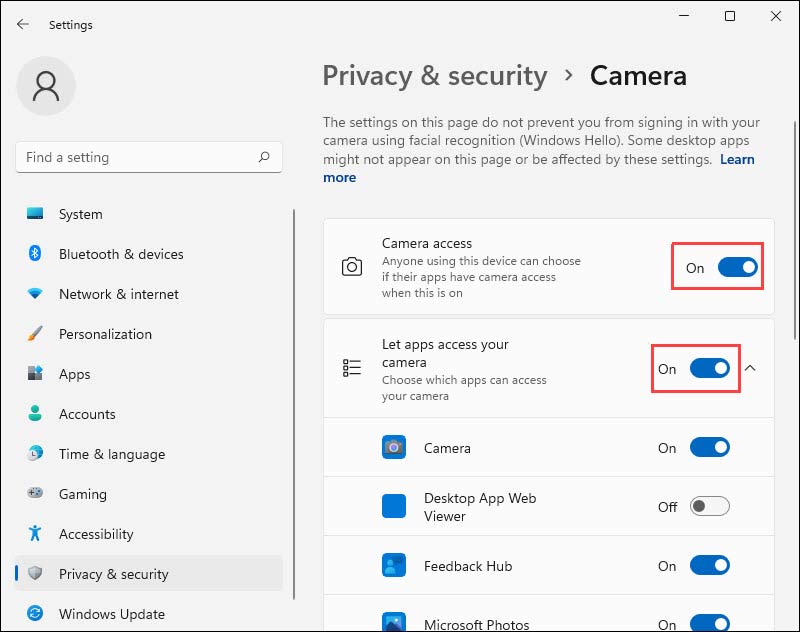
Se a câmera do seu Windows 11 não funcionar para aplicativos específicos, você também deve verificar as configurações de privacidade dentro do aplicativo. Alguns aplicativos têm controles de permissão de câmera integrados.
O Windows 11 tem uma ferramenta de solução de problemas integrada para você escanear e corrigir vários problemas. Você pode ir para Configurações, escolher Sistema e, em seguida, acessar o recurso Solução de problemas. Clique em Outros solucionadores de problemas e, em seguida, use o solucionador de problemas da câmera. Siga as instruções na tela para solucionar o problema de câmera do Windows 11 não funcionar.
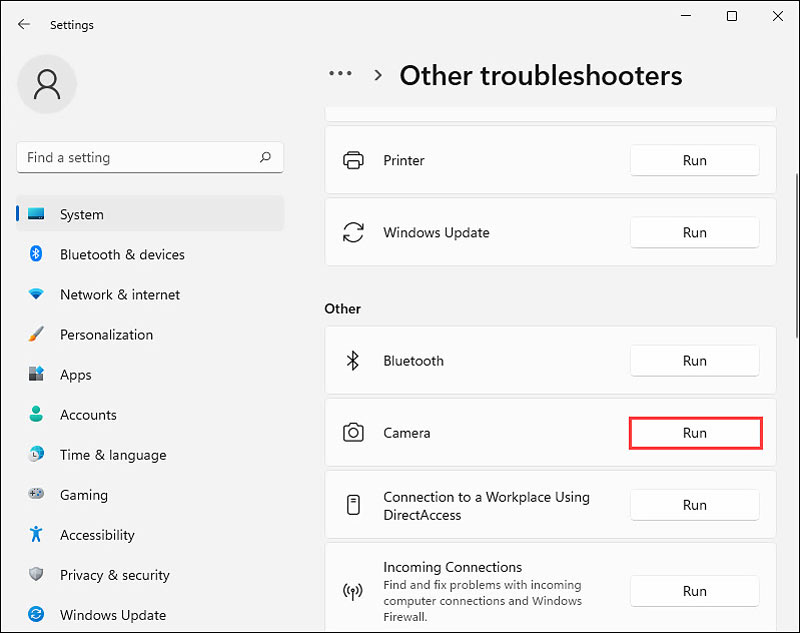
Se você perder algumas fotos significativas durante o processo de solução de problemas de câmera do Windows 11 que não funciona, você pode usar o confiável Recuperação de Dados Aiseesoft para recuperá-los com segurança. Ele pode lidar com várias situações de perda de dados. Além disso, ele permite que você recupere arquivos excluídos e perdidos de PCs Windows, Macs, câmeras digitais e outras unidades de armazenamento. Além de fotos, ele também pode restaurar vídeos, documentos, e-mails, arquivos de áudio e outros.
100% seguro. Sem anúncios.
100% seguro. Sem anúncios.
Quando você perde alguns arquivos valiosos, seja qual for o motivo, você pode baixar o Aiseesoft Data Recovery no seu computador e resgatá-los com facilidade. Ele adota algoritmos avançados para escanear seus dispositivos e recuperar dados com eficiência. Ele oferece uma alta taxa de sucesso na recuperação de dados perdidos do Windows.
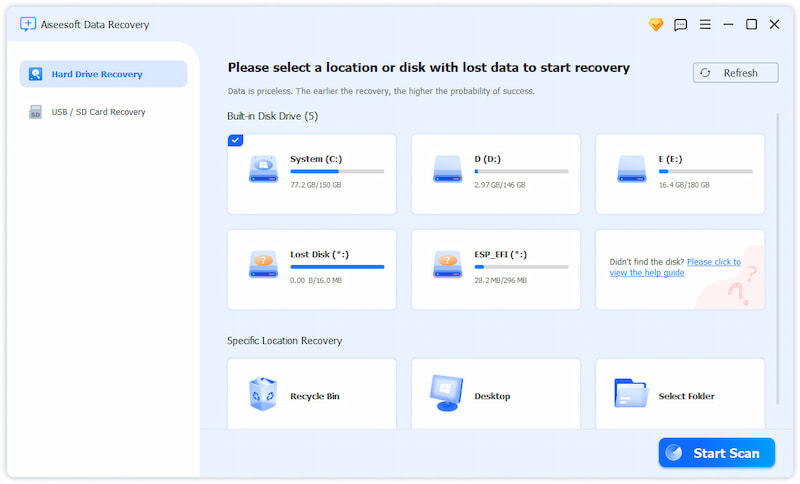
Esta ferramenta poderosa pode escanear profundamente seu PC com Windows 11 para encontrar arquivos perdidos, mesmo após formatação ou travamentos do sistema. Ela tem uma função de escaneamento profundo para garantir que todos os seus dados possam ser encontrados e recuperados. Você pode localizar rapidamente arquivos perdidos por meio de seu tipo de dados ou caminho. Além disso, você pode usar seu filtro integrado para encontrar os dados que deseja recuperar.
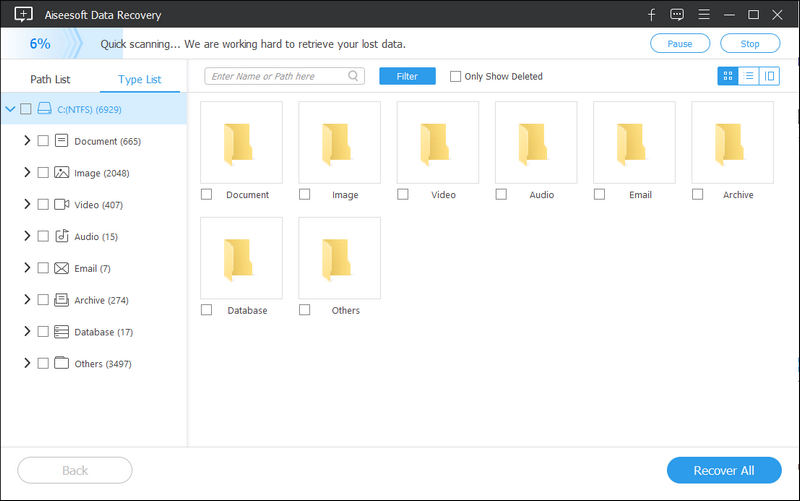
Pergunta 1. Como posso redefinir minha câmera no Windows 11?
Geralmente, você obtém dois métodos principais para redefinir sua câmera em um PC com Windows 11. Primeiro, você pode redefinir o aplicativo Câmera em Configurações. Clique no menu Iniciar e vá para Configurações. Escolha Aplicativos e clique em Aplicativos e recursos no painel esquerdo. Role para baixo para encontrar o aplicativo Câmera. Clique nele para abrir Opções avançadas. Clique em Opções avançadas e pressione o botão Redefinir. Quando quiser redefinir o aplicativo Câmera em seu computador com Windows 11, você também pode desinstalá-lo e reinstalá-lo na Microsoft Store.
Pergunta 2. Como instalar o driver da câmera no Dell Windows 11?
Você pode usar o Dell SupportAssist para procurar atualizações de driver e, em seguida, instalar a atualização mais recente do driver da câmera. Se houver uma atualização de driver de câmera disponível, você pode baixá-la e instalá-la. Além disso, você pode instalar o driver da câmera em um PC Dell Windows 11 por meio da atualização do sistema. Vá para Configurações, selecione a opção Windows Update e clique em Verificar atualizações. Se uma atualização de driver para a câmera do seu computador estiver disponível, ela será instalada automaticamente.
Pergunta 3. Posso excluir o aplicativo Câmera no Windows 11?
Você não deve excluir o aplicativo Câmera do seu computador Windows 11. Se não quiser usá-lo, você pode optar por desativá-lo. Clique no menu Iniciar e localize o aplicativo Câmera. Clique com o botão direito nele e escolha a opção Desafixar do Início. Quando quiser remover o ícone do aplicativo Câmera da barra de tarefas, clique com o botão direito nele e selecione Desafixar da Barra de Tarefas.
Conclusão
Este artigo falou principalmente sobre o Câmera do Windows 11 não funciona problema. Você pode aprender as principais causas por trás do problema e obter cinco soluções eficazes para resolvê-lo. Se você ainda estiver enfrentando problemas, considere procurar ajuda profissional.

Aiseesoft Data Recovery é o melhor software de recuperação de dados para recuperar fotos, documentos, e-mails, áudio, vídeos, etc. excluídos/perdidos do seu PC/Mac.
100% seguro. Sem anúncios.
100% seguro. Sem anúncios.