"Quero enviar e receber mensagens de texto SMS no meu Mac no OS X El Capitan? Alguém pode me dizer como sincronizar mensagens do iPhone para o Mac? Obrigado."

Como é oferecido o recurso de encaminhamento de mensagens de texto SMS desde o iOS 8.1, que permite que você saiba como sincronizar mensagens do iPhone para o Mac. Você pode enviar e receber mensagens de texto SMS, pois esse recurso não está mais limitado ao iMessages, mesmo que as pessoas com quem você contate não tenham um iPhone. A função padrão de envio de mensagens SMS no Mac permite enviar mensagens do computador para o iPhone. Mas lembre-se, apenas para iPhone. Como você pode receber mensagens no Mac? Este artigo foi preparado para você.
Você também vai gostar de ler: Salvar mensagens de texto no iPhone para backup.
Antes de enviar e receber mensagens de texto SMS no Mac, você deve configurar um recurso, Encaminhamento de mensagem de texto.
No início, verifique se você atualizou seu Mac para Mac OS X 10.10 Yosemite ou versão posterior e se seu iPhone está executando o iOS 8.1 ou posterior. Agora, verifique se você está conectado ao iCloud no dispositivo iOS e no Mac usando o mesmo ID Apple.
Passo 1 Navegue até o seu Mac e clique no aplicativo Mensagens.
Passo 2 Vá para o seu iPhone, toque em "Configurações" > "Mensagens" e, em seguida, toque em "Encaminhamento de mensagem de texto".
Notas: Nenhuma opção de encaminhamento de mensagem de texto"? Isso significa que você não adicionou um endereço de e-mail junto com seu número de telefone para o iMessage. (Veja como ativar "Encaminhamento de mensagem de texto")

Passo 3 Você pode ver todos os dispositivos listados que estão vinculados ao mesmo ID Apple. Toque no dispositivo Mac que você deseja enviar e receber mensagens de texto SMS para Ligado.
Passo 4 Digite o código de seis dígitos exibido em Mensagens no Mac na janela de alerta do iPhone e toque em "Permitir".
É isso. Você conseguiu habilitar o recurso de "Encaminhamento de mensagem de texto".
Agora você pode enviar e receber mensagens de texto SMS no Mac. Quando alguém enviar uma mensagem de texto para o seu iPhone, ela aparecerá dentro do Mensagens no Mac. E agora você pode responder com uma mensagem de texto do seu Mac - ou iniciar uma nova mensagem de texto. Para iniciar uma nova mensagem:
Não perca: Recuperar mensagens apagadas do iPhone.
Passo 1 Na janela Mensagens, clique no botão Escrever para iniciar uma nova mensagem.
Passo 2 Digite um nome, um endereço de e-mail ou um número de telefone no campo "Para:".

Passo 3 Digite o texto da mensagem no campo na parte inferior da janela. Você também pode arrastar arquivos, como uma foto, para o campo na parte inferior da janela.
Passo 4 Pressione "Retornar" no teclado para enviar a mensagem.
No seu iPhone, toque na opção "Enviar e Receber" em "Configurações" > "Mensagens" e adicione um endereço de e-mail onde você possa ser contatado pelo iMessage, além do número de telefone. Você notará que haverá uma seção chamada "Start New Conservations from". Certifique-se de que o endereço de e-mail deve ser a mesma conta do iCloud com a qual você faz login no iCloud no seu Mac. Agora volte para a tela de configuração anterior de "Mensagens" e você verá que a opção "Opção de encaminhamento de mensagem de texto" aparece.
Inicie o aplicativo Mensagens no computador Mac e vá para "Mensagens" > "Preferências". Clique na guia "Contas" e escolha o endereço de e-mail do iCloud na lista. Certifique-se de que "Ativar esta conta" foi selecionado. Certifique-se também de que o número de telefone do seu iPhone esteja marcado e que o endereço de e-mail do iCloud também esteja selecionado. Se o seu endereço de e-mail do iCloud não estiver na lista, clique em "Adicionar", o botão de adição para adicionar o endereço de e-mail.
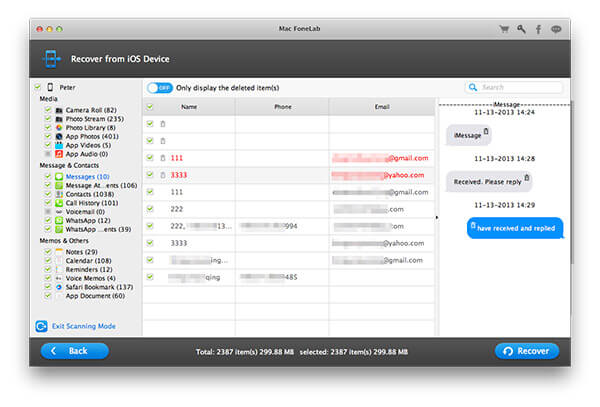
Além disso, se você perder algumas mensagens de texto importantes ou iMessages do iPhone, pode contar com Recuperação de dados do iPhone para recuperar as mensagens perdidas.