O Google Hangouts, uma plataforma de comunicação muito popular, permite aos usuários desfrutar de vários recursos poderosos de SMS, mensagens instantâneas, bate-papo por vídeo e VOIP. No seu telefone Android, você pode usar o Google Hangouts como seu principal aplicativo de mensagens não apenas para mensagens do Hangouts, mas também mensagens de texto, incluindo SMS e MMS. Como enviar uma mensagem de hangouts? Este artigo mostrará em detalhes como configurar e enviar mensagens de hangouts. Além do mais, apresentaremos a você uma excelente Recuperação de Dados do Android caso você queira recuperar as mensagens de hangouts excluídas ou perdidas.
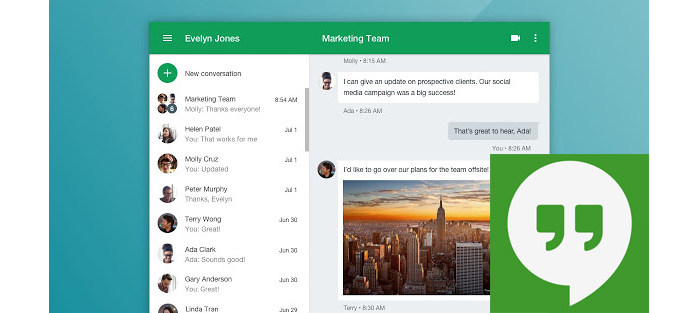
Para aplicar o Google Hangouts como seu aplicativo padrão, você deve configurar a mensagem de texto SMS para o Hangout. Mas o Hangout não oferece suporte a cartões SIM duplos.
Passo 1 Inicie o aplicativo Hangouts para Android e toque em "Menu" no canto superior esquerdo.
Passo 2 Toque em "Configurações" > "SMS".
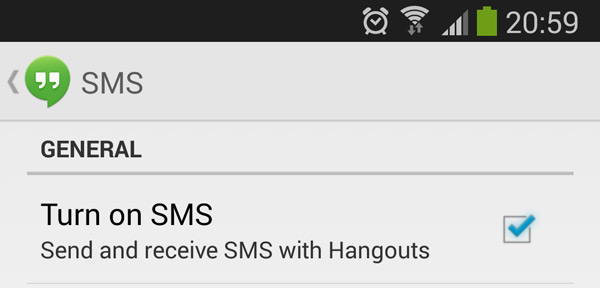
Passo 3 Toque em "SMS desativado" para mudar a configuração para "SMS ativado". Se você estiver usando um dispositivo mais antigo, tente marcar a caixa ao lado de "Ativar SMS".
Passo 4 Toque em "Conta padrão de mensagens SMS" e escolha uma conta do Google. Em seguida, suas mensagens de texto serão exibidas com suas conversas do Hangouts nesta conta.
Se desejar mensagens de texto em um perfil separado (não em uma Conta do Google), toque em SMS. Para ver seu perfil de SMS, toque em Menu Menu. Na parte superior, toque no perfil SMS.
Hangouts no seu telefone Android. Ao sair da sua Conta do Google, você ainda pode enviar e receber mensagens de texto no aplicativo Hangouts. Você precisará fazer login em sua Conta do Google novamente se quiser enviar mensagens do Hangouts ou fazer videochamadas.
Esta parte mostra como enviar mensagens SMS ou mensagens MMS no Google Hangout.
Passo 1 Navegue até o aplicativo Hangouts do seu dispositivo. Toque em "Adicionar", o ícone de adição no canto inferior direito. Escolha "Novo SMS".
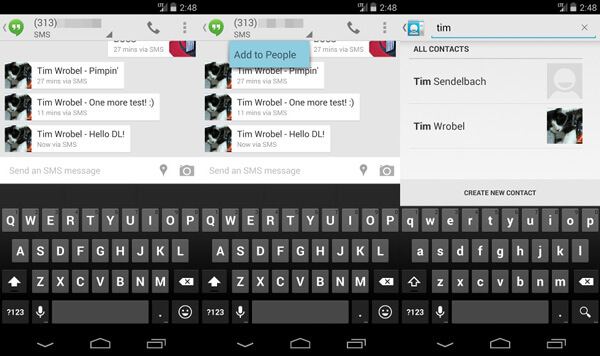
Passo 2 Digite o nome ou número de telefone do destinatário.
Observações:Se você estiver viajando internacionalmente, sempre use o sinal "+" e o código do país ao discar ou enviar mensagens de texto para seus contatos e números de telefone (mesmo que seja local para sua casa ou para onde você está viajando).
Passo 3 Toque na seta "Continuar" para digitar o conteúdo da mensagem e toque no ícone "Enviar".
Observações:Você pode salvar um número em seus contatos tocando no ícone de três pontos> "Adicionar aos contatos"> "Criar um novo contato" ou adicionar o número a um existente.
O Hangouts permite enviar mensagens MMS e você pode adicionar anexos à mensagem. Na parte inferior da tela, você pode escolher um tipo de anexo:
Emoji: inclua um emoji com sua mensagem para mostrar como você está se sentindo.
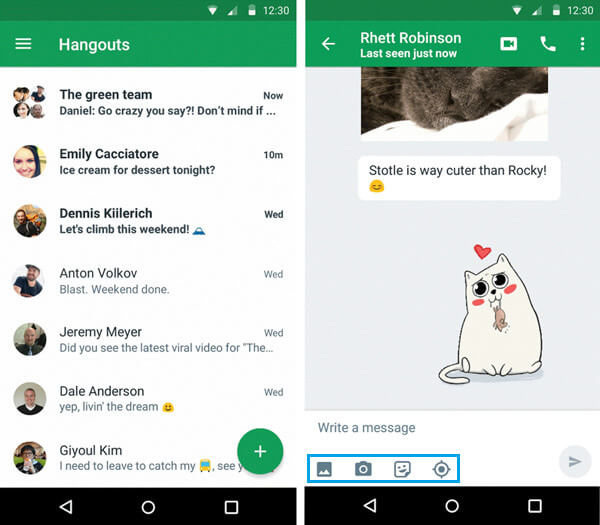
Inserir imagem: Envie uma ou mais fotos da galeria do seu dispositivo.
Tirar fotos: Tire uma foto.
Inserir adesivo: adicione personalidade ao seu bate-papo com um adesivo ilustrado. Os adesivos só podem ser enviados no bate-papo do Hangouts ou nas conversas de texto do Google Voice, não em mensagens de texto da operadora. Para conversar no Hangouts, toque em para enviar um convite ao destinatário.
Inserir localização: adicione sua localização atual ou outra localização no mapa. A mensagem será enviada automaticamente depois que você adicionar o local.
Perdeu algumas mensagens importantes dos Hangouts? Como recuperar as mensagens de hangouts perdidas? Conheça as maneiras de retomar as mensagens do Hangout.
Se ativar o Gmail para salvar automaticamente seus bate-papos do Hangouts, você pode tentar encontrar e revisar as mensagens do Hangouts no Gmail se as tiver excluído ou perdido por engano.
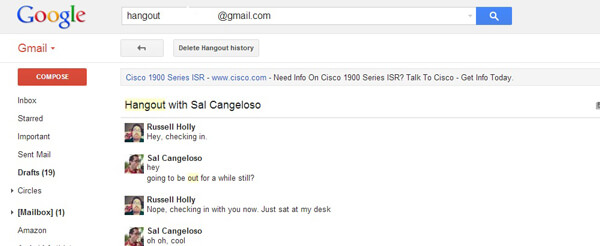
Passo 1No computador, abra o Gmail. Certifique-se de que é a mesma conta que você usa para o Hangouts.
Passo 2No lado esquerdo da página, clique em Mais na parte inferior da lista de marcadores do Gmail.
Passo 3Clique em Bate-papo. Você verá uma lista de todos os históricos de Hangouts que salvou.
Passo 4Encontre o Hangout que deseja ler e clique para abri-lo.
Quando você perdeu ou excluiu arquivos do Android, como contatos, mensagens de texto, fotos, documentos, vídeos e muito mais, você pode baixar o profissional Data Recovery Android programa para recuperá-los. Com este software, você terá uma chance maior de recuperar as mensagens do Hangouts.
Passo 1Inicie o Android Data Recovery no PC/Mac e conecte seu dispositivo Android a ele por meio de um cabo USB. Você precisa tocar em "Confiar" no seu telefone e deixar que este programa detecte seu telefone.
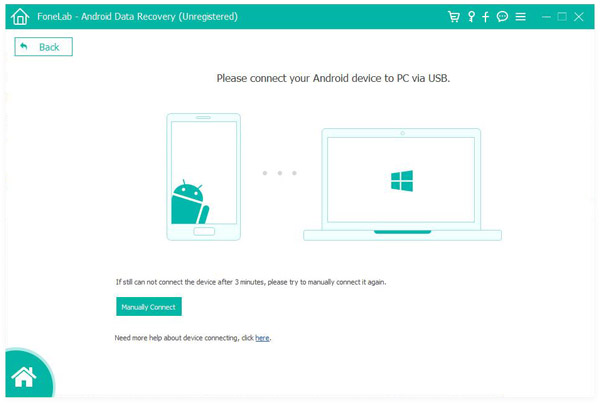
Passo 2Após a conexão, você entrará na interface deste Android Data Recovery. Marque "Mensagens" e clique em "Avançar" para iniciar o processo de digitalização.

Passo 3Após a conexão, você entrará na interface deste Android Data Recovery. Marque "Mensagens" e clique em "Avançar" para iniciar o processo de digitalização.

Neste artigo, mostramos principalmente como enviar uma mensagem SMS/MMS no Android Google Hangouts e recomendamos o Android Data Recovery para recuperação de mensagens do Hangouts. Deixe comentários abaixo se você tiver ideias melhores.
Você também pode estar interessado em: Como gravar hangouts do Google.