PDF é uma forma amplamente utilizada para armazenar documentos, gráficos, apresentações e muito mais. Ele permite que você adicione senha e dê acesso a diferentes grupos. Um documento pode conter várias páginas até centenas de páginas. Isso torna muitos arquivos PDF muito grandes. Faz sentido que tantas pessoas tenham perguntado como encolher arquivos PDF no Windows, Mac ou online. Se você é um deles, achará este guia bastante útil.

Encolher o PDF ainda é uma tarefa difícil para algumas pessoas, em parte devido a problemas de habilidade técnica. Compressor de PDF Online Grátis Aiseesoft - Melhor Redutor de PDF, por outro lado, simplifica a tarefa. Ele ainda não pede para você instalar nenhum software ou pagar um centavo.
Resumindo, é a maneira mais fácil de reduzir arquivos PDF online para iniciantes.



Muitas pessoas usam o Adobe Acrobat para navegar, ler e gerenciar documentos PDF no computador. A versão Pro oferece um otimizador de PDF, capaz de reduzir o tamanho do arquivo PDF eficientemente e mais métodos para diminuir o tamanho do arquivo PDF.
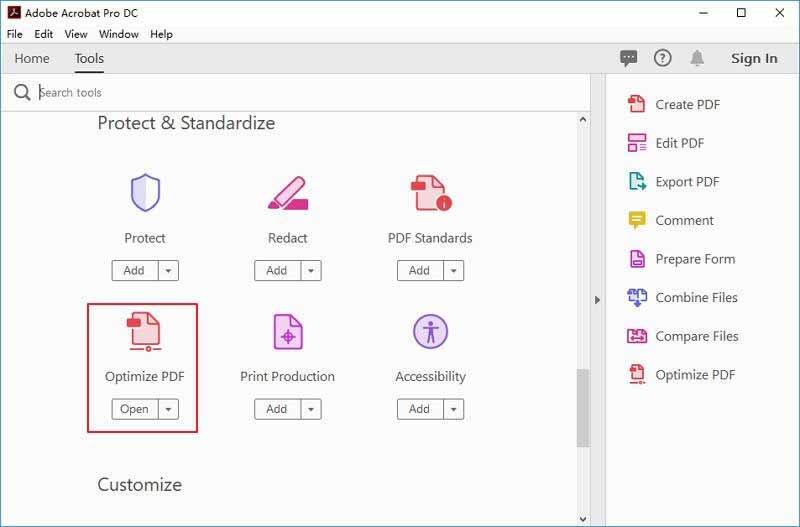
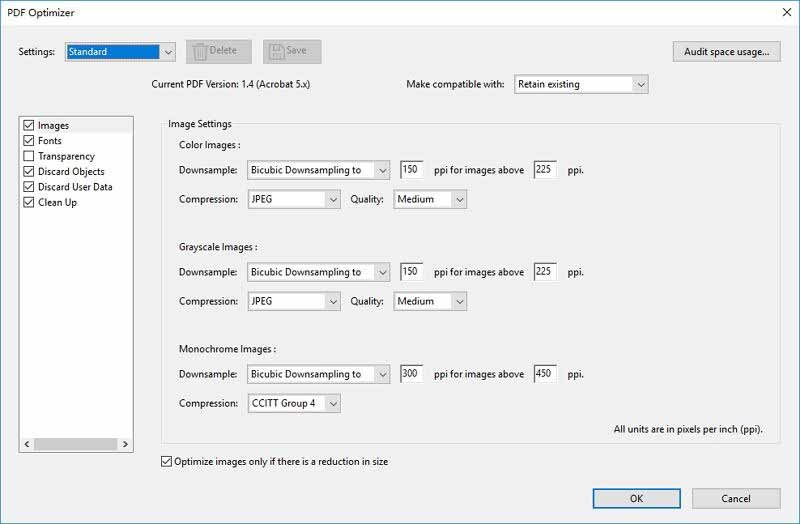
Nota: O Adobe Acrobat Pro é caro e não está disponível para documentos PDF criptografados ou digitalizados.

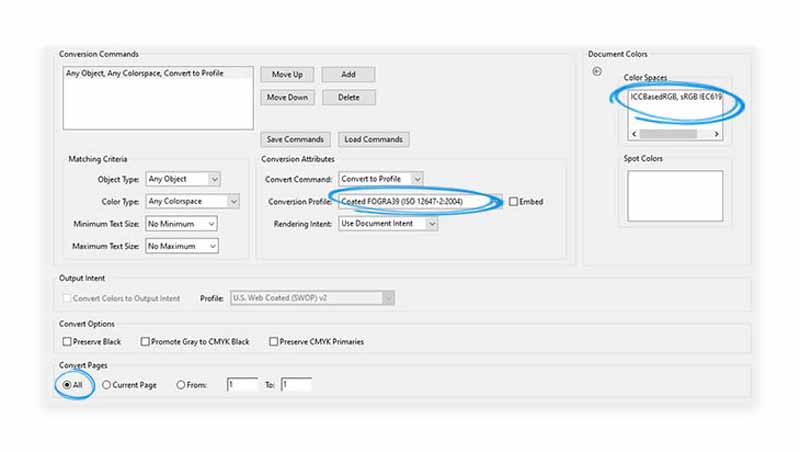
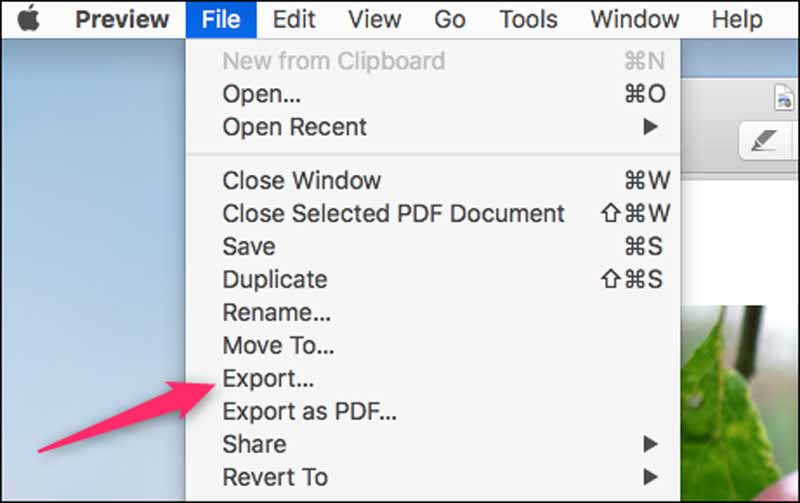

Nota: Este método reduzirá a qualidade da imagem e removerá as assinaturas digitais. Se você se importa, exporte seu PDF diretamente.
Algumas pessoas criam documentos PDF no MS Word. Na verdade, é um programa versátil. É capaz de reduzir um arquivo PDF se você o definir corretamente. Aqui, mostramos as etapas abaixo.
Dica: Ao abrir um PDF no MS Word, seu documento é somente leitura. Se quiser editá-lo, clique em Habilitar edição sob a barra de menu superior.

Nota: Não importa se você abre um PDF ou documento no MS Word, é melhor salvar o resultado como um novo arquivo. Se algo estiver errado, o PDF original ainda está aqui.
É sabido que o aplicativo Preview integrado é o leitor e editor de documentos no Mac. Se você pretende reduzir um PDF no Mac, o Preview pode atender às suas necessidades básicas.
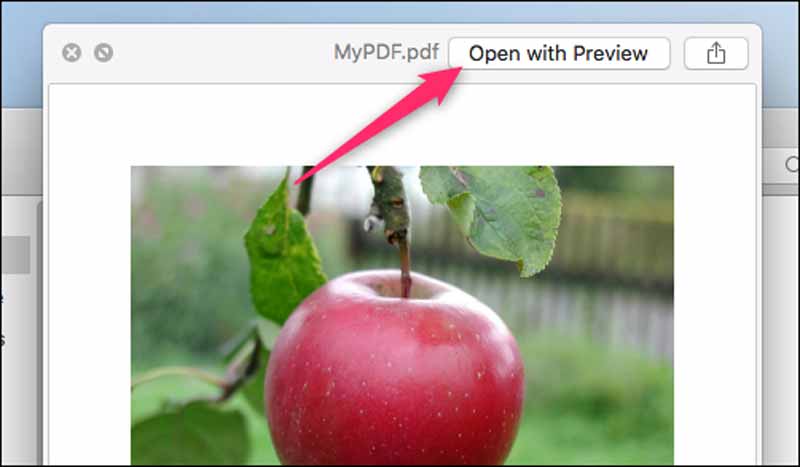
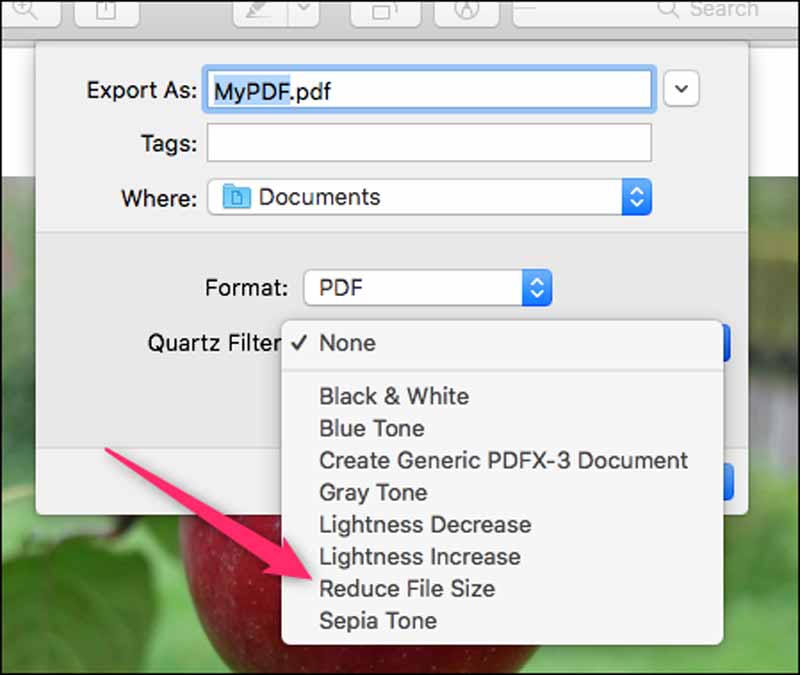
É possível reduzir um PDF sem perder a qualidade?
De um modo geral, existem espaços não utilizados e itens inúteis. Removê-los reduzirá o tamanho do PDF, mas não interromperá a qualidade. Na verdade, a ferramenta que você está usando para reduzir um PDF determina a qualidade da saída.
Como você pode reduzir um PDF de MB para KB?
Pode ser dependendo da condição do seu documento PDF. Se for gerado por digitalização, você não poderá reduzir o tamanho do arquivo. Para outros PDFs, você pode usar um redutor de PDF para obter um tamanho de arquivo menor.
Como encolher um documento?
Há muitas maneiras de reduzir um documento. O mais fácil é comprimi-lo como um arquivo ZIP. Não vai estragar o conteúdo do seu documento.
Conclusão
Agora, você deve aprender pelo menos quatro maneiras de reduzir um PDF online e offline. Alguns deles são gratuitos, enquanto outros exigem assinatura. Você pode escolher a maneira mais apropriada com base na sua situação. O Aiseesoft Free Online PDF Compressor, por exemplo, é a melhor opção para iniciantes e pessoas comuns. Funciona online e não pede para instalar no disco rígido. Mais perguntas? Por favor, sinta-se livre para deixar sua mensagem abaixo deste post.
Editar PDF
1.1 Como compactar arquivos PDF1.2 Melhores soluções para dividir páginas PDF1.3 Como reduzir o tamanho do PDF1.4 Como cortar arquivo PDF1.5 Arquivo PDF protegido por senha1.6 Como adicionar números de página ao PDF1.7 Como destacar texto gratuitamente em PDF1.8 Como remover marca d'água no Word1.9 Como Girar PDF1.10 Como adicionar texto a PDF1.11 Compactar o tamanho do PDF no Mac1.12 Compactar PDF no Adobe1.13 Comprimir PDF Online1.14 Encolher PDF
Aiseesoft PDF Converter Ultimate é o software profissional de conversão de PDF que pode ajudá-lo a converter PDF para Word/Texto/Excel/PPT/ePub/HTML/JPG/PNG/GIF.
100% seguro. Sem anúncios.
100% seguro. Sem anúncios.