Para enfatizar o ponto-chave ou parágrafos importantes, você pode destacar o texto em um arquivo PDF. Assim como você costumava fazer com seus livros. Infelizmente, o PDF não é um formato que pode ser editado diretamente. Você precisa usar um marcador de PDF para destacar em PDF.
Existem muitos marcadores de PDF online que você pode ver, como PDF Online Reader, PDF Filler e muito mais.
Bem, é uma boa maneira de destacar o PDF online gratuitamente. Você pode abrir e destacar em PDF no Chrome, Safari, Firefox e outros navegadores da web. No entanto, você pode encontrar problemas comuns de ferramentas online. Se você deseja destacar áreas em um PDF com segurança e rapidez offline, siga as etapas abaixo.
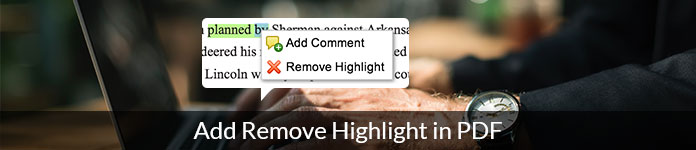
O Adobe Acrobat Reader DC é um dos melhores marcadores de PDF do mercado. Você pode obter muitas ferramentas poderosas de edição de PDF. Quanto ao destaque de texto no Adobe Reader, você pode alterar manualmente a cor de destaque preferida, a área de destaque e outras configurações na janela "Preferências".
É suportado para destacar qualquer área em seu documento PDF, incluindo o comentário. Claro, você também pode destacar em um PDF digitalizado com o Adobe Reader. Na verdade, destacar PDF com o Adobe Reader é bastante fácil.
Passo 1Execute o Adobe Reader
Adobe Acrobat Reader DC está disponível para Windows 10/8/7, Mac e Android. Se você não instalou o software de realce de PDF, pode visitar https://get.adobe.com/reader/ para obter o teste gratuito.
Passo 2Adicionar um arquivo PDF
Escolha "Abrir..." na lista suspensa "Arquivo" na parte superior. Navegue e selecione um documento PDF que deseja destacar. Posteriormente, clique em "Abrir" para importá-lo.
Passo 3Realçar um documento PDF
Localize e clique no botão "Iluminador" na barra de ferramentas superior perto do lado direito. O marcador de PDF consiste em um retângulo, uma caneta e um caractere "T" inserido.
Posteriormente, posicione o cursor no início do texto ou palavra. Segure e mova o botão esquerdo do mouse para destacar no documento PDF no Windows 10 e outros sistemas operacionais. Solte o clique quando terminar.
Passo 4Exportar texto realçado em um arquivo PDF
Agora você precisa salvar o arquivo PDF destacado. Clique em "Arquivo" no canto superior esquerdo. Escolha "Salvar" no menu suspenso. Mais tarde, você pode salvar seus destaques PDF como um novo arquivo com base em sua necessidade.
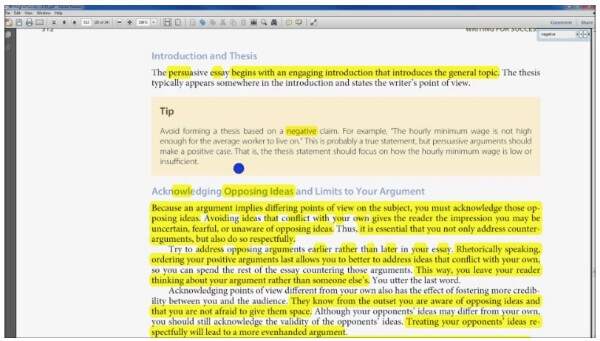
Passo 5Remover destaque em PDF
Para remover o destaque no Adobe Acrobat Reader DC, você precisa abrir o arquivo PDF e selecionar a seção destacada. Escolha "Excluir" no menu do botão direito. Depois disso, você pode remover o destaque no PDF em segundos.
A Adobe também mostra outros recursos de edição para lidar com arquivos PDF, aprender mais aqui se você precisar.
Preview é o visualizador de PDF pré-instalado no Apple Mac. Você pode destacar PDF gratuitamente com o Preview em todos os sistemas operacionais Mac. Não há necessidade de instalar nenhum aplicativo marcador de PDF de terceiros. Você pode realçar e desmarcar em PDF no Mac com facilidade aqui.
Passo 1Executar visualização no Mac
Clique duas vezes no ícone azul de visualização para abrir a visualização. Em seguida, escolha "Arquivo" seguido de "Abrir..." para importar um arquivo PDF para visualização.
Passo 2Acesse o marcador de PDF gratuito
Clique no ícone do marcador de PDF na parte superior. Você também pode clicar em "Anotação" na barra de ferramentas de formatação para selecionar "Destaque" também. Além disso, você pode alterar a cor do marcador de PDF na seta inferior.
Passo 3Destaque em PDF no Mac
Encontre o texto que deseja destacar no PDF. Clique, segure e arraste o botão esquerdo do mouse pelo texto. Agora você pode destacar o texto em um PDF no Mac. Solte o clique quando terminar de destacar o PDF.
Passo 4Salve o arquivo PDF destacado
Por fim, clique em "Arquivo" no canto superior esquerdo. Escolha "Salvar" na lista para exportar o texto PDF destacado.

Passo 5Remover destaque em PDF no Mac
Se você deseja remover destaque em PDF no Mac, basta escolher "Mostrar Inspetor" na barra "Ferramentas". Selecione "Anotação" no canto superior direito. Marque antes do destaque que deseja remover. Por fim, pressione a tecla "Excluir" para desmarcar o texto no PDF.
Se você deseja converter PDF para Word, Texto, Excel, PowerPoint e outros formatos, Aiseesoft PDF Converter final pode ser sua escolha inteligente. Graças à avançada tecnologia OCR, você pode converter arquivos PDF com o layout original sem perdas em alta velocidade.

Se você deseja destacar imagens ocultas em PDF, primeiro precisa mostrar essas imagens. Algumas pessoas podem querer destacar PDF no iPad, iPhone e outros dispositivos portáteis. Durante esse período, você pode experimentar o PDFelement, Xodo PDF Reader & Editor e muito mais.
Isso é tudo para usar marcadores de PDF em diferentes plataformas. Assim, você pode destacar e remover o destaque do texto em um PDF com facilidade.