Conhecimento como clicar com o botão direito no Mac é essencial para executar tarefas específicas, como gerenciar arquivos, organizar pastas e interagir com aplicativos. Recentemente, os usuários de Mac precisaram de esclarecimentos sobre como executar a ação de clicar com o botão direito sem a ajuda de um dispositivo externo, ou seja, um mouse. Para fazer isso, você precisará ter a versão mais recente do Mac que suporte um trackpad multitoque que não vem com a versão mais antiga com um mouse de botão único. Comece a aproveitar o poder da ação de clicar com o botão direito do mouse em seu Mac, aprofundando-se nas técnicas que estamos prontos para apresentar e veja qual método se adapta melhor a você.
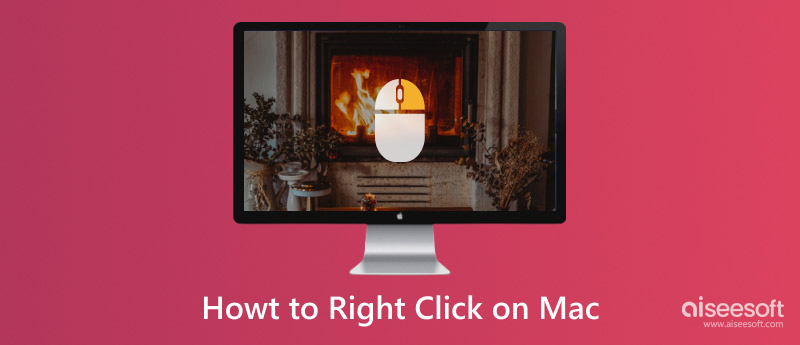
Obviamente, esta é a maneira mais fácil de executar essa ação. Em primeiro lugar, você precisará comprar um mouse com fio ou sem fio. Em segundo lugar, conecte a extremidade USB do mouse à porta do Mac. Quando estiver conectado com sucesso, você pode clicar com o botão direito do mouse para acessar o menu contextual no Mac. É assim que se clica com o botão direito do mouse em um mouse Mac conectado por meio de uma porta USB.
Não tem um mouse hoje? Como o trackpad adicionado pela Apple ao modelo mais recente do Mac é multitoque, você pode usar o dedo para clicar com o botão direito. Para fazer isso, você deve colocar os dois dedos no trackpad do seu Mac e pressioná-lo. Depois disso, o menu aparecerá e é assim que você clica com o botão direito do mouse no Mac sem a ajuda do mouse.

Segurar a tecla Control e clicar regularmente no trackpad abrirá o menu contextual. Além do trackpad, se você conectar um mouse e o botão direito do mouse não estiver funcionando, você pode segurar a tecla Control e pressionar a tecla esquerda do mouse para ativá-lo.
Você pode ativar o clique secundário com um único dedo personalizando a configuração do trackpad. Interessado em como ativar o clique com o botão direito no Mac? Siga os Passos abaixo.
Com um único clique com o botão direito, você pode copiar, colar, excluir, renomear, abrir, salvar, formatar e fazer muito mais sem navegar em vários menus e caixas de diálogo como de costume.
Ele permite que você execute ações específicas diretamente em arquivos, pastas ou texto sem interromper o fluxo de trabalho. Em vez de usar atalhos de teclado ou um menu, operar com o botão direito é melhor e mais conveniente.
Com o botão direito, você pode ajustar as configurações, preferências ou opções de exibição na área de trabalho e nos elementos da interface. Você pode adicionar um toque pessoal que melhorará seu uso no macOS.
Sempre que precisar classificar ou mover itens para o seu computador, você pode clicar com o botão direito, criar uma nova pasta e renomeá-la com base no conteúdo que você colocará dentro dela. Além disso, você também pode alterar os atributos do arquivo, mover e copiar com este clique e executar outras coisas relacionadas que o ajudarão a organizar os arquivos.
Alguns menus contextuais resolvem problemas diagnosticando o problema, acessando recursos úteis, modificando as configurações do aplicativo e muitos problemas relacionados ao sistema.
Clique com o botão direito do mouse no Mac não está funcionando? Existem diferentes possibilidades porque não está funcionando como de costume. É por isso que precisávamos descobrir qual poderia ser o possível motivo e resolvê-lo imediatamente com os métodos explicados abaixo.
Com um trackpad ou mouse, você pode acessar o menu contextual facilmente. No entanto, se isso tiver problemas, você não poderá usá-lo. É por isso que você precisava solucionar o problema neste hardware para ver se ele tem o problema para que você possa resolvê-lo rapidamente. A limpeza do mouse e do trackpad também pode ajudar sem obstruções.
É um erro significativo que muitas pessoas se esqueçam de que o driver desempenha um papel vital no seu macOS. Com um driver desatualizado, clicar com o botão direito do mouse se tornará desafiador ou impossível de ser feito. É por isso que você precisará visitar o site do fabricante para ver se há atualizações de driver disponíveis que você pode instalar em seu sistema. Em seguida, desinstale a versão atual e reinstale a versão mais recente no Mac para ver se resolve o problema.
RAM de parâmetro ou PRAM e memória de acesso aleatório não volátil são tipos de computador Mac que atendem a seus propósitos em diferentes especificações. Em algumas situações, o usuário precisa redefinir a configuração de hardware da memória. Para fazer isso, você pode segurar e pressionar as teclas Command + Option + P + R até ouvir um som de inicialização. Solte e verifique se resolve o problema. Lembre-se de que esta etapa é usada apenas para solucionar o problema e não é recomendável executar a redefinição regularmente.
Aiseesoft Mac Cleaner é o melhor programa de agente de limpeza que você pode baixar no seu Mac para remover todos os dados de aplicativos que estão incomodando secretamente seu armazenamento. Este aplicativo permite digitalizar e ver os arquivos de armazenamento distribuído em seu computador. Ao liberar espaço, você pode ver que o desempenho do seu macOS fica melhor do que antes.
100% seguro. Sem anúncios.
Além do arquivo indesejado do aplicativo, você pode procurar por lixo eletrônico do sistema, lixo eletrônico do iPhoto e lixo eletrônico de e-mail. Além disso, o aplicativo também pode encontrar os arquivos de imagem que você baixou em seu computador e que estão duplicados. Portanto, se você deseja limpar seu macOS e otimizar o desempenho como se tivesse acabado de sair da caixa, faça o download e faça a limpeza com ele.
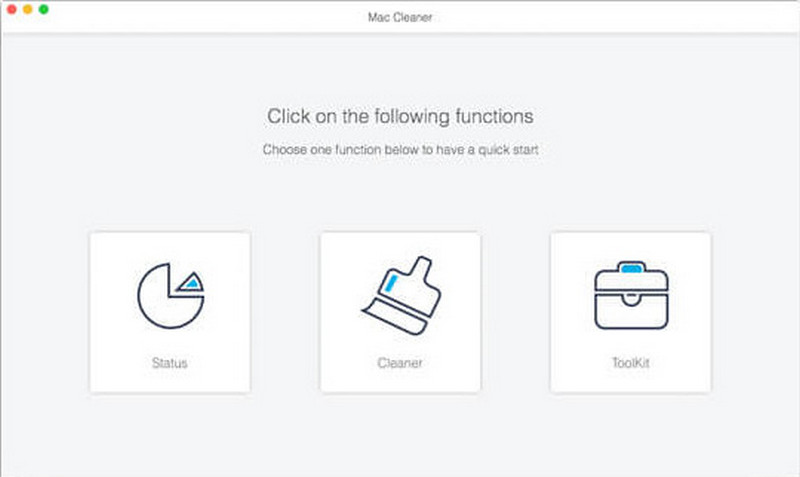
Como copiar e colar no Mac?
Em vez de baixar novamente o arquivo, agora você pode usar um touchpad, tocar no arquivo uma vez, clicar com o botão direito do mouse e pressionar copiar e, em seguida, encontrar o destino desejado para colar o arquivo. Tão fácil quanto isso, agora você tem copiei e colei no Mac e pode encontrar outras maneiras de fazê-lo através da internet.
O que é o botão direito no Mac?
Você pode fazer isso no Mac para acessar outras ações que mencionamos neste artigo, como copiar, colar, criar pastas, classificar e muito mais. É tão importante quanto clicar com o botão esquerdo ou outras teclas de atalho no referido dispositivo.
Posso usar o botão direito do mouse para forçar o encerramento no Mac?
Sim, você pode usar isso. Para fazer isso, coloque o cursor no painel de documentos em que o aplicativo está sendo executado, clique com o botão direito do mouse e selecione Forçar encerramento na lista exibida. Então, se você quiser Forçar o encerramento de um aplicativo no Mac sistema, você pode usar este ou outros métodos disponíveis.
Conclusão
Finalmente você aprendeu como clicar com o botão direito no Mac mesmo sem a ajuda de um mouse conectado ao seu macOS. Fácil né? Bem, tornamos mais fácil para você entender, para que você possa fazê-lo imediatamente após ler isto. Esperamos que você tenha aprendido algo que possa compartilhar com outras pessoas neste artigo.

O Mac Cleaner é uma ferramenta profissional de gerenciamento do Mac para remover arquivos inúteis, bagunça, arquivos grandes/antigos, excluir arquivos duplicados e monitorar o desempenho do seu Mac.
100% seguro. Sem anúncios.