Qual é o método mais fácil de transferir dados de um local para outro no Mac? Cortando e colando, você pode fazer a transferência com menos carregamento e em um instante. Se você é novo no macOS, as teclas de atalho não são as mesmas dos dispositivos Windows. A função de controle no Windows e no Mac não é a mesma, então vamos ver como copiar e colar no Mac em um contexto menor.
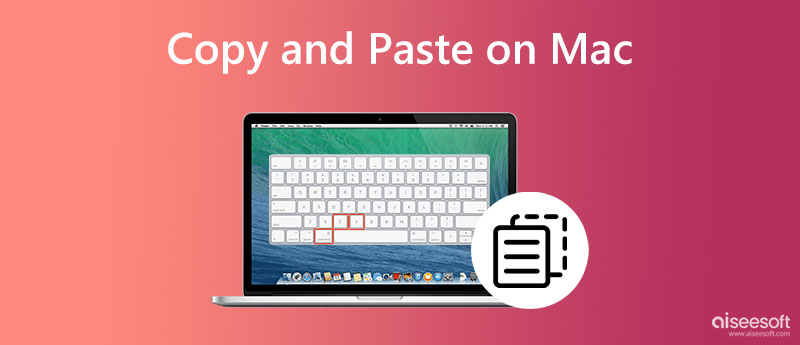
Como copiar e colar uma imagem em um Mac? Que tal o vídeo? Bem, veja como você pode fazer isso com a ajuda das teclas de atalho.
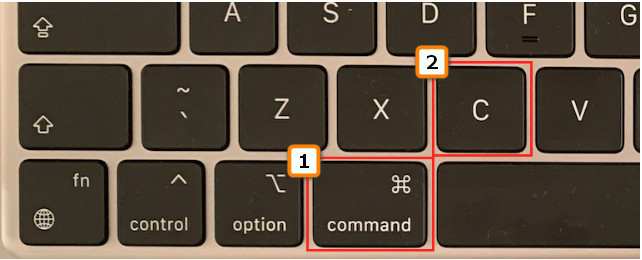
E se os vídeos e imagens que você deseja copiar forem mais de dois? Então o que você deve fazer? Neste caso, aqui está a maneira mais fácil de fazer isso.
Como o primeiro, você pode facilmente copiar o texto clicando nele, mas há uma diferença. Quer saber o que é? Então, leia as informações abaixo.

Você terminou de copiar ou cortar o arquivo? Em seguida é colá-lo. Você pode tocar facilmente em alguns comandos para fazer a colagem com facilidade, e aqui está como fazê-lo.
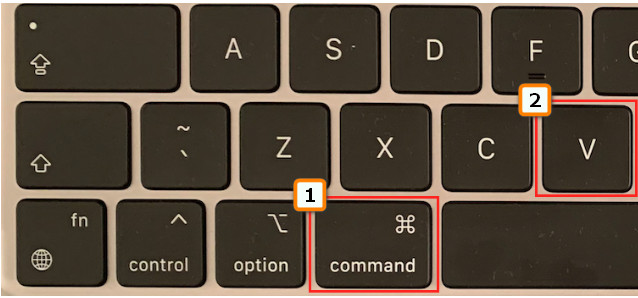
Para texto, copiar e colar no Mac não é suficiente, especialmente para as informações que incluímos acima, porque o estilo e o tamanho da fonte original permanecem os mesmos. Se você não deseja que o texto seja igual ao original de onde o obteve, é melhor aprender a remover a formatação, conforme as informações abaixo.

Como copiar e colar no Mac sem a ajuda de teclas de atalho? Você só precisa conectar o mouse à porta USB e seguir as etapas abaixo.
Não tem um mouse para conectar para copiar e colar? Bem, com o touchpad embutido, ele pode fazer o trabalho. No entanto, o que ele faz não é copiar e colar; é mais como mover os arquivos de outro. Mas se você quiser aprender como fazer isso, aqui estão os Passos que você precisará seguir.
Como atalho para copiar e colar no meu Mac? Você pode usar o Command + C para copiar e o Command + V para colar, mas posso verificar o registro? Bem, você pode visitar a área de transferência. Para fazer isso, abra seu Finder e selecione o menu Editar. Abaixo dele, você pode visualizar os arquivos que você copiou até o mais recente. No entanto, esse recurso não gravaria tudo o que você copiou no Mac.
Você excluiu acidentalmente o arquivo que deseja copiar e colar no Mac? Bem, não há necessidade de se preocupar! Desde Recuperação de Dados Aiseesoft pode ajudá-lo a recuperar arquivos perdidos. Ele não apenas pode recuperar arquivos perdidos em discos rígidos do Mac, mas também pode recuperar arquivos em unidades flash, unidades removíveis ou discos rígidos externos, cartões de memória e muito mais. Como este aplicativo fornece força de recuperação, você pode recuperar imagens perdidas, e-mail, áudio, vídeo, documentos e outros dados valiosos. Se você puder seguir as etapas listadas aqui, podemos garantir que a recuperação de arquivos com este aplicativo é fácil e eficiente.
100% seguro. Sem anúncios.
100% seguro. Sem anúncios.
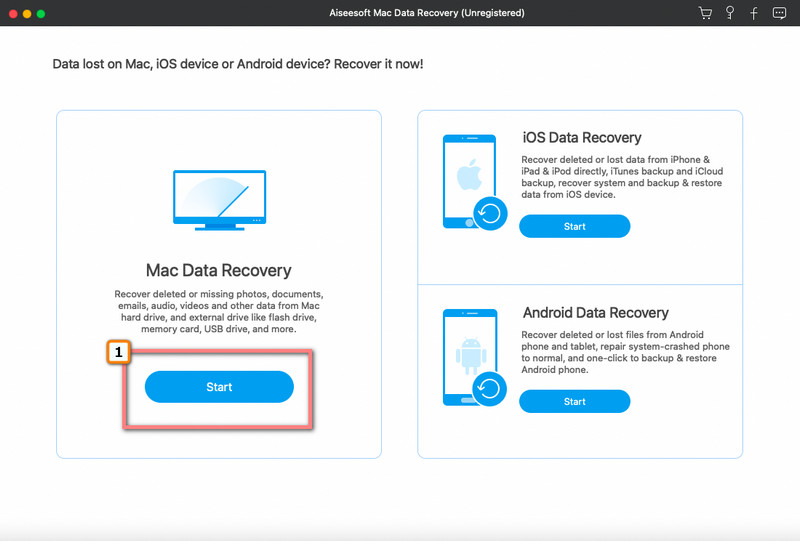

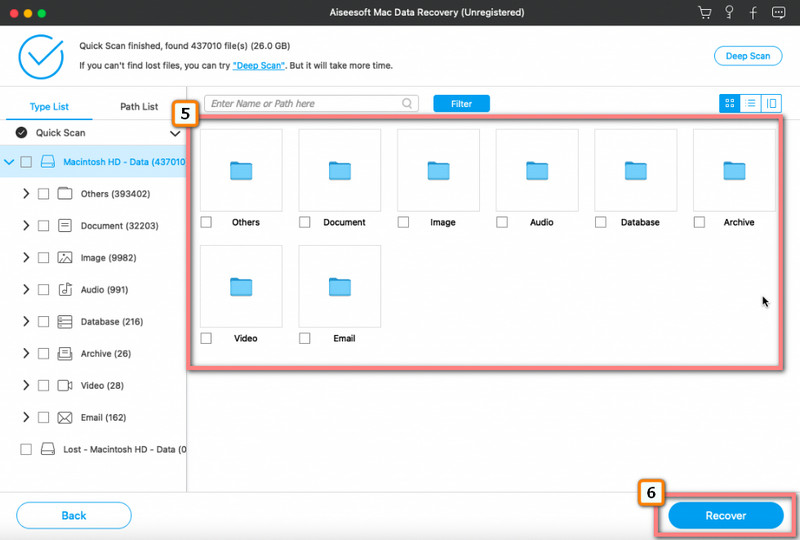
Como copiar e colar no Android?
É fácil copiar e colar no Android; para isso, você precisará segurar o texto ou objeto que deseja copiar, e as opções aparecerão e selecione copiar. Depois disso, leve-o para o local onde deseja salvá-lo e pressione-o longamente até que opções como a primeira apareçam e selecione colar.
Posso copiar o texto no Mac quando ele estiver na imagem?
Se você usar as etapas que adicionamos acima, isso será quase impossível. Mas se você usar um aplicativo de terceiros para copiar texto de imagens, você pode resolver este problema. Saiba mais informações sobre como fazê-lo lendo artigos relacionados a ele.
Por que não consigo encontrar o texto copiado na área de transferência?
Há momentos em que a área de transferência fica com defeito por motivos desconhecidos. Mas se você copiou um texto por muito tempo, o sistema o remove automaticamente da área de transferência.
Conclusão
Copiar e colar no Mac é fácil, especialmente se você conhece as teclas de atalho para pressionar e as outras dicas que adicionamos neste artigo. Neste artigo, abordamos as informações essenciais necessárias para executar o copiar e colar, então o que você acha?
Se o arquivo que você deseja copiar for perdido, é melhor tentar resgatá-lo pelo aplicativo de recuperação que adicionamos a este artigo.

Aiseesoft Data Recovery é o melhor software de recuperação de dados para recuperar fotos, documentos, e-mails, áudio, vídeos, etc. excluídos/perdidos do seu PC/Mac.
100% seguro. Sem anúncios.
100% seguro. Sem anúncios.