Join.me é uma plataforma de colaboração baseada na web para compartilhamento de tela e reuniões online. Você pode ter reuniões de equipe no exterior e apresentações de clientes pela Internet. O Join.me pode gravar uma chamada em conferência ou sessão de vídeo? A resposta é sim. Você precisa atualizar para o plano Join.me Pro e Business primeiro. Em seguida, você pode usar a anotação na tela e as opções de agendamento pré-reunião. É possível pré-gravar uma apresentação para compartilhar no Join.me.
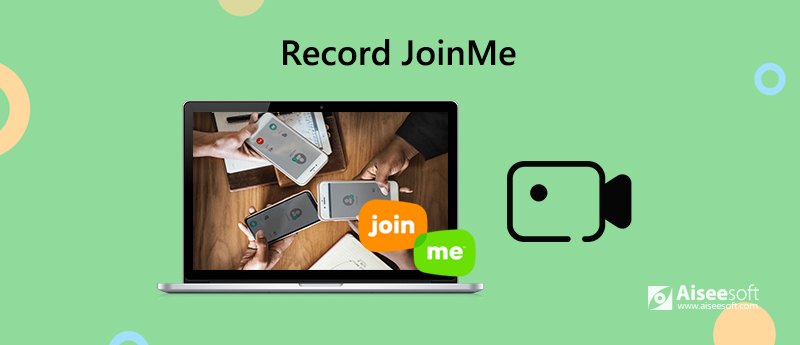
Se você deseja interromper a cobrança mensal do Join.me e obter melhores recursos de gravação de tela, não é recomendável gravar áudio e tela com o Join.me. Sua qualidade de vídeo de saída é decepcionante. É melhor você usar a ferramenta de terceiros para gravar uma reunião do Join.me.
Para gravar sessão de vídeo ao vivo e webcam do Join.me, Aiseesoft Screen Recorder é uma boa escolha. Você pode capturar qualquer atividade em seu computador sem atrasos. Tanto o som do sistema quanto a voz do microfone podem ser gravados com o vídeo da reunião do Join.me. Durante a gravação da tela do Join.me, você pode adicionar efeitos de desenho em tempo real e tirar instantâneos.
Não importa que sua reunião do Join.me dure horas. Não há limite máximo de tempo de gravação. Você pode pausar e retomar a gravação no Join.me de forma flexível. Além disso, você pode começar a gravar rapidamente a reunião do Join.me por meio de teclas de atalho. O vídeo gravado do Join.me pode ser salvo em vários formatos sem perder a qualidade. Claro, você também pode compartilhar o arquivo de gravação do Join.me no YouTube e outras plataformas de compartilhamento de vídeo.
Quer saber mais sobre o software de gravação Join.me? Aqui estão as principais características.

Downloads
100% seguro. Sem anúncios.
100% seguro. Sem anúncios.
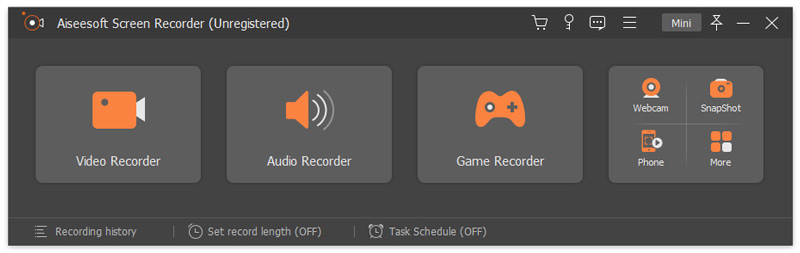
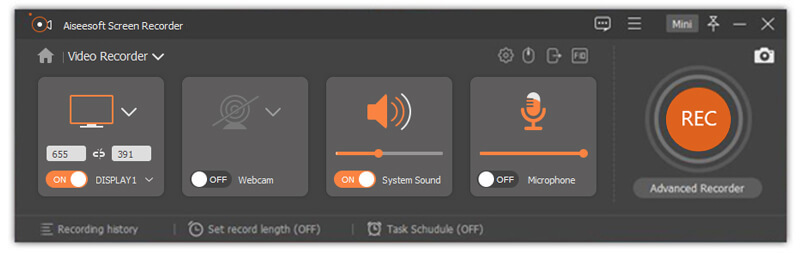


O próprio Join.me permite que os usuários gravem o vídeo e o áudio da reunião também. Se você for um organizador, poderá gravar uma reunião do Join.me diretamente. Mas se você ingressar em uma reunião gratuitamente como participante, esse método não funcionará.
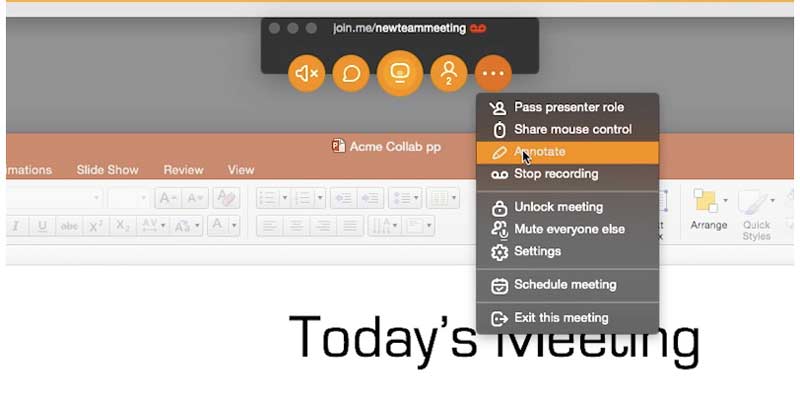
Qualquer pessoa pode gravar uma reunião do Join.me?
Sim. Você pode gravar vídeo e áudio no Join.me sem que outras pessoas saibam. Todas as atividades na tela podem ser gravadas de forma clara e suave em seu computador Windows e Mac.
Onde baixar as gravações do Join.me?
Você pode escolher Gravações no topo da página Join.me. Todas as reuniões gravadas são exibidas. Para começar, é necessária uma conta Join.me Pro ou Business.
Existe limite de tempo máximo no Join.me?
Não. Você pode fazer a gravação do Join.me o maior tempo possível.
Estas são 2 maneiras diferentes de gravar reuniões do Join.me. Se você tem uma conta Join.me Pro ou Business e não se importa que outras pessoas saibam, você pode gravar reuniões online com o Join.me. Caso contrário, o Aiseesoft Screen Recorder pode ser sua melhor escolha. Você pode gravar secretamente uma reunião do join.me sem que ninguém saiba. As ferramentas de desenho na tela também são boas de usar.

O Aiseesoft Screen Recorder é o melhor software de gravação de tela para capturar qualquer atividade, como vídeos online, chamadas de webcam, jogos no Windows/Mac.
100% seguro. Sem anúncios.
100% seguro. Sem anúncios.