É uma era de mídia social e você pode querer compartilhar sua ideia ou administrar seu negócio por meio de vídeo em comunidades e redes virtuais. Com o H.264 sendo compactado no MP4 e a mudança contínua para a implementação do H.264, você pode precisar de um Editor de vídeo MP4 para obter um melhor efeito de vídeo.

Você pode encontrar vários editores de MP4 com recursos diferentes, até mesmo editores de MP4 gratuitos. Alguns programas fornecem apenas funções limitadas e, quando você voltar para mais funções, poderá descobrir que custa mais do que imagina. Neste artigo, gostaríamos de apresentar a você as maneiras de editar seus vídeos MP4 no Windows ou Mac gratuitamente ou com baixo custo.
Se você é um usuário do Windows, você pode usar Windows Movie Maker para editar arquivos de vídeo MP4 gratuitamente. Mesmo que a Microsoft tenha parado de lançar uma nova versão do Windows Movie Maker, você ainda pode encontrar facilmente a versão na internet para o seu Windows 10.
Passo 1 Adicionar vídeo MP4 ao Windows Movie Maker
Baixe e instale o Windows Movie Maker em seu computador. Escolha os arquivos de vídeo MP4 que deseja editar no Windows tocando em "Clique aqui para procurar vídeos e fotos" no lado direito da interface principal ou clicando no botão "Adicionar vídeos e fotos" no menu superior.

Passo 2 Edite vídeo MP4 com várias funções
Para editar seus vídeos MP4, você pode recortar, dividir e cortar seu MP4. Você também pode adicionar música de fundo clicando em "Adicionar música", legenda e marca d'água aos seus vídeos MP4. Para efeitos visuais, você pode escolher o efeito adequado (desfoque, detecção de borda, preto e branco, ripper 3D, fade in/out, etc.) para aplicar ao seu vídeo.

Passo 3 Salve o vídeo MP4 editado
Após a edição, você pode clicar no botão "Salvar filme" para escolher exportar o MP4 editado. E você também pode fazer algumas configurações personalizadas (resolução, taxa de bits, taxa de quadros e formato de áudio) antes de salvar. Você também pode escolher o MP4 editado como um projeto para posterior edição ou compartilhá-lo com sua família e amigos.

Passo 1 Carregar vídeo(s) MP4
Baixe e instale o editor de MP4 para Windows. Se você estiver usando Mac, basta baixar a versão para Mac. Ao clicar no botão "Adicionar arquivos", você pode carregar arquivos MP4 ou pasta para o programa.

Passo 2 Corte e junte clipes MP4
Selecione o arquivo de vídeo MP4 e clique no ícone "Cortar" na interface principal para cortar o vídeo MP4 em determinadas partes. Aqui você pode mesclar videoclipes selecionados em um arquivo MP4. Mais Divisores MP4, Você pode checar aqui.
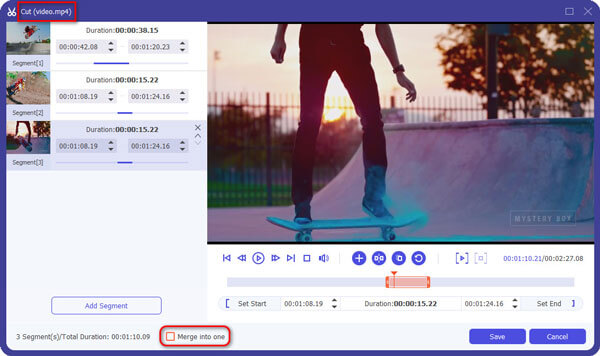
Passo 3 Adicionar efeitos e filtros
Na guia "Efeitos", você pode ajustar facilmente o brilho, a saturação, o contraste, o matiz e o volume do vídeo arrastando as barras deslizantes. E você pode escolher um filtro para embelezar seu projeto de vídeo.

Passo 4 Melhore a qualidade do vídeo
Se você não estiver satisfeito com a má qualidade do vídeo MP4, pode melhorar a qualidade do vídeo MP4 com um clique. Aqui você pode aumentar a resolução, otimizar o brilho e o contraste, remover o ruído do vídeo e reduzir a trepidação do vídeo para melhorar a qualidade do seu vídeo.

Passo 5 Salve ou compartilhe o arquivo MP4 editado
Depois que as configurações acima forem feitas, clique no botão "Converter tudo" para iniciar a conversão. Aiseesoft MP4 Editor fornece uma lista de formatos para diferentes dispositivos. Você também pode salvá-lo como MP4 e compartilhar em sites de mídia social livremente.


Se você é um usuário de Mac, também pode escolher este Free Video Editor para editar seu vídeo MP4. Com este programa profissional de edição de vídeo MP4, você pode girar, cortar, cortar, marca d'água, adicionar efeitos e converter arquivos de vídeo MP4 em seu Mac. Este software de edição de vídeo não apenas edita arquivos MP4, mas também suporta edição, MOV, M4V, M4A, etc. e até mesmo vídeo 1080p HD e 4K.
Passo 1 Adicionar arquivos de vídeo MP4 no Mac
Baixe e instale o Free Video Editor for Mac no seu Mac OS X. Escolha qualquer função de edição na interface principal para entrar na janela de edição. Todas as funções de edição podem ser mostradas na barra de ferramentas superior para alternar diretamente na janela de edição sem que você volte para a interface principal. Adicione o vídeo MP4 clicando no botão "Adicionar arquivo".

Passo 2 Edite arquivos de vídeo MP4 no Mac
Você pode optar por girar seu vídeo MP4 com 90 no sentido horário, 90 no sentido anti-horário, flip horizontal ou flip vertical. Você também pode recortar o vídeo MP4 arrastando o quadro de destaque e ampliando o zoom para alterar o tamanho do quadro. Você também pode adicionar efeito ou marca d'água ao seu vídeo MP4 ou melhorar a qualidade do vídeo aprimorando a função.

Passo 3 Salve arquivos de vídeo MP4 editados no Mac
Após terminar a edição, você pode clicar no botão "Salvar" para salvar o vídeo MP4 editado. Levará um minuto para salvar o arquivo. Depois de salvar, você pode clicar em "Abrir pasta de saída" para verificar a saída do vídeo MP4. Ou você também pode clicar em "Redefinir" para apagar toda a operação de edição e editar novamente com o MP4 original.

Você também pode verificar o guia de vídeo a seguir para entender rapidamente a operação de edição.


1. Qual é o melhor software de edição de vídeo para o YouTube?
Para usuários do Windows, você pode usar o Video Converter Ultimate, Windows Movie Maker ou Pinnacle Studio 19. Para usuários de Mac, iMovie, Lightworks ou YouTube Video Editor podem ser ótimas opções.
2. Como adiciono legendas ao arquivo MP4?
Depois de baixar as legendas, você pode usar o Video Converter Ultimate para adicionar novas legendas ao arquivo MP4. Inicie o programa e carregue seus vídeos MP4 para o programa. Na interface principal, clique em Adicionar legenda na opção Download de legenda para adicionar legenda externa ao seu vídeo MP4.
3. Como altero o formato de vídeo em MP4?
Você pode usar o mencionado acima Video Converter Ultimate para converter seus arquivos de vídeo para MP4 facilmente. Ele pode converter qualquer formato de vídeo para MP4 em alta velocidade, mantendo a qualidade ultra-alta.