Quando se trata de exportar e renderizar videoclipes, existem muitos programas que você pode escolher. Se você tiver o Photoshop no seu computador, pode ser uma boa opção, pois a Adobe introduziu ferramentas básicas de edição de vídeo no programa. Além disso, você pode encontrar uma caixa de diálogo inteira de exportação de vídeo.
O problema é que você vai se deparar com opções e valores demais para tomar a melhor decisão. Neste post, vamos passar pelo processo de exportação de vídeo do Photoshop e faremos o possível para explicar o significado de cada opção.
Se você estiver pronto, vamos começar a jornada.

Exportar/Salvar Vídeo no Photoshop
O Photoshop é um editor de imagens profissional, então quais formatos de vídeo ele pode produzir?
Segundo a Adobe, o Photoshop permite importar vídeos em 3GP, AVI, AVC, F4V, FLV, MOV, MP4, MTS, MXF, TS, VOB e R3D, e você pode salvar vídeos no Photoshop em MOV e MP4, e exportar vídeo como GIF do Photoshop.
Em outras palavras, o Photoshop é capaz de carregar formatos de vídeo comumente usados, mas apenas produzir vídeos MP4 e QuickTime MOV.
Quando terminar de editar e estiver satisfeito com seu projeto, você pode exportar o vídeo do Photoshop. Isso significa que o Photoshop vai combinar as partes e criar um arquivo inteiro.

Passo 1 Três métodos podem ajudá-lo a abrir a caixa de diálogo Renderizar vídeo. Em primeiro lugar, vá para Arquivo -> Exportar e clique em Renderizar vídeo. Essa é a maneira mais óbvia. O segundo método é localizar o lado direito da área Timeline, pressionar o ícone de menu e escolher Render Video. O pequeno ícone de seta no canto inferior esquerdo do painel Timeline também pode ativar a caixa de diálogo Renderizar vídeo.
Passo 2 Vá para a seção Localização na caixa de diálogo Renderizar vídeo, digite o nome do seu vídeo, clique no botão Selecionar pasta e escolha o destino para salvar o vídeo no Photoshop.

Passo 3 Vá para a próxima seção, sugerimos que você escolha o Adobe Media Encoder na lista suspensa. Em seguida, selecione o formato e a qualidade de vídeo adequados nas opções de formato e predefinição com base em suas necessidades. Você pode deixar valores padrão para outras opções nesta seção. O Photoshop os otimizará com base no formato e na qualidade do vídeo.
Passo 4 A próxima seção é Faixa. Se quiser salvar o vídeo inteiro, selecione Todos os quadros. Caso contrário, exporte uma parte do vídeo definindo Quadro inicial e Quadro final. Por exemplo, você tem mais de 200 quadros em seu vídeo. Selecione Start Frame e End Frame, insira 100 e 150 nas caixas, o Photoshop produzirá os quadros entre 100 e 150.
Passo 5 Opções de renderização é a última seção da caixa de diálogo. Se você é um editor casual, não precisará mudar nada nesta área. Por fim, clique no botão Render e aguarde o Photoshop salvar o vídeo de acordo com suas configurações.
Nota: Pode demorar um pouco para renderizar e exportar completamente o vídeo do Photoshop, dependendo da sua máquina e da duração do vídeo.
Aparentemente, o Photoshop não é a única forma de editar e exportar vídeos no computador, e se você deseja salvar seus vídeos em AVI, MKV ou outros formatos de vídeo, deve procurar uma alternativa ao Photoshop.
A partir deste ponto, recomendamos Aiseesoft Video Converter Ultimate pois oferece mais benefícios.
Resumindo, é a melhor forma alternativa de editar e salvar vídeos no Photoshop.
Como usar a melhor alternativa ao Photoshop
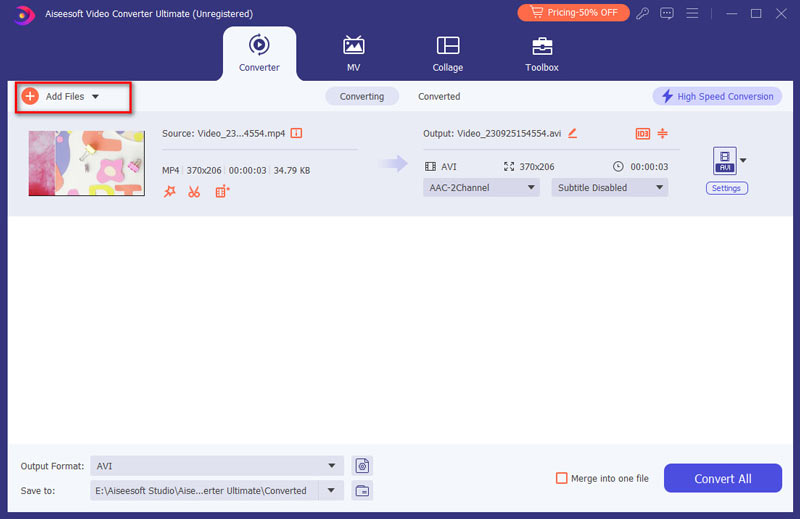
Passo 1 Instale o Video Converter Ultimate
Baixe e instale o melhor editor de vídeo em seu computador e inicie-o. Existem duas maneiras de importar vídeos: adicionar arquivos de vídeo do disco rígido clicando no menu Adicionar arquivo e clicar no menu Carregar disco para importar vídeos do DVD.
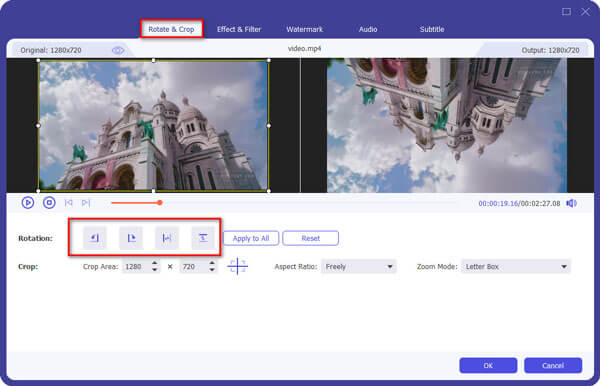
Passo 2 Editar vídeo com o editor de vídeo
Em seguida, selecione um vídeo que deseja editar e clique no menu Editar para abri-lo na janela do Editor de vídeo. Aqui você pode usar o RodarFerramentas de corte, 3D, efeito e marca d'água para aprimorar seu vídeo. Para cortar o vídeo, clique no menu Clipe na interface principal.

Passo 3 Exporte vários vídeos sem o Photoshop
Depois de editar seus vídeos, selecione todos eles na área da biblioteca de mídia. Em seguida, localize a área inferior, escolha o formato de vídeo adequado ou o dispositivo de destino na lista suspensa Perfil. Em seguida, clique no botão Procurar para selecionar um local para salvar seus vídeos.
Clique no botão Configurações para abrir a caixa de diálogo Preferências e encontre outras opções personalizadas, como taxa de bits e muito mais.
Depois de clicar no botão Converter, o editor de vídeo começará a exportar seus vídeos.
Nota: De acordo com nosso teste, levou apenas alguns segundos para exportar uma dúzia de videoclipes.
O Photoshop é o software de edição de imagem mais profissional, mas muitas pessoas se afastam dele por causa da complexidade. Nós nos concentramos em como exportar vídeo do Photoshop neste artigo, com o objetivo de ajudá-lo a entender todo o processo. Como você pode ver, as extensas opções na caixa de diálogo Renderizar vídeo tornam complicado salvar vídeos no Photoshop. Esperamos que nosso guia Passo a Passo seja útil para você.
Além disso, também compartilhamos uma maneira alternativa de editar e exportar vídeos, Aiseesoft Video Converter Ultimate. Não é apenas fácil de usar, mas também capaz de exportar vídeos em diversos formatos. Agora, você pode editar seu vídeo e salvá-lo de acordo com suas necessidades.