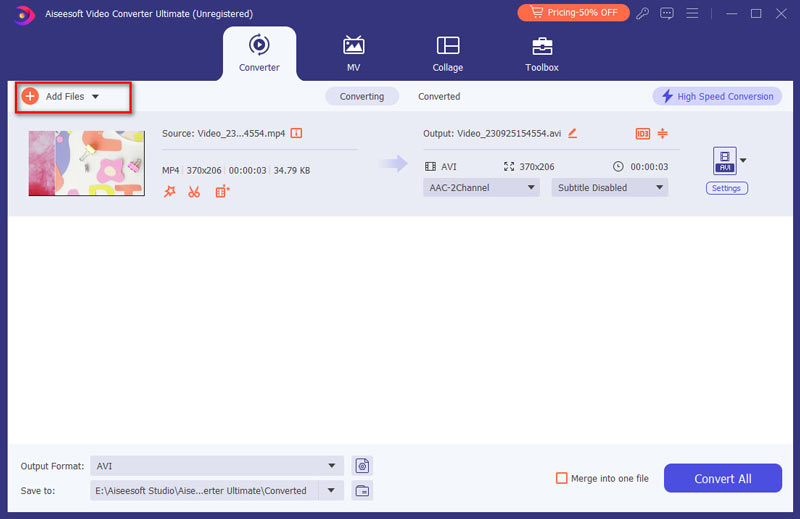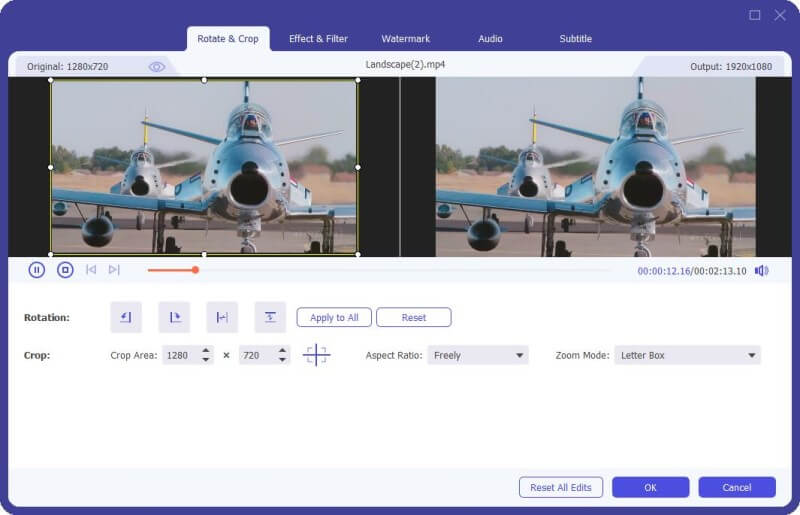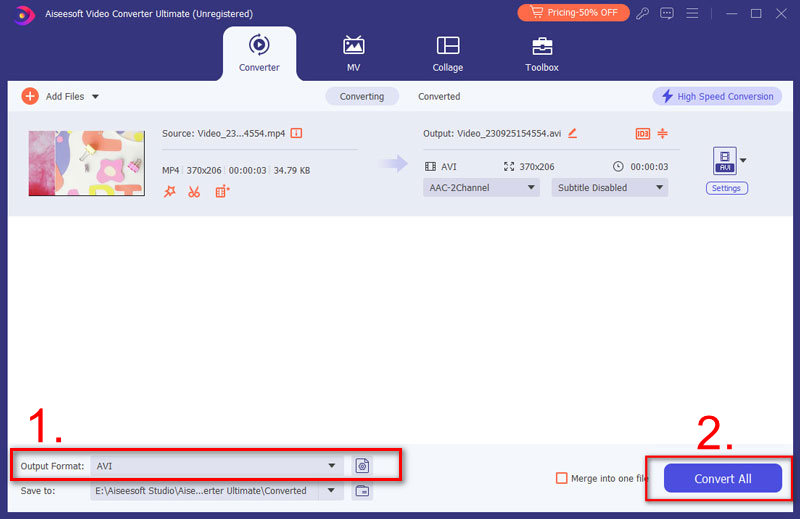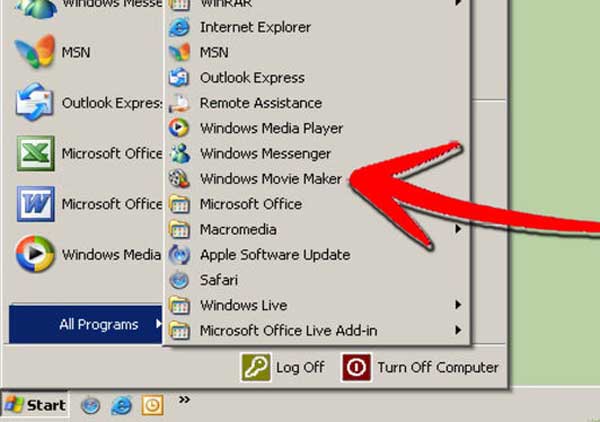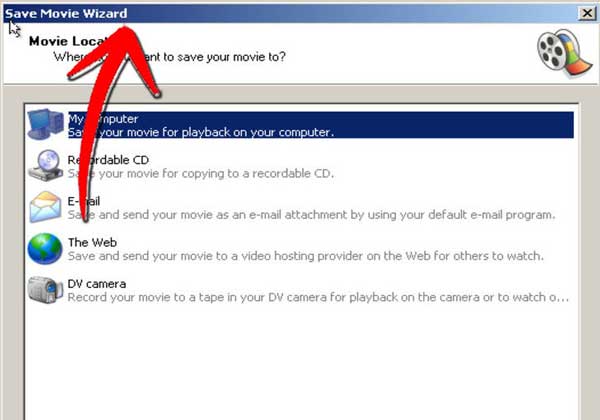Como girar um arquivo de vídeo livremente em seu computador
Com o rápido desenvolvimento e aprimoramento de dispositivos inteligentes, mais e mais pessoas estão inclinadas a capturar vídeos com celular ou filmadora. É muito fácil e conveniente gravar videoclipes em qualquer lugar e a qualquer hora. No entanto, quando você reproduz os vídeos capturados no computador alegremente, na maioria das vezes você descobre que os vídeos são filmados de lado e não podem ser vistos corretamente, a menos que você vire o monitor ou force o pescoço. Que frustração!

Vejamos alguns casos:
1. "Meu marido gravou um vídeo de seu iPhone, mas o vídeo está de cabeça para baixo. Como faço para girar um vídeo em 180 graus para que fique na vertical?"
2. "Liguei minha câmera para gravar um vídeo, então agora estou tentando assistir, mas está de lado. Existe alguma maneira de girar um vídeo para que você possa assisti-lo sem contorcer o corpo?"
3. "Baixei o vídeo do meu telefone, mas ele está sendo reproduzido horizontalmente em vez de verticalmente. Não há opção para girar o vídeo no Real player ou no Windows. Existe uma solução?"
Eles têm a mesma pergunta: "Existe uma maneira de girar o vídeo e como girar um vídeo no computador?" Felizmente, a resposta é sim e, graças a um rotador de vídeo profissional, você pode girar um vídeo com facilidade.
Aqui eu recomendo várias maneiras para você. Com eles, você pode girar vídeos com qualidade de vídeo original e etapas fáceis. E você pode girar o vídeo 90 graus no sentido horário, anti-horário, horizontalmente e inverter videoclipes verticalmente. Você pode girar vídeos de acordo com suas necessidades pessoais. A etapa de rotação também é bastante fácil e apenas algumas etapas serão necessárias para concluir o processo.
Parte 1. Girando os vídeos com um rotador de vídeo
As etapas a seguir mostrarão como girar um arquivo de vídeo no computador com Video Converter Ultimate, um rotador de vídeo.
Passo 1 Baixe e instale este rotador de vídeo tudo-em-um
Basta baixar e instalar este aplicativo em seu computador.
Passo 2 Adicionar arquivo local ao rotador de vídeo
Você pode clicar no botão "Adicionar arquivos" para adicionar o arquivo de vídeo ao rotador de vídeo. Você também pode arrastar e soltar o arquivo na interface.
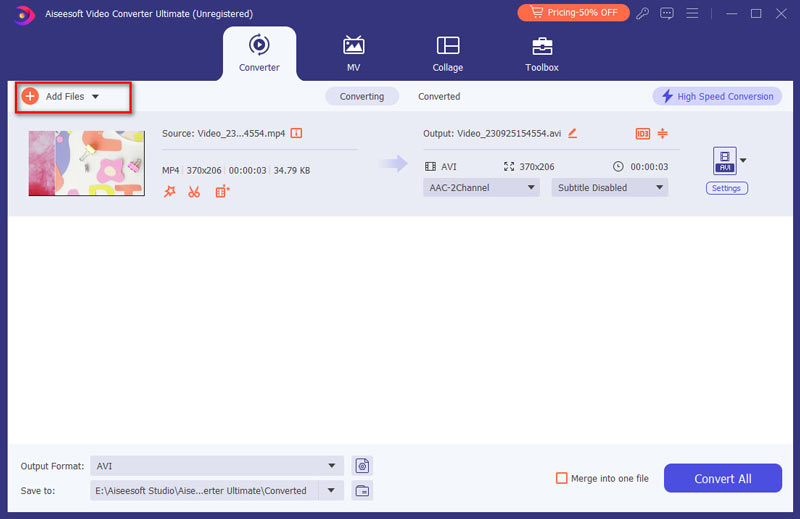
Passo 3 Selecione "Girar e Cortar"
Clique no botão "Editar" e escolha a função "Girar e Cortar" para abrir a interface de rotação.
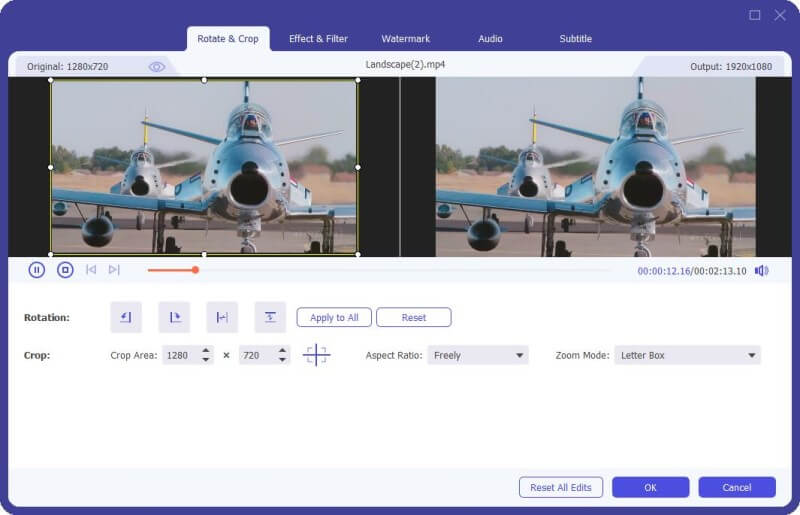
Passo 4 Selecione o modo de rotação
Você deve primeiro selecionar a forma de rotação que deseja girar o vídeo. Existem 4 maneiras disponíveis: "Girar 90 no sentido horário", "Girar 90 no sentido anti-horário", "Girar horizontalmente" e "Girar verticalmente". Depois de selecionar a forma de rotação, basta clicar em "OK" e fechar a interface "Girar".
Passo 5 Comece a converter
Se você quiser personalizar seu vídeo antes de girá-lo, vá para "Efeito e filtro", "Marca d'água", "Áudio" ou "Legenda" para personalizá-lo. Depois de concluir todas as configurações, basta clicar no botão "Converter tudo" para começar a girar o vídeo e, alguns minutos depois, seus arquivos de vídeo serão convertidos com o ângulo de vídeo selecionado.
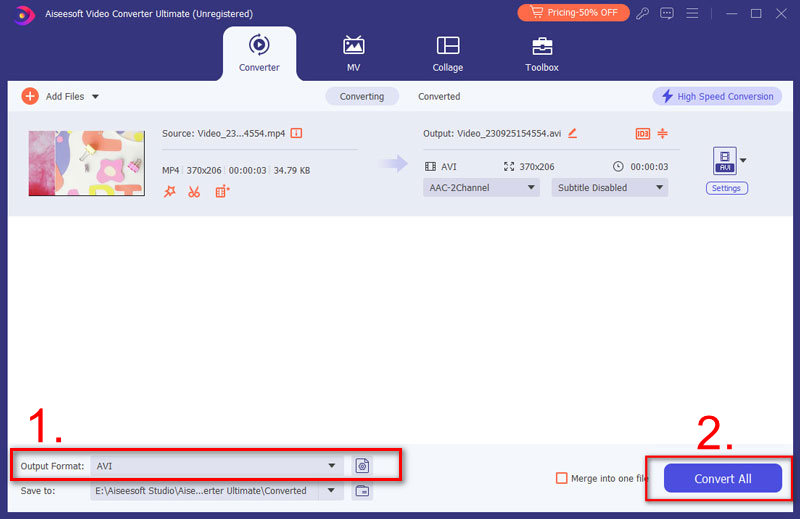
Depois de girar os arquivos de vídeo à vontade, você nunca mais se preocuparia em visualizar o vídeo capturado. Você pode curtir seus vídeos no Windows Media Player ou em outros players livremente. Ao mesmo tempo, suporta a rotação de vídeos com mais de 300 formatos como WMV, MP4, MOV, FLV, etc.
Parte 2. Girando um vídeo com o Windows Movie Maker
Além do utilitário Video Rotator, você também pode optar por girar arquivos de vídeo usando o Windows Movie Maker. As instruções são as seguintes:
Passo 1 Abra o Windows Movie Maker
Abra o menu Iniciar e clique em "Todos os Programas" no seu Windows 10/8/7/XP/Vista. Encontre e clique em "Windows Movie Maker" em "Todos os Programas". Se você não o possui em seu Windows, você precisa baixar o Windows Movie Maker gratuitamente no site da Microsoft.
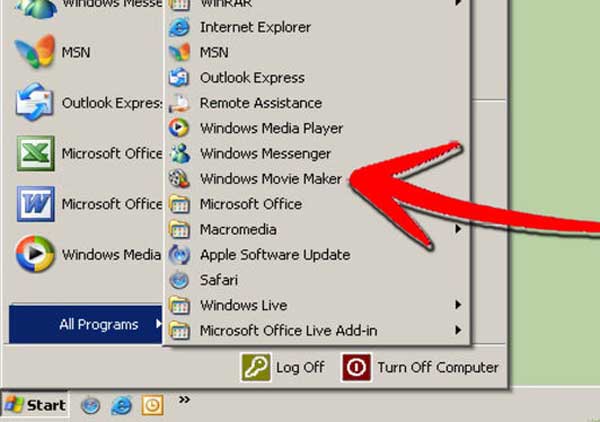
Passo 2 Importe seu vídeo para o Movie Maker
Selecione a opção "Vídeos" no menu Importar. Localize o filme que deseja girar e clique duas vezes no arquivo. Seu vídeo foi importado.

Passo 3 Coloque o vídeo na linha do tempo de edição
Clique e arraste o vídeo para a linha do tempo. O vídeo agora aparece na linha do tempo do vídeo e na seção Vídeo.
Passo 4 Rodar o seu vídeo
Clique com o botão direito do mouse no vídeo na linha do tempo e clique em "Efeitos". Agora, você pode ver a janela "Adicionar ou remover efeitos". No menu "Efeitos disponíveis", você pode selecionar entre 3 opções: Girar 90°, Girar 180° ou Girar 270°. Clique em OK após fazer a escolha.
Passo 5 Salve seu vídeo girado
Na lista do menu, selecione a opção "Publicar filme". Certifique-se de que a opção "Meu computador" esteja destacada e clique em "Avançar". Digite um nome para o seu vídeo no campo de nome do arquivo e selecione um local no campo de publicação, então você pode clicar em "Avançar". Escolha um formato e clique em "Publicar".
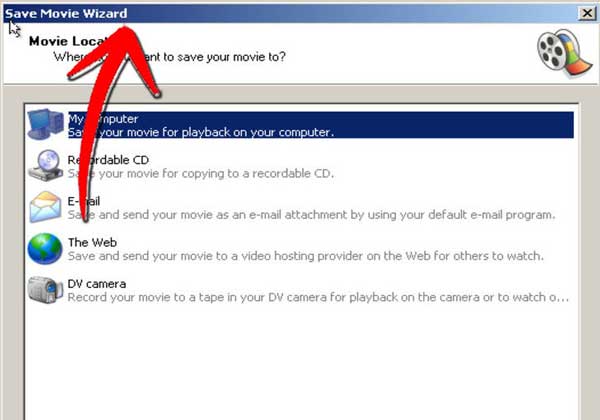
Dica
1. Você pode escolher esta forma de girar seu vídeo. Mas ao usar desta forma, você deve observar que este Widows Media Player pode suportar apenas formatos de vídeo limitados que não podem satisfazer todos os seus requisitos.
2. Você também pode optar por girar arquivos de vídeo online como Girar software no site. Mas você deve considerar os problemas de privacidade ao usá-lo, pois é necessário que você carregue seu vídeo no site e salve-o na web por várias horas.
Parte 3: Perguntas frequentes sobre como girar um vídeo
Como girar um vídeo no iPhone?
O iPhone não permite que você gire o vídeo diretamente, mas você pode usar um aplicativo de rotação de vídeo, como iMovie, Twister, Square Video, etc., para ajudá-lo a girar o vídeo do iPhone.
Se houver borda preta em seus arquivos de vídeo, você pode recortar seu vídeo, obtenha as soluções aqui para corte seu vídeo grátis.
O que você acha deste post?
Excelente
Classificação: 4.7 / 5 (baseado nas classificações 296)
Mais Leitura
 Os 5 principais softwares de edição de vídeo GoPro
Os 5 principais softwares de edição de vídeo GoProQual é o melhor software de edição de vídeo para GoPro? Aqui, apresentarei os 5 principais softwares de edição de vídeo da GoPro para Mac e Windows.
 Como remover o ruído do vídeo
Como remover o ruído do vídeoEste artigo explica como remover o ruído do vídeo com este maravilhoso aprimorador de vídeo. Com ele, você pode remover facilmente o ruído branco do seu vídeo e obter um vídeo limpo com facilidade.
 Melhor maneira de colocar 4K XAVC em Avid
Melhor maneira de colocar 4K XAVC em AvidAntes de editar o vídeo Sony 4K XAVC gravado no Avid, este artigo mostrará como converter MP4 para MOV com o Free MP4 to MOV Converter.