Cut music, the art of manipulating and reassembling found sounds isn't just for professional producers. With the right tools and a little guidance, anyone can easily trim audio and remove unwanted clips. This post will guide you to cutting music on your desktops, mobile phones, and online.

Want to trim that perfect snippet from your favorite song for a ringtone or project? Online music cutters simplify the process, removing the need for software downloads and complicated editing tools. Top recommendations include Audio Trimmer, Media.io, Aiseesoft Conversor de áudio grátis online, CloudConvert, Convertio, and Kapwing.

When choosing an online music cutter, consider features like supported formats, user interface complexity, and the level of customization offered. Additionally, remember to check for potential file size limitations or conversion fees. Just upload your music file to the converter website, select the output, and then start the conversion with ease.
While online converters offer convenience, desktop software like Video Converter Ultimate provides more control and precision for cutting music files. It offers advanced cutting options for an accurate selection of start and end points. It supports lossless and lossy audio formats like MP3, WAV, OGG, FLAC, AAC, WMA, and more.

Downloads
100% seguro. Sem anúncios.
100% seguro. Sem anúncios.
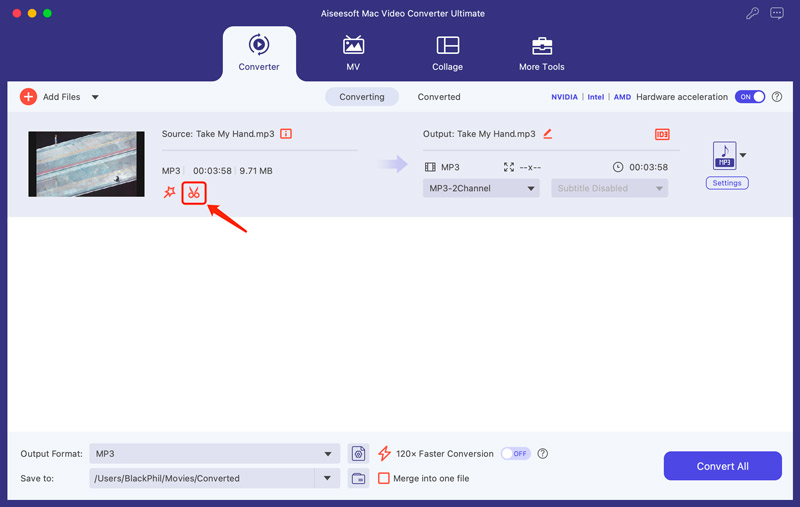
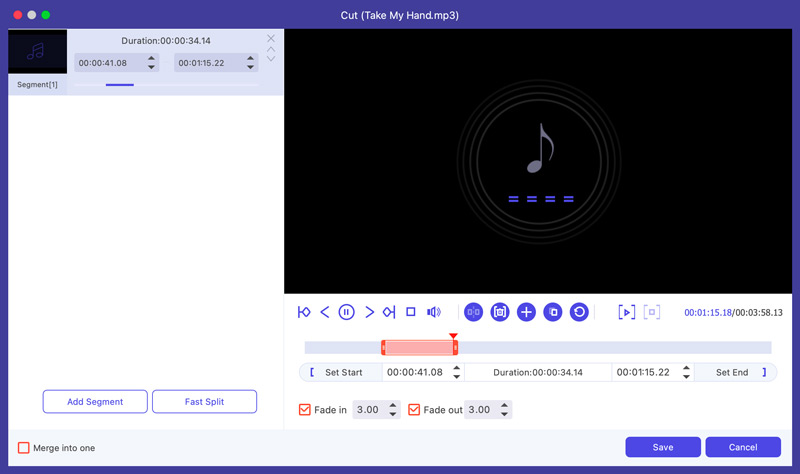
GarageBand is a free Apple application that offers necessary features for editing and manipulating audio. Cutting music is a fundamental skill in GarageBand, and this part tells how to cut audio using it.
If you are working on a new project, click Create and choose Audio File. If you have an existing project, open it and locate the music track you want to cut. If you have a music file on your computer, click File > Import and choose the file.
Each track in GarageBand is divided into regions representing different sections of audio. Use the playhead and zoom controls to find the precise point where you want to make the cut.
There are two common ways to cut music in GarageBand. You can click the Scissors button in the toolbar and click at the desired point on the waveform. Also, you can go to the Edit menu and choose Split Regions at Playhead. Select unwanted sections and press Delete to remove them.
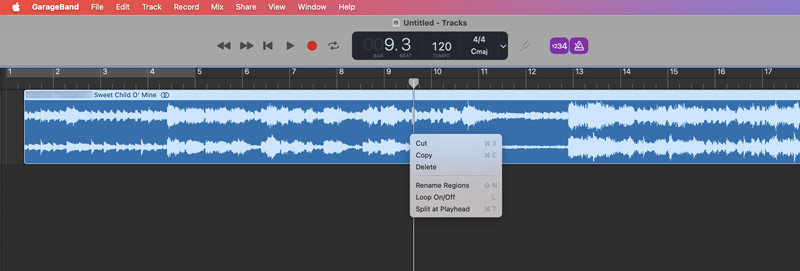
Once you are happy with your edits, go to Share and select Export Song to Disc. Choose your desired audio format and adjust quality settings if needed. Click Export to save your trimmed music file.
Audacity is a free, open-source audio editor known for its powerful tools and ease of use. Cutting music is a basic yet essential skill in Audacity. And it enables you to compactar arquivos de áudio.
Launch Audacity and add your music file. Use the zoom controls or scroll wheel to zoom in on the waveform display for an accurate view. Highlight the desired section of the music. To set exact start and end points, use the cursor and look for the time displayed at the bottom of the interface.

Click the Scissors button in the toolbar. Drag the edges of the remaining regions to adjust their length. After that, click the File menu and select Export Audio. Audacity allows precise edits down to individual samples, which is ideal for intricate cuts.

Cutting music in iMovie is a straightforward process, whether you're using it on your iPhone or Mac. Besides, you can fade audio with iMovie.
Launch iMovie and create a new project. Click Import Media to load your music file. Drag it onto the timeline for later trimming. Click the music clip in the timeline to highlight it. Two yellow handles will appear at the beginning and end of the music clip. Drag them inward to select the portion you want to keep. Once you are happy with your selection, you can delete the unwanted section. Click Share and choose your desired export format and settings.

Launch the iMovie app and access your existing project or start a new one. Tap the + button and choose Audio to add your music file. Position the music clip above your video on the timeline. Tap the music clip to reveal yellow handles at both ends. Drag them inward to select the desired section. After that, you can share and export the edited audio.
Both iMovie for Mac and iPhone offer further features and effects you can explore to enhance your audio edits.
How do I cut music on an iPhone with no apps?
Unfortunately, there is no built-in way to directly cut music on your iPhone without using any apps. Apple's native music and file management apps don't offer audio editing functionalities like trimming. You can use iMovie to create a short movie project with your music and then trim the video to achieve the desired music length.
Is there a way to cut music with no quality loss?
Unfortunately, achieving truly lossless audio editing is almost impossible, especially with compressed formats like MP3. Cutting music with absolutely no quality loss is only possible if you are working with a lossless audio format like WAV, FLAC, or ALAC. Because these formats store the audio data exactly as it was recorded, without any compression.
How can I cut music in iTunes?
iTunes itself doesn't have a built-in feature to directly cut music. However, you can achieve a similar effect by adjusting the start and stop times of a song. Locate the song you want to cut in iTunes. Right-click it and select Get Info. In the Get Info window, switch to the Options tab. Under Start time, enter the specific point in the song where you want it to begin. You can type the time manually or use the slider below. Under Stop time, enter the point where you want the song to end. Click OK to save the changes.
This method doesn't actually remove any part of the original audio file. It only tells iTunes to start and stop playback at the specified points. So, the full song file remains untouched on your computer.
Conclusão
You can learn five helpful methods to cortar música for different needs. There are no wrong answers in cut music. Embrace the unexpected and have fun.

O Video Converter Ultimate é um excelente conversor, editor e aprimorador de vídeo para converter, aprimorar e editar vídeos e músicas em 1000 formatos e muito mais.
100% seguro. Sem anúncios.
100% seguro. Sem anúncios.