Famoso por apresentações, negócios e outros campos, o PowerPoint é uma apresentação de slides usada para fazer apresentações ou fornecer recursos visuais. Enquanto isso, um apresentador geralmente insere arquivos multimídia como áudio e vídeo para chamar a atenção do espectador, permitindo que ele transmita bem sua mensagem.
No entanto, há momentos em que a reprodução não é executada de forma suave. Ou talvez você queira enviar o arquivo PPT com áudio para alguém. A solução é compactar o PPT ou o arquivo de áudio do PPT. Portanto, este post explicará o padrão e as ótimas alternativas que você pode usar. Você também saberá como compactar um PowerPoint com áudio no Mac e Windows.

O PowerPoint vem com uma ferramenta interna para compactar mídia de áudio e vídeo para ajudá-lo a reduzir o tamanho do arquivo. Desta forma, você pode melhorar o desempenho da reprodução de áudio. Além disso, compactar o tamanho do arquivo de mídia pode ajudar a reduzir o tamanho do arquivo PPT. Principalmente quando o arquivo de mídia é incorporado, a ferramenta de compactação do PPT pode reduzir significativamente o tamanho do arquivo.
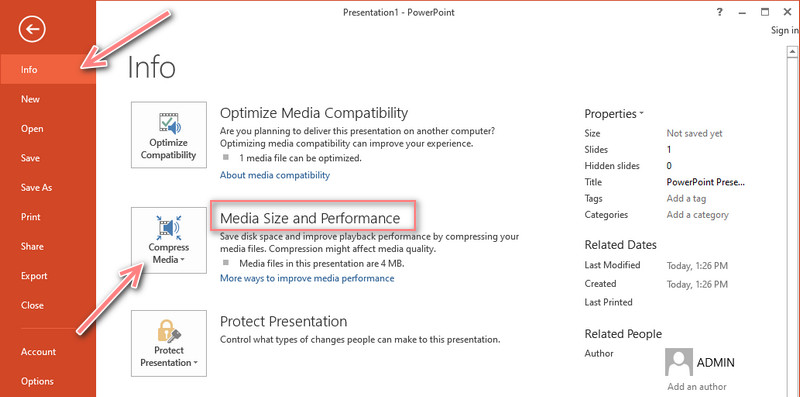

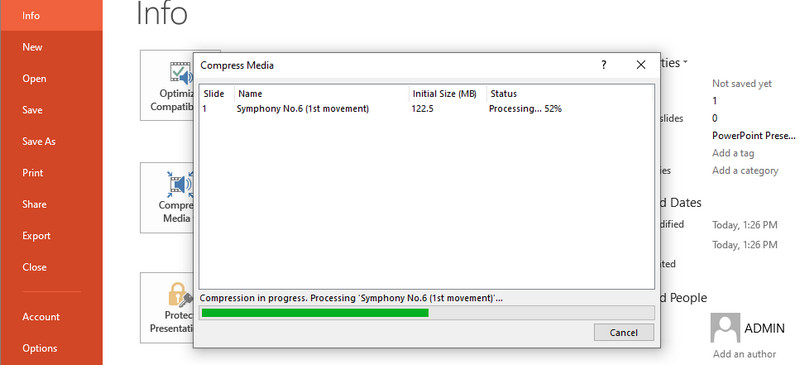
Dica: Observe que os vídeos online não podem ser compactados usando a ferramenta de compactação padrão do PowerPoint.
Video Converter Ultimate ajuda a reduzir significativamente o tamanho de um arquivo de áudio. Este programa foi feito especificamente para converter arquivos de áudio e vídeo. Mais do que isso, ele também pode ajudá-lo a compactar arquivos de mídia de vários formatos de áudio. Na verdade, comprimir até 95% é possível com este programa. Você pode salvar 117 MB de tamanho de mídia de 122 MB.
Além disso, parâmetros como taxa de bits, taxa de amostragem e formato de saída podem ser modificados. Em outras palavras, você tem controle total sobre seus arquivos de áudio. Se você deseja aprender a compactar um arquivo PowerPoint com áudio, consulte as instruções abaixo.

Downloads
100% seguro. Sem anúncios.
100% seguro. Sem anúncios.
Comece baixando o programa. Basta clicar em qualquer um dos Baixar botões acima. Você pode escolher entre os instaladores para Mac e Windows. Agora, siga o assistente de configuração para instalar o aplicativo e iniciá-lo posteriormente. Familiarize-se com a interface e as funcionalidades assim que o programa for iniciado.
Em seguida, importe seu arquivo de áudio de destino para compactar. Navegue pelo Caixa de ferramentas guia e acesse o Compressor de áudio opção. Em seguida, uma nova janela aparecerá. A partir daqui, clique no MAIS botão para importar o arquivo de áudio. Localize o áudio que você prefere compactar e clique duas vezes nele para fazer o upload.
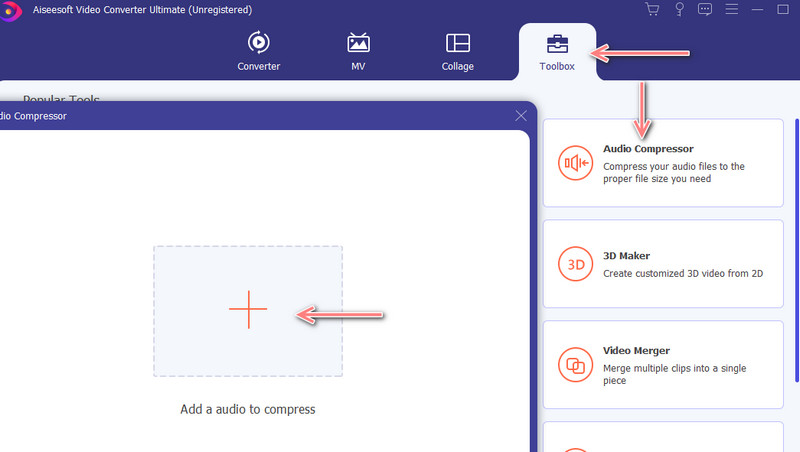
Depois que o arquivo de áudio for carregado, o painel de compactação aparecerá. Você pode definir a taxa de compactação para o tamanho de arquivo desejado nesta janela movendo a esfera deslizante. Além disso, você pode modificar o formato de saída e a taxa de bits. Depois de configurar, aperte o botão Comprimir botão no canto inferior direito da interface.

Depois de compactar o arquivo de áudio, agora você pode incorporá-lo à sua apresentação do PowerPoint. Basta abrir a apresentação, ir para o inserção guia na fita, e vá para o Áudio opção. Selecione Áudio no meu PC. Por fim, localize e carregue o arquivo compactado para a apresentação.

O VLC Media Player é uma ferramenta gratuita que permite compactar arquivos de áudio e vídeo. Ele pode efetivamente reduzir o tamanho da mídia de um arquivo de áudio, mas o processo pode ser um pouco difícil de configurar. Na verdade, ele suporta muitos formatos de áudio, como MP3 e M4A. Enquanto isso, aqui está como operar este aplicativo para compactar o PowerPoint com áudio.

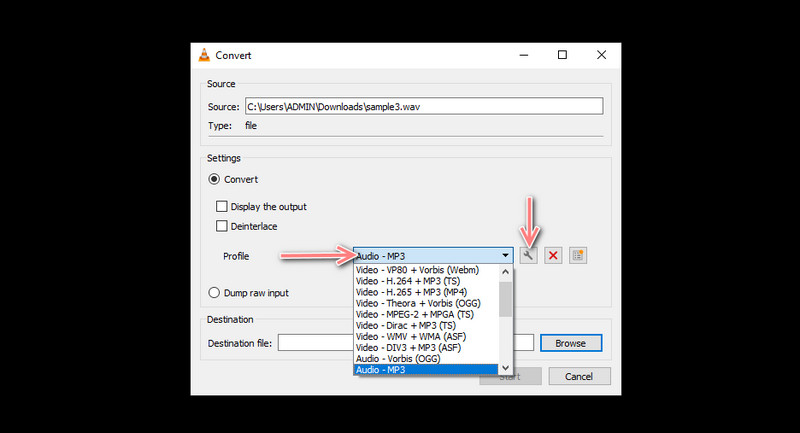
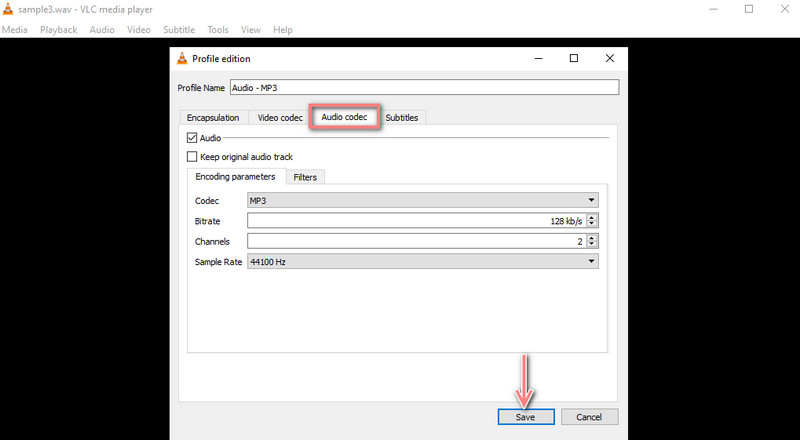
Se você deseja uma ferramenta online, o MP3Smaller pode fazer esse trabalho. Ele pode redimensionar arquivos de áudio sem instalar nada em seu dispositivo. Você também não precisa cortar ou aparar o arquivo de áudio porque ele pode efetivamente compactar arquivos de áudio com qualidade preservada. Aqui está um guia simples para compactar o PowerPoint com áudio online.


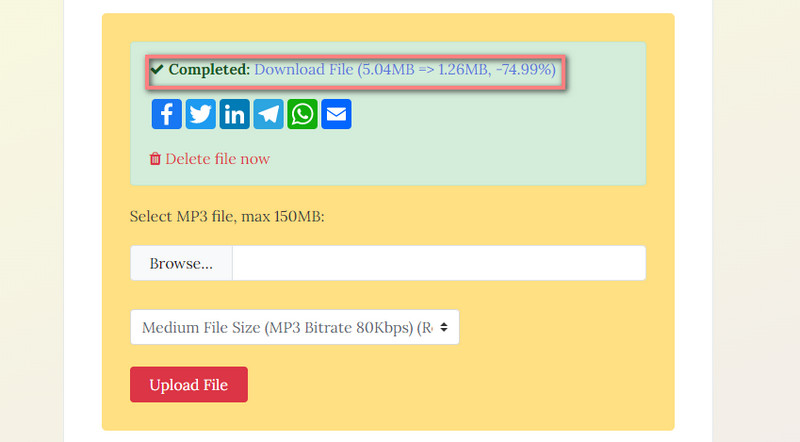
O que torna o tamanho do meu PowerPoint enorme?
Os motivos estão na anexação de arquivos multimídia, como imagens grandes, vídeos e arquivos de áudio e no uso de diferentes elementos.
Como faço para compactar um arquivo do PowerPoint sem perder a qualidade?
Como o PowerPoint vem com um recurso de aparador, você pode cortar as partes indesejadas do arquivo de áudio para reduzir o tamanho do arquivo sem perder a qualidade.
Como faço para enviar PowerPoint por e-mail?
Se desejar enviar PPT por e-mail, você deve compactar o arquivo em um arquivo zip ou compactar os anexos de sua apresentação.
Conclusão
Esses são os programas que você pode usar para compactar arquivos de áudio ou PowerPoint com arquivos de áudio. Você também pode utilizá-los para aprender como compactar arquivos de áudio do PowerPoint no Mac e sistemas Windows. Suponha que você deseja enviar por e-mail ou reduzir a apresentação PPT para economizar espaço, as ferramentas são fornecidas para ajudá-lo com esse problema.

O Video Converter Ultimate é um excelente conversor, editor e aprimorador de vídeo para converter, aprimorar e editar vídeos e músicas em 1000 formatos e muito mais.
100% seguro. Sem anúncios.
100% seguro. Sem anúncios.