Existem vários fatores que podem tornar seu computador lento: arquivos grandes desnecessários ocupam espaço em disco, o hardware pode estar superaquecendo, os drivers podem estar desatualizados, muitos programas rodando em segundo plano, etc. para torná-lo mais rápido e responsivo.
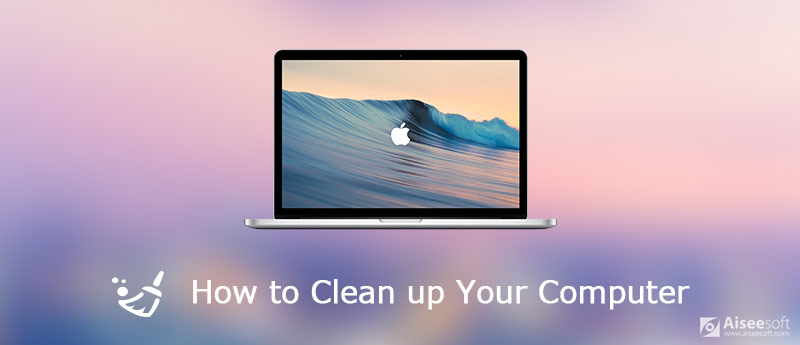
Limpe seu PC ou Mac
Existe um utilitário embutido no computador com Windows chamado "Limpeza de disco", que permite excluir itens como arquivos temporários e de cache rapidamente para liberar espaço no disco rígido. Também permite remover programas desnecessários para liberar espaço em disco. Veja como encontrar "Limpeza de disco" no seu computador conforme abaixo.
Para o computador com Windows 7, você pode abri-lo em Iniciar > Todos os programas > Acessórios > Ferramentas do sistema.
Para computadores com Windows 8, a maneira mais fácil é pressionar a tecla "WIN" e digitar "limpeza de disco", então você terá duas opções: Desinstalar aplicativos para liberar espaço em disco e liberar espaço em disco excluindo arquivos desnecessários. Escolha a segunda opção.
No Windows 10, clique com o botão direito do mouse no ícone "Windows" no canto inferior esquerdo e clique em Pesquisar para digitar "limpeza de disco". Você encontrará um aplicativo de desktop com um ícone em forma de pen drive na parte superior do menu Iniciar. Clique em Limpeza de disco, ele será aberto em uma janela separada.
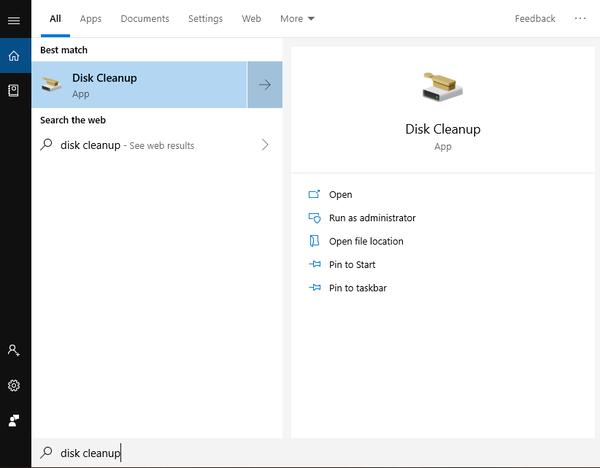
O aplicativo Disk Cleanup mostrará o que está ocupando seu espaço em disco e quanto espaço pode liberar para você. Clique em "Limpar arquivos do sistema", o aplicativo "Limpeza de disco" será reiniciado no modo de administrador e encontrará mais arquivos para excluir.

Role para baixo para ver todos os itens que você pode excluir para liberar espaço em disco e marque todas as caixas na frente dos itens, clique em "OK" na parte inferior da janela. Em seguida, será exibida uma janela para perguntar se você deseja excluir permanentemente esses arquivos, clique em "Excluir arquivos" e aguarde a Limpeza de disco para excluir todos os arquivos desnecessários do seu computador.
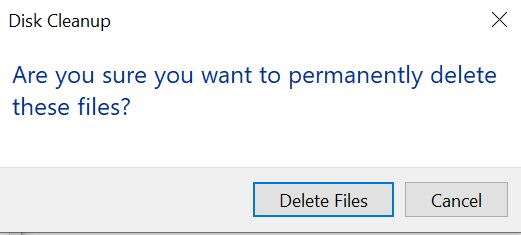
Se demorar muito para inicializar o computador, pode haver muitos programas de inicialização sendo executados automaticamente quando o computador é inicializado. Para verificar quais programas iniciam automaticamente, clique com o botão direito do mouse no ícone "Windows" e escolha Gerenciador de Tarefas. Escolha a opção Inicialização e veja todos os programas de inicialização em seu computador.
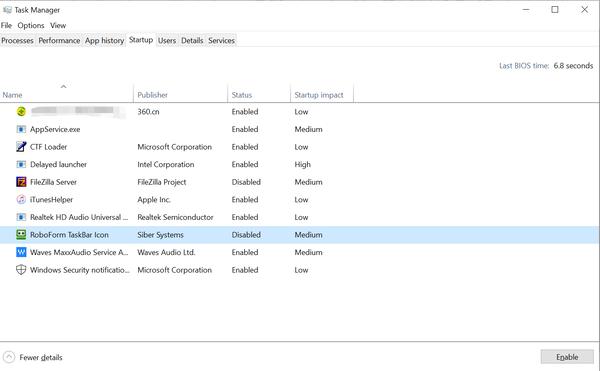
Se houver programas que você não deseja que sejam iniciados automaticamente, clique com o botão direito do mouse nesse programa e escolha Desativar. Assim, eles não serão iniciados toda vez que você iniciar o computador. Você mesmo pode iniciá-los quando precisar.
Você pode precisar: gerenciadores de tarefas para Mac
Dê uma olhada em todos os programas instalados em seu computador e remova todos os programas que você não usa.
No Windows 7, vá para Iniciar > Painel de controle > Programas e escolha "Desinstalar um programa".
Para o Windows 8, pesquise "Desinstalar" e você verá uma opção para "Desinstalar programas para liberar espaço em disco".
No Windows 10, clique com o botão direito do mouse no ícone do Windows e selecione a opção "Aplicativos e recursos".
Em cada caso, você pode ver uma lista de programas instalados em seu computador e o espaço que eles ocupam. Role a lista e selecione o programa que deseja excluir e clique em "Desinstalar" para removê-lo do seu PC.
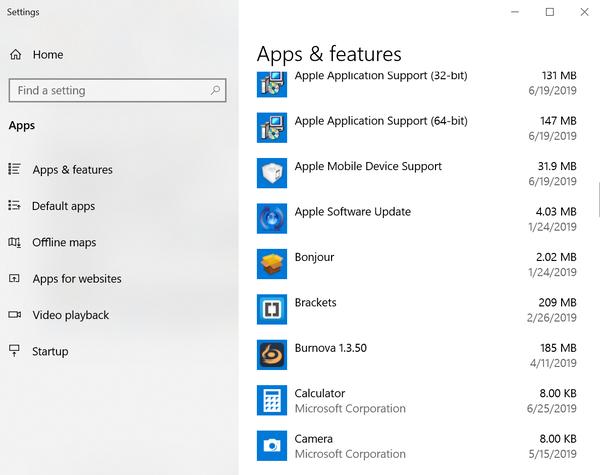
Depois de limpar a memória do computador e remover arquivos e programas desnecessários do PC, você pode considerar a desfragmentação do disco rígido se o computador for muito usado. De um modo geral, os dados são salvos e salvos novamente no disco giratório em seu disco rígido, pequenos pacotes de informações são depositados em locais aleatórios por todo o prato. Portanto, levará mais tempo para ler esses dados quando o Windows chamar seu disco rígido para descobrir informações. A desfragmentação do disco rígido pode colocar todos esses fragmentos de volta na mesma parte geral do disco rígido.
Observe que, se você estiver usando uma unidade de estado sólido (SSD), nunca deve desfragmentá-la. E se o seu disco rígido estiver quase cheio, é menos útil fazer uma desfragmentação.
Para desfragmentar o disco rígido no Windows 7, clique em Iniciar > Todos os programas > Acessórios > Ferramentas do sistema e selecione Desfragmentador de disco. Clique em Desfragmentar agora para começar a desfragmentar seu disco rígido.
Para o Windows 8 e o Windows 10, em geral, o Windows desfragmenta o disco rígido para você automaticamente todas as semanas, graças à tarefa agendada: Otimizar unidades. Portanto, se você não alterou nenhuma configuração, não precisa desfragmentar sozinho. Mas se você não tiver certeza se a otimização programada está ativada ou não, verifique como abaixo.
Pesquise e digite "Desfragmentar" na barra de pesquisa, selecione "Desfragmentar e otimizar suas unidades" no resultado da pesquisa. Então você verá uma janela como abaixo.

Você verá uma caixa de diálogo com uma lista dos discos rígidos em seu PC ou laptop, seu tipo de mídia e quando foram desfragmentados pela última vez e como estão fragmentados. Você só precisará desfragmentar seu disco rígido se estiver mais de 10% fragmentado. Se alguma das suas unidades estiver fragmentada em 10% ou mais, selecione essa unidade e clique em "Otimizar". Confirme sua escolha e espere que ela seja fragmentada.
Quando você precisará limpar seu Mac? É seu Mac rodando devagar? Ao receber "Seu disco de inicialização está quase cheio" aviso, é hora de você limpar seu Mac. Verifique o método abaixo para acelerar seu Mac.
Mac Cleaner é uma ferramenta profissional de gerenciamento de Mac desenvolvida especialmente para usuários de Mac para remover arquivos inúteis, desordem, arquivos grandes/antigos, fragmentar arquivos, excluir imagens/arquivos duplicados e monitorar o desempenho do Mac.

Downloads
100% seguro. Sem anúncios.

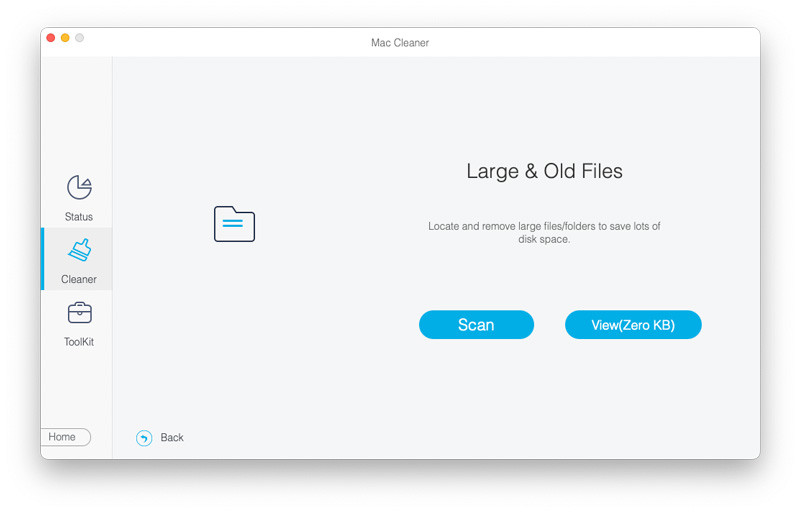
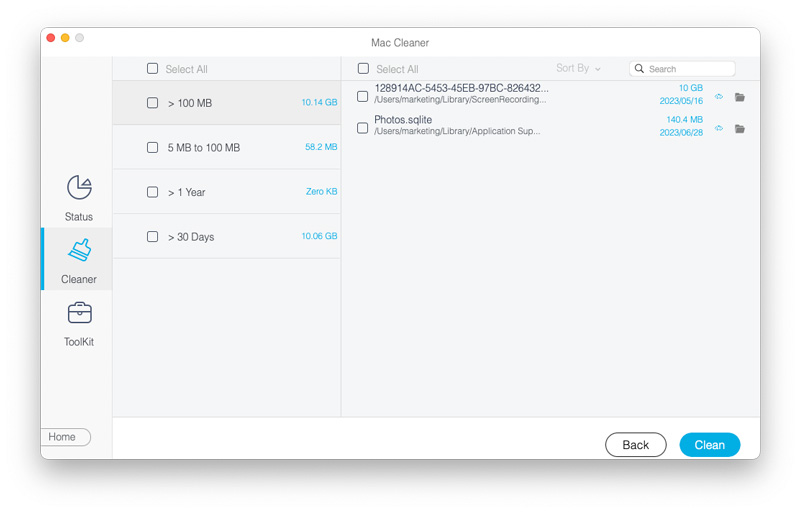
Você também pode limpar arquivos inúteis, arquivos de lixo, arquivos duplicados e muito mais com outros módulos, as etapas são as mesmas acima.

Desta forma, você pode limpar seu Mac e liberar mais espaço em disco com facilidade e rapidez.
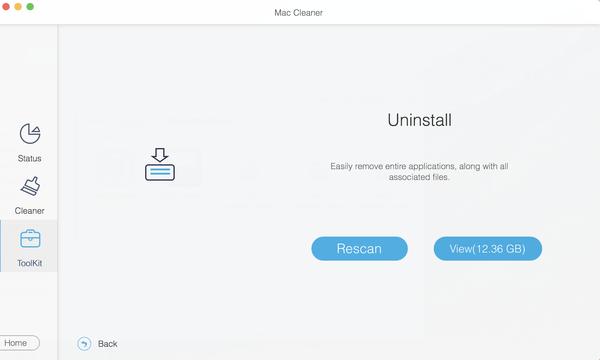
Usar o Mac Cleaner regularmente permite que você fique de olho no desempenho do seu Mac de tempos em tempos. Quando você descobrir que seu Mac está lento ou impróprio, experimentar o Mac Cleaner nunca irá decepcioná-lo.
Você também pode limpar seu Mac manualmente esvaziando a lixeira, removendo programas desnecessários, excluindo fotos e arquivos duplicados, etc. Levará muito tempo e, se você não estiver tão familiarizado com o seu Mac, será um trabalho árduo. O Mac Cleaner pode fazer tudo isso para você em um instante.
Esperamos que todos os métodos mencionados acima possam fazer um favor quando você precisar limpar seu computador, esteja você usando um PC ou Mac. Se você tiver outras boas soluções, compartilhe conosco no comentário abaixo.

O Mac Cleaner é uma ferramenta profissional de gerenciamento do Mac para remover arquivos inúteis, bagunça, arquivos grandes/antigos, excluir arquivos duplicados e monitorar o desempenho do seu Mac.
100% seguro. Sem anúncios.