Os usuários do iOS costumam fazer backup de seu iPhone/iPad/iPod para o iCloud ou computador através do iTunes. Você pode facilmente encontrar seus dados no iCloud. No entanto, você pode não ter uma ideia clara de que onde estão armazenados os backups do iPhone pelo iTunes. O iTunes sempre mantém o backup do iOS na unidade principal do sistema. Com os arquivos de backup crescentes invadindo a unidade principal do sistema, você pode querer alterar o local de backup do iPhone. Neste artigo, gostaríamos de mostrar onde encontrar o local de backup do iTunes/iCloud e como gerenciar e alterar o backup do iPhone para outra pasta no Windows 10/8/7/Vista/XP e Mac OS X/11.

Local de backup do iPhone
Os arquivos de backup do iTunes serão mantidos localmente no seu Windows e Mac assim que você fizer o backup do seu iPhone/iPad/iPod via iTunes. O iTunes salvará todos os backups em uma pasta chamada "Backup". Se você não sabe como encontrar o local de backup do iTunes, a tabela a seguir pode ajudá-lo.
| Sistema Operacional | Localização de backup do iTunes |
|---|---|
| Windows 10 | C: \ Usuários \ USER \ AppData \ Roaming \ Computador Apple \ MobileSync \ Backup |
| Windows 8 | Usuários (nome de usuário)/AppData/Roaming/Apple Computer/MobileSync/Backup |
| Windows 7 | Usuários(nome de usuário)/AppData/Roaming/Apple Computer/MobileSyncBackup |
| Windows Vista | Usuários(nome de usuário)AppData/Roaming/Apple Computer/MobileSync/Backup |
| Windows XP | Documentos e configurações (nome de usuário)/Dados de aplicativos/Apple Computer/MobileSync/Backup |
| Mac OS | Pasta inicial/Biblioteca/Suporte de aplicativos/MobileSync/Backup/ |
◆ Você pode gerenciar diretamente os backups do iCloud no seu iPhone. Desbloqueie o iPhone e escolha "Configurações" > "iCloud" > "Armazenamento e backup" ou "Armazenamento" > "Gerenciar armazenamento".
◆ Para usuários de Mac, vá para o menu "Apple" > "Preferências do Sistema", clique em "iCloud" e, em seguida, clique em "Gerenciar".
◆ Para usuários do Windows:
• Windows 8.1: Vá para "Iniciar" e encontre o painel de controle do iCloud, clique em "Armazenamento" e gerencie o backup do iCloud.
• Windows 8: Vá para "Iniciar" e localize o painel de controle do iCloud e clique em Gerenciar.
• Windows 7: Escolha o painel de controle do iCloud para Windows, clique em "Armazenamento" e gerencie os arquivos de backup do iCloud.
Você pode gerenciar e alterar o local de backup do iPhone armazenado pelo iTunes no Windows 10/8/7/Vista/XP e Mac OS.
Passo 1 Desligue o iTunes e vá para onde o iTunes atualmente armazena seus arquivos de backup do iPhone. Copie todas as pastas de backup e cole-as em outra pasta que você criou para armazenar o backup do iTunes. Por exemplo, você pode criar outra pasta "Backup" no disco da unidade D.

Passo 2 Clique em "Iniciar" e digite cmd.exe e, em seguida, entre na janela de comando cmd.exe. No prompt de comando pop-up, digite um comando: mklink /J "%APPDATA%\Apple Computer\MobileSync\Backup" "D:\Backup".

Passo 3 Agora você verá a janela do prompt de comando retornar com sucesso na criação de uma junção. E um novo atalho de pasta chamado "Backup" aparecerá no local original.

Passo 4 Finalmente, você pode excluir o backup antigo do iTunes na pasta ou pode remover o backup do iTunes "Editar" > "Preferências" > "Dispositivo". Realce o backup do iTunes de destino e clique no botão "Excluir backup".

Passo 1 Certifique-se de não iniciar o iTuens no seu Mac. Encontre sua pasta Home e navegue até /Library/Application Support/MobileSync/Backup/. Copie todos os arquivos de backup para a unidade desejada, como unidade externa.
Passo 2 Inicie o Terminal (localizado em Aplicativos/Utilitários/Terminal) e abra um prompt de comando. Crie um link simbólico usando um comando semelhante ao abaixo, "ln -s /Volumes/External/Backup/ ~/Library/Application Support/MobileSync/Backup".
Passo 3 Use o iTunes para fazer backup do seu iPhone. Em seguida, vá para a nova pasta de backup para ver se o arquivo de backup está lá ou não.
Depois de alterar o local de backup do iTunes, você pode excluir facilmente os arquivos de backup originais do iTunes. Aprenda aqui: Como excluir backups no iTunes.
Embora você possa alterar ou excluir os backups do iTunes ou do iCloud no computador, você não pode visualizar diretamente, a menos que use um determinado software. Nesta parte, recomendamos uma recuperação de dados do iPhone respeitável e confiável, FoneLab para ajudá-lo a visualizar e restaurar backups do iPhone/iPad/iPod do iTunes e iCloud. Primeiro, baixe o programa e experimente.
Passo 1 Digitalize o backup do iTunes
Conecte seu iPhone com o computador. Inicie o programa e escolha o modo "Recuperar do arquivo de backup do iTunes" e destaque o backup adequado do iTunes que deseja visualizar e restaurar. Em seguida, clique em "Iniciar verificação" para verificar o backup do iTunes.
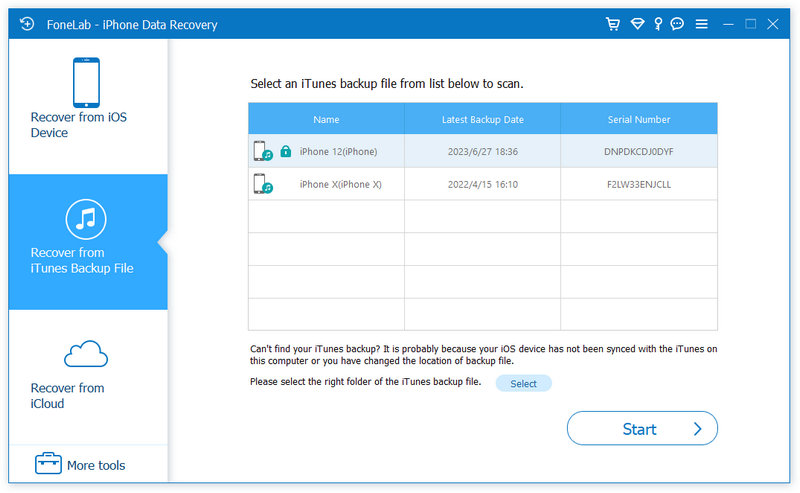
Passo 2 Visualize e restaure backups do iTunes
Após o processo de digitalização, todos os dados do iPhone do backup do iTunes serão exibidos. Tomando a restauração da mensagem como exemplo, clique em "Mensagens" no controle esquerdo e visualize todas as mensagens de texto no iTunes. A partir daqui, você também pode verificar as mensagens de texto excluídas.
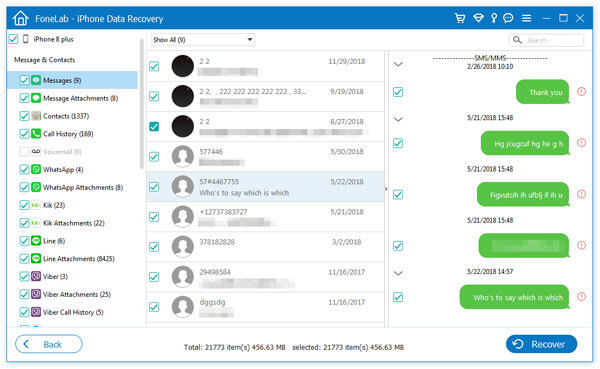
Passo 1 Verificar backup do iCloud
Selecione "Recuperar do arquivo de backup do iCloud" e faça login no iCloud com seu ID da apple e senha. Escolha a forma como deseja digitalizar.
Se você deseja recuperar dados como contatos, fotos, calendários, etc., basta marcar a caixa dos tipos de dados necessários e clicar em "Iniciar" para executar uma verificação no iCloud.
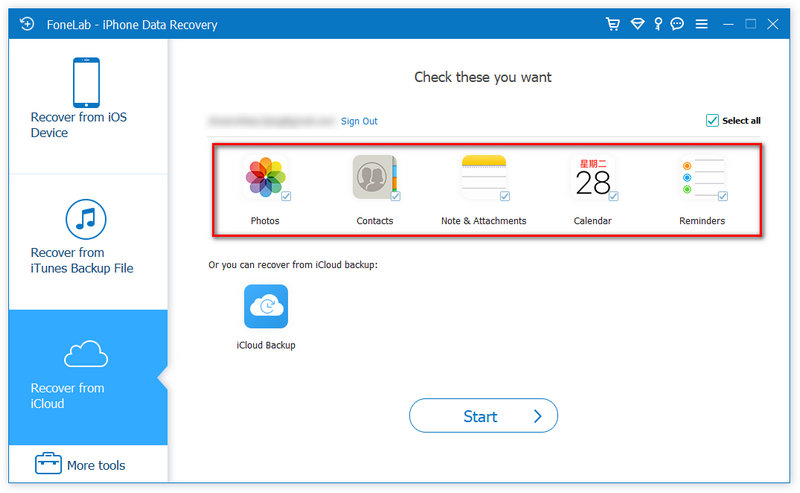
Se você deseja recuperar mais dados, como dados de aplicativos, mesasges, etc., do iCloud, basta escolher "Backup do iCloud".
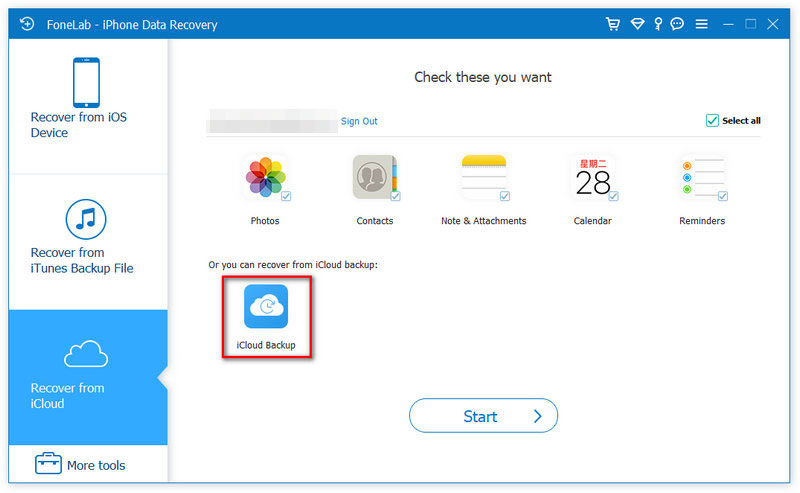
Escolha o que deseja visualizar e restaurar.
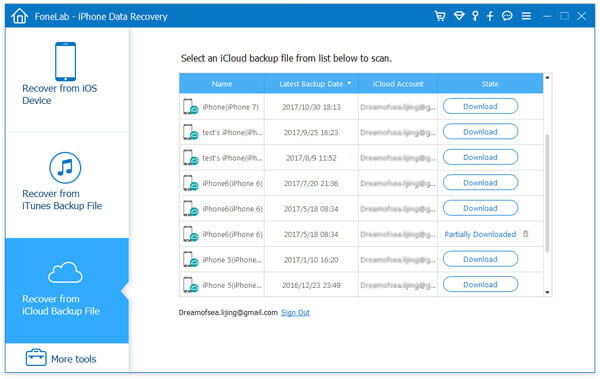
Passo 2 Visualize e restaure backups do iCloud
Tome "Mensagens" como exemplo. Clique em "Mensagens" e você poderá ver todas as mensagens disponíveis na interface principal. Por fim, clique no botão "Recuperar" para restaurar backup do iCloud arquivos.

Todas as etapas podem ser verificadas assistindo a este tutorial em vídeo.


Você conseguiu descobrir onde os backups do iPhone foram armazenados e como alterar local de backup do iPhone? Se você tiver outras ideias melhores para alterar o local de backup do iPhone, conte-nos.