Na vida diária, você pode navegar regularmente em sites de compartilhamento de vídeos e assistir a vídeos online nos momentos de lazer. Às vezes, alguns vídeos são tão interessantes ou úteis que você deseja baixá-los para o Mac OS X Macbook Pro/Air para assistir mais tarde.

Converter vídeo no Mac
No entanto, muitos vídeos baixados não podem ser reproduzidos em iTunes, QuickTime Player ou outros players de mídia por causa dos formatos de vídeo não suportados. Há também outra situação em que você deseja obter a faixa de áudio do vídeo de destino para economizar mais espaço de armazenamento. O que você deveria fazer? Na parte seguinte deste artigo, falaremos principalmente sobre como converter vídeos para formatos adequados e extrair arquivos de áudio de vídeos de origem no Mac.
Se você só precisa converter alguns videoclipes no Mac, não será necessário instalar um programa de conversão de vídeo para alterar os formatos para você. Existem muitos conversores de vídeo online que podem ajudá-lo. Portanto, inicialmente, mostraremos como converter vídeo para MOV/MP4/AVI/WMV na Internet.
Passo 1 Introduzir o site de conversão de vídeo online.
Passo 2 Clique no botão "SELECT OR DROP FILE" e adicione o vídeo de origem da janela pop-up.

Passo 3 Levará algum tempo para enviar seu vídeo e, depois disso, você precisará selecionar um formato preferido como formato de saída e clicar em "INICIAR".
O processo de conversão levará um tempo diferente de acordo com o tamanho dos dados do vídeo. Com este software online, você pode converter MKV para MOV ou converter FLV para MP4 no Mac. Mas este método é sugerido apenas para converter segmentos de vídeo de curta duração, porque vai custar muito tempo para concluir a conversão de vídeo online. Se você deseja converter um filme de alta qualidade para outros formatos com velocidade rápida, continue lendo e vá para a segunda maneira.
Além da velocidade de conversão, você deve prestar mais atenção à qualidade do vídeo convertido quando houver demanda para converter vídeos. Aqui recomendamos sinceramente o profissional Mac Video Converter para ajudá-lo a mudar os formatos de vídeo. Primeiro, faça o download gratuito e instale-o no seu Mac.
Passo 1 Adicionar arquivos de vídeo
Inicie este aplicativo de conversão de vídeo no Mac. Clique em "Adicionar arquivo" na lista superior para carregar o vídeo que deseja converter.

Passo 2 Configurações de saída
Aba "Perfil" e selecione o formato de vídeo necessário na lista suspensa. Ele permite que você converta vídeo comum em formato de vídeo 3D e 4K/HD/SD sem qualquer perda de qualidade.

Clique no botão "Procurar" para escolher a pasta de destino para o vídeo de saída na janela pop-up.
Passo 3 Iniciar Conversão
Depois disso, clique no botão "Converter" para iniciar a conversão do vídeo de destino para o formato desejado. Dentro de alguns minutos, o processo de conversão de vídeo será concluído. Então você pode desfrutar livremente do vídeo no Mac.
Se você deseja editar seu filme antes de convertê-lo, o Video Converter for Mac fornece várias funções poderosas, incluindo:
Passo 1 Cortar Arquivos de Vídeo
O Aiseesoft Video Converter for Mac permite cortar vídeo, para que você possa converter videoclipes no Mac. Clique no botão 'cortar' para abrir a janela Cortar e, em seguida, defina a hora inicial e a hora final arrastando o controle deslizante Hora inicial e Hora final para converter um clipe de seu filme no Mac OS X.

Passo 2 Cortar vídeo de filme
Também é um bom conversor de corte de vídeo. Se você deseja remover as bordas pretas ou apenas converter parte da área de vídeo de seu arquivo de vídeo, clique no botão Cortar e especifique uma área arrastando o quadro ao redor do vídeo ou definindo os valores de corte: Superior, Botão, Esquerda e Direita inserindo diretamente os valores da cultura.
Você também pode selecionar uma proporção de saída e as opções disponíveis são:
Manter Original, tela cheia, 16:9 e 4:3.
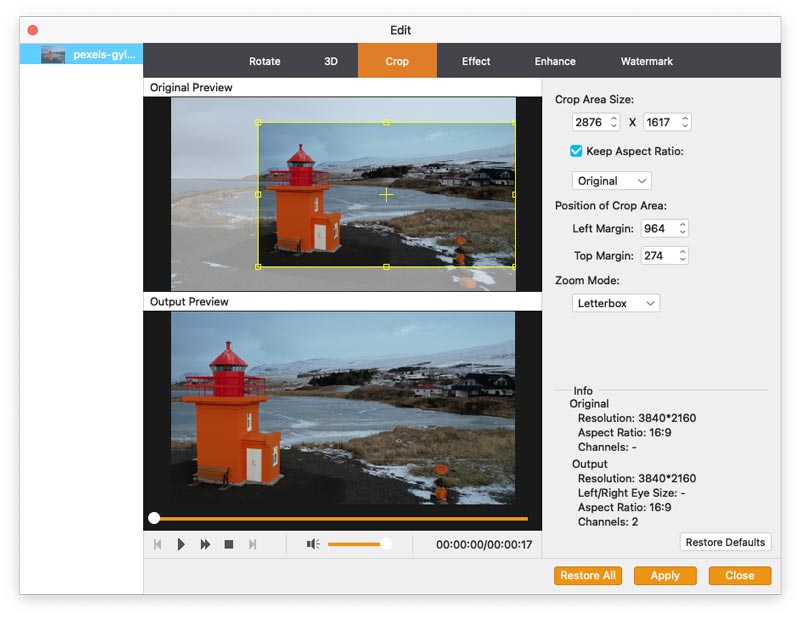
Clique no botão "Procurar" para escolher a pasta de destino para o vídeo de saída na janela pop-up.
Passo 3 Efeito de vídeo
Se quiser ajustar o efeito de vídeo do seu filme, você pode clicar no botão Efeito e arrastar cada controle deslizante de ajuste de efeito para definir o brilho, contraste, saturação e volume do vídeo. Você também pode escolher um efeito especial na lista suspensa Efeito para aplicar ao seu filme.

Se você só precisa do conteúdo de áudio e prefere ouvir as palestras, apresentações ou músicas sem o vídeo que acompanha, o que você pode fazer para extrair a faixa de áudio do vídeo? Nesse caso, o poderoso conversor acima ainda pode ser seu grande assistente.
Depois de importar o arquivo de vídeo para o programa de conversão de vídeo, você pode escolher o formato de áudio adequado na lista suspensa de "Perfil". Em seguida, com um clique no botão "Converter", ele permite extrair a faixa de áudio do vídeo e converter o arquivo de áudio para o formato de áudio desejado. Desta forma, você pode facilmente converter MP4 para MP3.
1. Como o software de conversão de vídeo profissional, ele pode facilmente converter qualquer vídeo para MP4 ou outros formatos usados com frequência no Mac.
2. Além de converter formatos entre vídeo e áudio. Ele pode ajudá-lo a converter o áudio de origem para outro formato de áudio. Por exemplo, você pode facilmente converter AAC para MP3 ou alterar WMA para MP3 para o seu MP3 player.
3. Oferece várias opções de configuração para editar vídeo/áudio, aprimorar a qualidade do vídeo e ajustar os efeitos do vídeo.
4. Este maravilhoso software de conversão de vídeo pode adicionar efeitos 3D ao vídeo de saída. Ele pode transformar vídeo 2D regular em vídeo 3D fantástico para melhor aproveitamento visual.
Neste artigo, mostramos maneiras eficazes de converter arquivos de vídeo e extrair áudio de vídeos no Mac. Quer os vídeos sejam baixados de sites ou compartilhados por amigos, você pode usar os métodos para resolver seus problemas.