Quer converter vídeo para vídeo do iPhone e áudio do iPhone no Mac OS X? Aiseesoft iPhone Video Converter for Mac é uma solução perfeita para a conversão de formato de vídeo do iPhone. Converta vídeos para arquivos de vídeo e áudio para iPhone, iPod e Apple TV no Mac OS X. Você pode converter vídeo FLV para iPhone no Mac OS X e converter vídeo Veoh para iPhone no Mac OS X com este software. Para converter seus arquivos de vídeo com o Aiseesoft iPhone Video Converter for Mac, basta seguir os Passos abaixo:

Nota: Este guia é para usuários de Mac, se você usa Windows, visite Guia do conversor de vídeo do iPhone para Windows
Passo 1 Apresentação livro Mac Video Converter Ultimate
Clique no botão "Adicionar vídeo" para adicionar arquivos de vídeo ao programa, selecionando automaticamente um codificador apropriado para os arquivos de vídeo que deseja converter para o programa.

Passo 2 Configurações de saída
Depois de adicionar arquivos de vídeo, você pode selecionar um formato de saída para cada arquivo de vídeo e especificar um diretório em seu computador para salvar os arquivos de saída. Se você deseja mesclar todos os arquivos de vídeo adicionados em um arquivo, marque a opção "Mesclar em um arquivo". Se você não quiser usar as configurações padrão de codificação de vídeo e áudio, basta clicar no botão Configurações para definir essas configurações.
Passo 3 Iniciar conversão
Clique no botão "Converter" para iniciar a conversão e então você pode simplesmente sair para caminhar ou tirar uma soneca, e a conversão pode ter sido concluída quando você voltar: )
1. Corte arquivos de vídeo
Clique no botão Cortar para abrir a janela Cortar e cortar o arquivo de vídeo atual arrastando o controle deslizante Hora inicial para definir o ponto inicial e arraste o controle deslizante Hora final para definir o ponto final. O comprimento final pode ser encontrado em "Comprimento Aparado". Clique em OK quando terminar o corte.
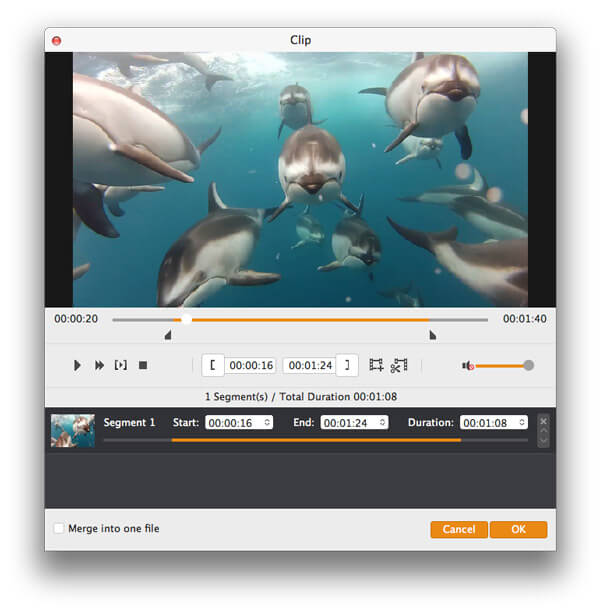
2. Corte o vídeo do filme
Se você deseja remover as bordas pretas ou apenas converter parte da área de vídeo de seu arquivo de vídeo, clique no botão Cortar e especifique uma área arrastando o quadro ao redor do vídeo ou definindo os valores de corte: Superior, Botão, Esquerda e Direita inserindo diretamente os valores da cultura.
Você também pode selecionar uma proporção de saída e as opções disponíveis são: Manter original, tela cheia, 16:9 e 4:3. Você pode visualizar o vídeo na proporção selecionada na interface principal e durante o processo de conversão.
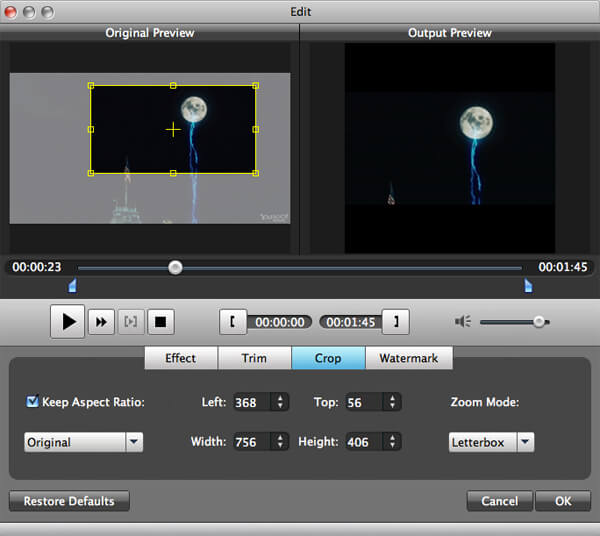
3. Efeito de vídeo
Clique no botão Efeito e arraste cada controle deslizante de ajuste de efeito para definir o brilho, contraste, saturação, matiz e volume do vídeo. O efeito de vídeo podem ser visualizados no painel direito. Você também pode definir o volume do áudio aqui arrastando o controle deslizante de Volume.
