O VLC Media Player é um dos reprodutores de vídeo mais populares. Existem centenas de milhões de pessoas usando o VLC para desfrutar de vídeos e outros conteúdos multimídia. Uma de suas funcionalidades é transmitir vídeos para smart TVs, como a Apple TV.
Embora o AirPlay seja uma maneira fácil de transmitir vídeos de dispositivos iOS ou computadores Mac para a Apple TV, você não pode desfrutar de todos os formatos de conteúdo de vídeo.
Neste tutorial, falaremos sobre como AirPlayVLC.
Em outras palavras, como reproduzir qualquer formato de vídeo no player VLC para a Apple TV e mostrar o fluxo de trabalho em detalhes.

VLC AirPlay
De um modo geral, você pode reproduzir conteúdo multimídia AirPlay em MP4 ou MP3 no VLC do Mac para a Apple TV diretamente. Quando se trata de MKV, AVI e outros formatos que não são compatíveis com o sistema, as coisas ficam um pouco complicadas.
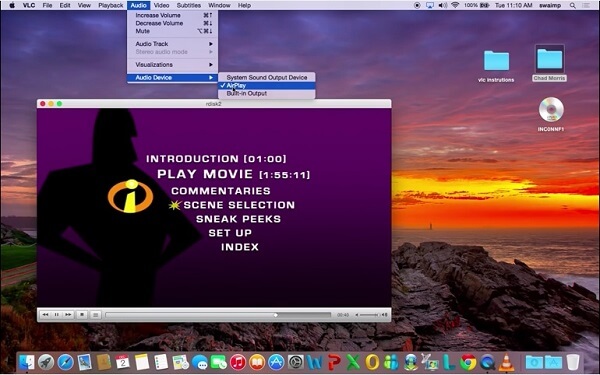
Como mencionado acima, vídeos MP4 em VLC podem ser enviados diretamente para a Apple TV via AirPlay.
Passo 1 Abra a versão mais recente do VLC Media Player no seu computador Mac e arraste e solte o vídeo MP4 que deseja transmitir no VLC.
Passo 2 Ligue sua Apple TV, vá para a tela inicial e ligue AirPlay no menu Configurações.
Passo 3 Localize o canto superior direito da tela e clique no ícone da TV. Ser-lhe-á apresentada uma lista de menus. Em seguida, selecione a Apple TV como o dispositivo destinatário.
Passo 4 Em seguida, clique e abra o menu Áudio e selecione AirPlay no submenu Dispositivo de áudio. Isso definirá o AirPlay como o dispositivo de saída de áudio e o alto-falante da Apple TV para reproduzir o áudio.
Se o seu filme ou vídeo estiver em MKV, AVI ou outros formatos incompatíveis, você deve convertê-lo primeiro. A partir deste ponto, recomendamos Aiseesoft Mac Video Converter Ultimate.
Como transmitir MKV no VLC para a Apple TV via AirPlay

Passo 1 Instale o Mac Video Converter Ultimate
Obtenha o melhor conversor de vídeo para Mac no seu computador. Existe outra versão para PCs. Em seguida, inicie-o e você terá dois métodos para importar seus vídeos: Carregar disco ou Adicionar arquivo do seu disco rígido.
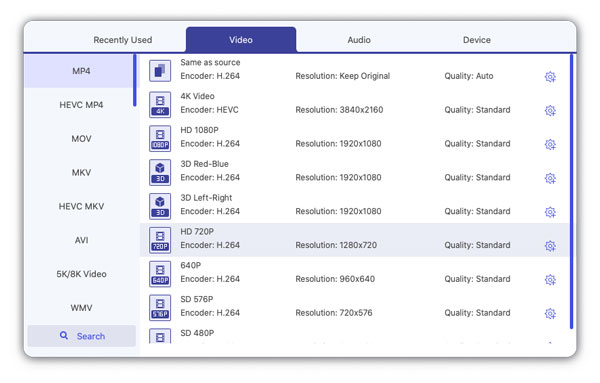
Passo 2 Definir MP4 como o formato de saída
Localize a área inferior, clique e expanda o menu suspenso Perfil e selecione MP4. Em seguida, clique no botão Procurar e escolha uma pasta específica para salvar a saída. Se você quiser alterar outras opções personalizadas, como taxa de bits, clique no botão Configurações para abrir a caixa de diálogo Perfil.

Depois disso, você pode usar seu recurso de edição para editar arquivo de vídeo antes de transmitir para a Apple TV.
Passo 3 Converta MKV para MP4 em um clique
Por fim, clique no botão Converter para começar a salvar vídeos MKV em MP4. Pode demorar um pouco dependendo do seu hardware e de quantos vídeos são convertidos. Quando terminar, você pode reproduzir no AirPlay os vídeos MP4 no VLC para a Apple TV a partir do seu computador Mac.
Para vídeos AirPlay VLC no iPhone para PC, recomendamos Apeaksoft gravador de tela iOS. Em primeiro lugar, a interface intuitiva torna o aplicativo muito fácil de usar. Além disso, tem a capacidade de espelhar e gravar a tela do seu iOS no seu computador sem fio.
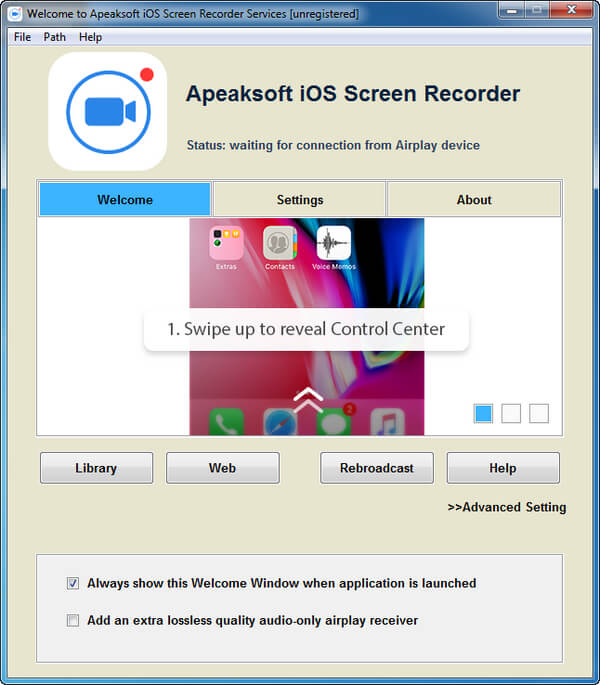
Passo 1 Conecte seu iPhone e computador à mesma rede
Execute o iOS Screen Recorder após instalá-lo em seu computador e, em seguida, conecte seu iPhone e computador à mesma rede Wi-Fi ou coloque-os na mesma rede local.

Passo 2 AirPlay o vídeo no VLC no iPhone para o computador
Ligue o seu iPhone, vá para o Centro de Controle, ligue o AirPlay e escolha Apeaksoft iOS Screen Recorder. Isso irá espelhar a tela do seu iPhone no seu computador.
Passo 3 Grave o vídeo facilmente
Reproduza o vídeo que deseja AirPlay no VLC para iOS e toque no botão circular para iniciar a gravação. Quando o vídeo estiver completo, toque no botão novamente para salvar o vídeo. Então você pode assistir em qualquer dispositivo.
Neste tutorial, compartilhamos como transmitir vídeos no VLC para a Apple TV via AirPlay. Como você pode ver, é fácil reproduzir vídeos AirPlay MP4 no VLC para a Apple TV. Se você quiser assistir a vídeos MKV na Apple TV, você deve primeiro converter os vídeos incompatíveis para MP4 usando o Mac Video Converter Ultimate. Por outro lado, também dissemos a você uma boa maneira de reproduzir vídeos AirPlay no VLC para iOS para computador e outros dispositivos.
Se você tiver mais perguntas, bem-vindo para deixar suas mensagens abaixo.