No artigo de hoje, vamos falar sobre um assunto interessante – remover olho de peixe da GoPro.
Como todos sabemos, Câmeras GoPro são famosos por sua aparência de olho de peixe grande angular. Ele oferece um amplo campo de visão (FOV), proporcionando uma sensação de imersão. Se é isso que você está procurando, você vai se divertir. No entanto, a aparência olho de peixe nem sempre é o que você deseja. Em algumas situações, o efeito olho de peixe seria um forte distúrbio para imagens/vídeos, pois as linhas retas se dobram e os quadros da localização central ficam superdimensionados. Nesse caso, seria melhor removermos a distorção olho de peixe.
Então, como remover a lente olho de peixe GoPro? No artigo a seguir, daremos a você os tutoriais para remover a distorção olho de peixe dos vídeos e fotos da GoPro.

Remover olho de peixe da GoPro
Para vídeos, o GoPro Studio inclui uma opção "remover olho de peixe" que faz parte do processo de conversão da filmagem. Você pode remover o efeito olho de peixe para aplicar um "ajuste de lente" ao arquivo GoPro CineForm convertido, dando a ele um FOV menor. Veja como você faz isso:
Passo 1Abra o GoPro Studio. Na seção "Visualizar e aparar", selecione seu clipe GoPro e clique Configurações avançadas.

Note: Esteja ciente de que o arquivo deve vir de uma câmera GoPro com a convenção de nomenclatura de arquivo original.
Passo 2Nas janelas "Configurações avançadas", verifique o Remover olho de peixe opção e clique em "OK".

Passo 3Adicione o clipe à "Lista de conversão" e converta-o. O efeito olho de peixe será removido. Você pode continuar na seção de edição de vídeo e conferir o vídeo final de remoção de olho de peixe.
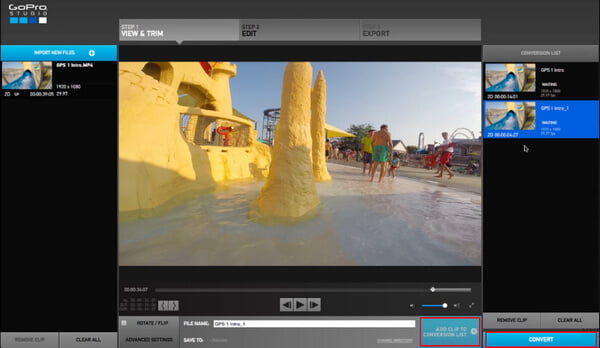
Dica: Você precisa saber que o "Remover efeito olho de peixe" não funcionará para as câmeras GoPro HERO5. A solução alternativa apropriada é usar o Modo FOV linear, que vem com GoPro Hero 5 como um novo recurso.
Você pode ter a correção da lente olho de peixe para imagens estáticas no Photoshop, Lightroom, Adobe Premiere Pro, etc. Aqui, gostaria de usar o Lightroom como exemplo e mostrar como corrigir a distorção olho de peixe nas fotos da GoPro. Você pode encontrar a função semelhante em outro software de edição de vídeo que mencionei acima.
Passo 1Abra o Lightroom, vá para Módulo de Desenvolvimentoe selecione a imagem da qual deseja remover o olho de peixe. Nos painéis à direita, role para baixo até o Correções de lente painel.
Passo 2Na seção "Correção da lente", verifique Ativar correções de perfil, ele deve detectar automaticamente a câmera "Make" e "Model" dos metadados da imagem.

Passo 3Escolha o perfil que deseja corrigir, como "Linear FOV", "Medium FOV", "Narrow FOV", etc.
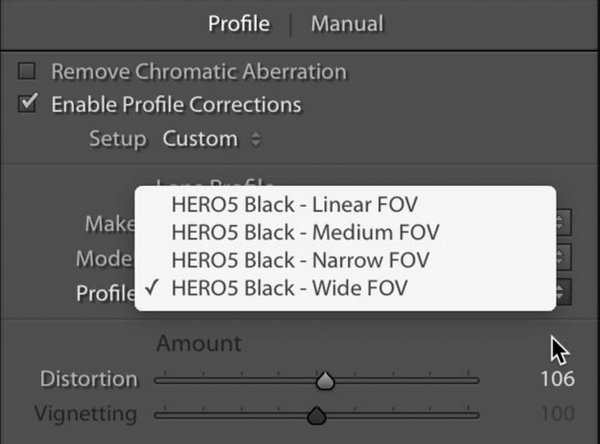
Passo 4Ajuste a quantidade de distorção para remover o olho de peixe GoPro. Você pode usar o controle deslizante que começa no meio em 100. Para aplicar menos correção, deslize-o para a esquerda até ficar satisfeito com o efeito.
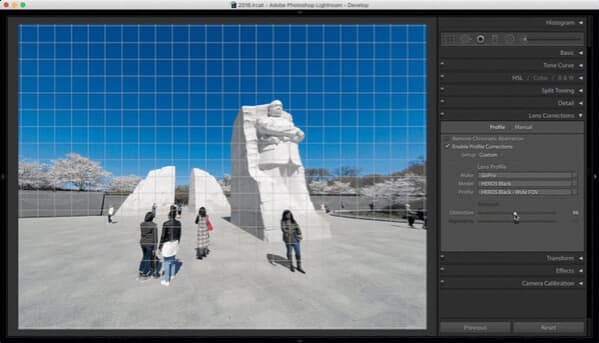
Embora existam muitas ferramentas profissionais de edição de vídeo ou imagem como GoPro Studio, Adobe Premier e Final Cut Pro etc. que podem auxiliar na correção do olho de peixe, a maioria deles tem uma interface de usuário complicada e são difíceis de operar. Aqui, recomendamos um simples, mas poderoso software de edição de vídeo, o que pode ajudá-lo a remover olho de peixe na GoPro com cliques simples.
Neste artigo, mostramos como remover o efeito olho de peixe da GoPro. Ainda tem mais perguntas sobre a GoPro fisheye? Sinta-se à vontade para deixar seus comentários abaixo.
O GoPro Studio é basicamente um software de edição de vídeo completo que permite criar vídeos GoPro e aplicar efeitos de vídeo impressionantes. Nesta parte, explicaremos como usar o GoPro Studio Passo a Passo. Antes de começarmos, certifique-se de ter baixado a versão mais recente do GoPro Studio no seu PC ou Mac.
Abra o GoPro Studio e você verá o botão azul rotulado como "Importar novos arquivos" no painel esquerdo. Clique nele e selecione os arquivos de vídeo que deseja incluir.

Depois de importar os vídeos GoPro, você pode encontrar muitas imagens brutas inúteis que não deseja usar para a versão final do vídeo. Nesse caso, você pode fazer um corte ou corte grosseiro antes da edição real.
Escolha a miniatura de um vídeo e clique no botão "Reproduzir". Existem dois botões de corte na parte inferior esquerda da janela que você pode usar para cortar a parte frontal ou traseira.
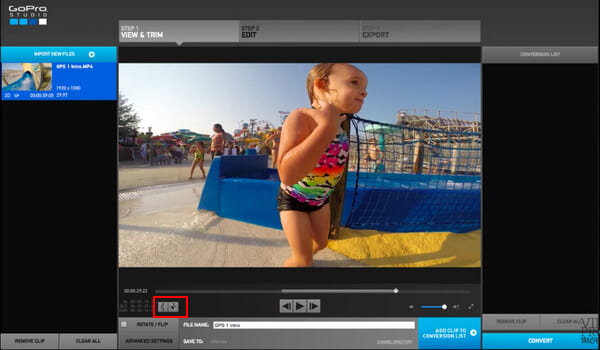
Se você quiser alterar qualquer configuração como quadros por segundo, tamanho do vídeo, alterar o formato, aumentar a velocidade ou qualquer outra configuração; você pode ir para configurações avançadas e fazer as alterações. Essas configurações determinam como seus arquivos de vídeo brutos serão convertidos.

Para começar a edição, você precisa converter todos os arquivos de vídeo em um. Para fazer isso, selecione o clipe e escolha "Adicionar clipe à lista de conversão". Depois de adicionar todos os clipes à lista de conversão, converta-os clicando no botão "Converter tudo". Então você pode entrar na edição de vídeo.
Nesta etapa, você também pode adicionar novos vídeos, aparar/girar/inverter vídeos conforme desejar. Após o processo de conversão, clique no botão "Avançar para a Passo 2", que é substituído pelo botão "Converter tudo". Isso o levará ao modo de edição de vídeo.
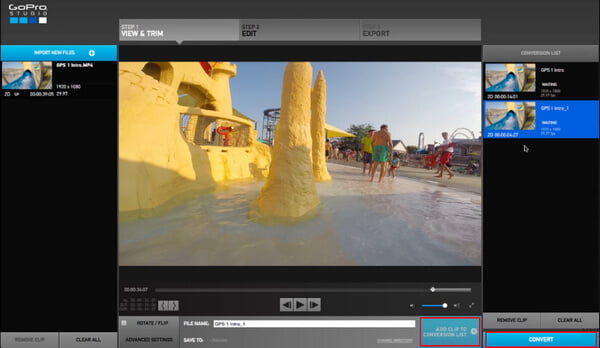
O GoPro Studio oferece 2 opções na próxima tela: criar um novo vídeoou use um dos modelos no software de edição de vídeo.
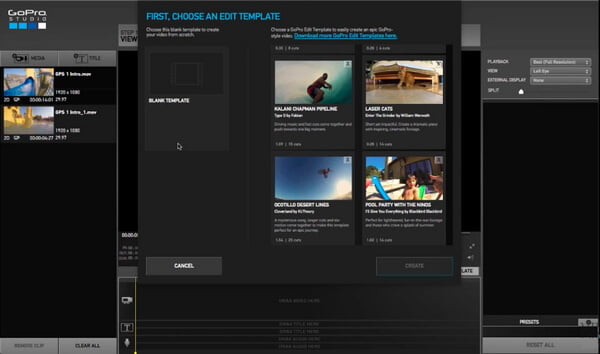
Se você escolher a opção de modelo, basta substituir os vídeos pelos seus arquivos.
Para criar o novo vídeo, clique no botão "Blank" no lado esquerdo e depois em "create" no canto inferior direito. Agora, clique no botão "Título" e digite o nome do título que você deseja. Você também pode alterar o tamanho da fonte, a cor e alguns outros recursos do título.

Selecione o vídeo que deseja importar, arraste e solte-o na linha do tempo. Na coluna da direita, você pode ajustar a velocidade, tempo de fade, brilho, nível de volume, adicionar transições de vídeo ou efeitos de câmera lenta, dividir vídeo, etc.
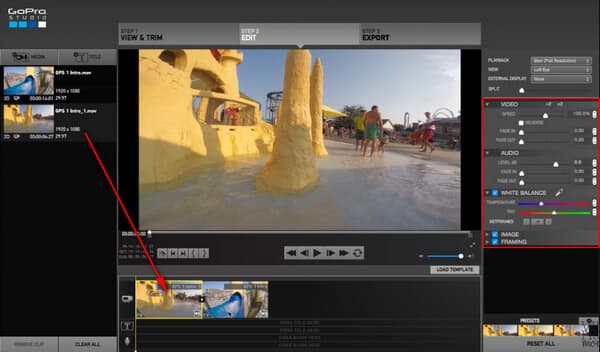
Você pode adicionar um pouco de música ao seu vídeo GoPro, se quiser. Clique no botão "Mídia" no canto superior esquerdo e selecione a música que deseja importar. Em seguida, arraste o arquivo de áudio para a linha do tempo, onde você verá "Arraste seu título" aqui.
Depois de terminar a edição, você pode exportar o vídeo para o formato que desejar. O GoPro Studio oferece várias maneiras de exportar seu arquivo de vídeo. Você pode carregá-lo diretamente ou salvá-lo para assistir mais tarde em seu PC ou definir outros parâmetros escolhendo as opções personalizadas. Depois de selecionar a opção específica, clique no botão "Exportar".
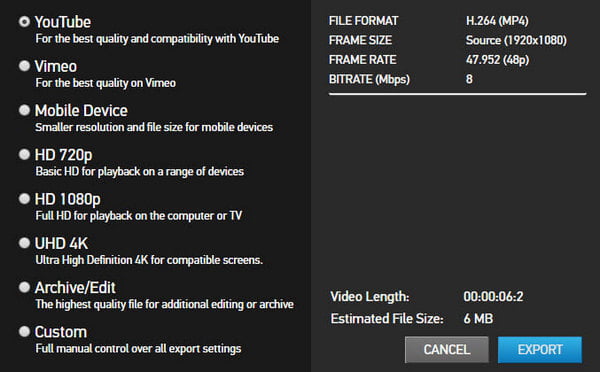
Como você pode ver, GoPro Studio é uma edição de vídeo simples e básica para seus vídeos GoPro. Se você está procurando por um método mais avançado Estúdio GoPro alternativa de software de edição de vídeo com recursos poderosos, você pode tentar Video Converter Ultimate. Ele permite que você converta/edite/mescle/corte seus vídeos de câmera de ação em cliques.
Neste artigo, mostramos a você como usar GoPro Studio. Ainda tem mais dúvidas sobre este tutorial do GoPro Studio? Sinta-se à vontade para deixar seus comentários abaixo.

