Vídeos são compilações de imagens estáticas em quadros que são reproduzidos sincronizadamente para completar o movimento ou ação. Alguns clipes fornecem quadros memoráveis que você pode extrair do vídeo. Mas a pergunta é, é possível? Em vez de depender de ferramentas de programa complexas, simplificaremos tudo para você. Aqui, listamos as cinco melhores opções que você pode escolher para transformar um vídeo em JPG usando os conversores corretos. Passe alguns minutos lendo este artigo enquanto o guiamos pelas ferramentas que apresentaremos.
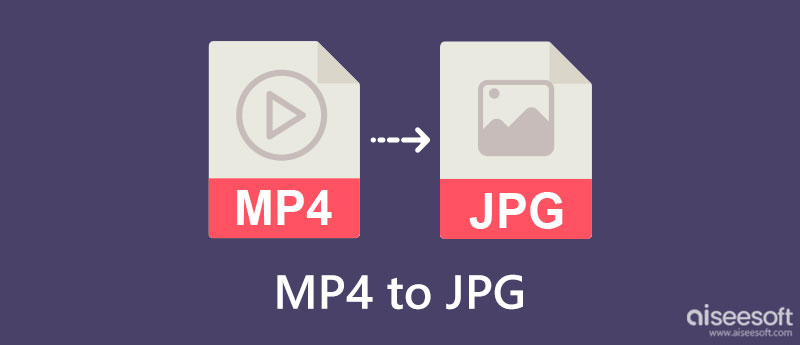
| Características | Aiseesoft Screen Recorder | DVDVideoSoft Conversor gratuito de vídeo para JPG | Conversor VideoProc | VLC Media Player | FileZigZag |
| Salve vários vídeos convertidos como imagens | SIM | SIM | NÃO | NÃO | NÃO |
| Fácil de usar | SIM | SIM | SIM | SIM | SIM |
| Velocidade | pomposidade | Devagar | Devagar | Devagar | Devagar |
| Adiciona marca d'água na saída exportada | NÃO | NÃO | NÃO | NÃO | NÃO |
| Limitações de entrada de duração do vídeo | NÃO | NÃO | A versão gratuita suporta vídeos de 5 minutos | NÃO | Desde que o tamanho do arquivo seja de 50 MB ou menos. |
| Sistema operacional suportado | Windows e macOS | Windows | Windows e macOS | Windows e macOS | Windows e macOS |
Aiseesoft Screen Recorder pode ajudá-lo a salvar MP4 em JPG tão rapidamente quanto encaixar o quadro no vídeo. Ao contrário da conversão, não há necessidade de você fazer o processo de conversão; em vez disso, você pode salvá-lo automaticamente como um JPG, portanto, se estiver se perguntando como esse processo funciona, reproduza o vídeo primeiro e siga as etapas abaixo.
100% seguro. Sem anúncios.
100% seguro. Sem anúncios.
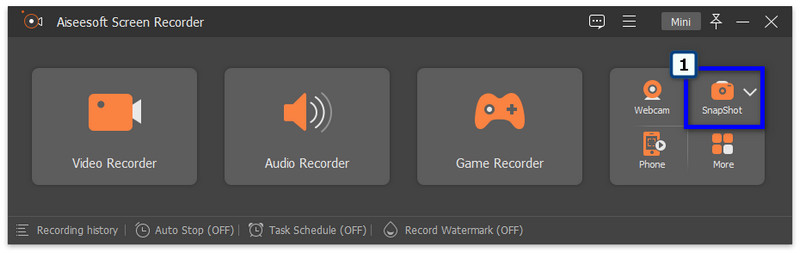
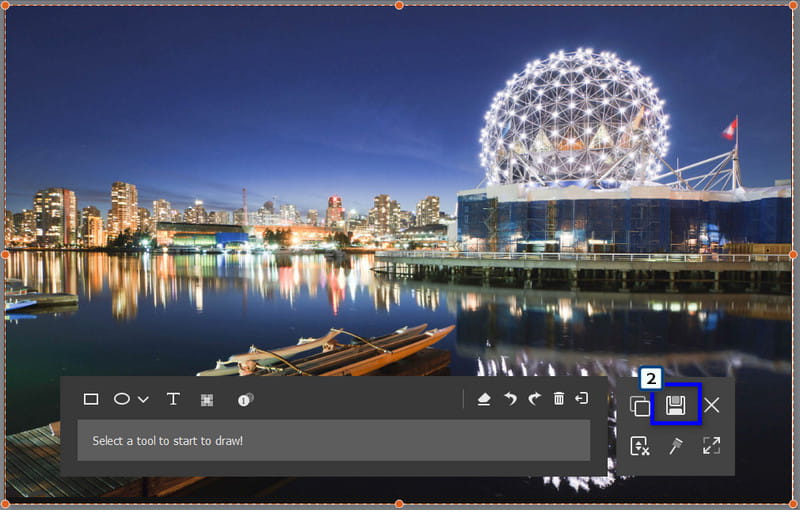
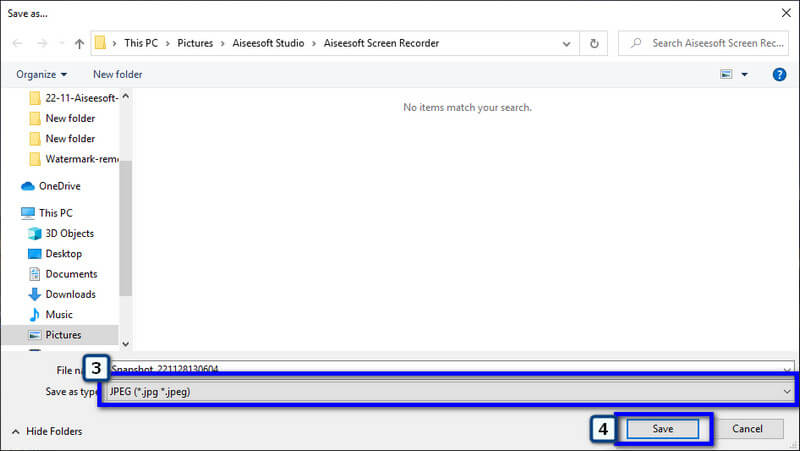
DVDVideoSoft Conversor gratuito de vídeo para JPG pode ajudar e converter MP4 para JPG sempre que necessário. Ao contrário do primeiro app, este conversor extrai uma sequência de imagens para o vídeo para que você tenha todas as imagens que quiser. No entanto, o aplicativo só está disponível para download em dispositivos Windows, o que significa que não é uma opção para usuários de Mac que precisam dele. Como o aplicativo extrai os quadros do vídeo, a conversão costuma demorar mais do que a primeira. Ainda assim, se você quiser usar isso, siga o processo de conversão adicionado aqui.
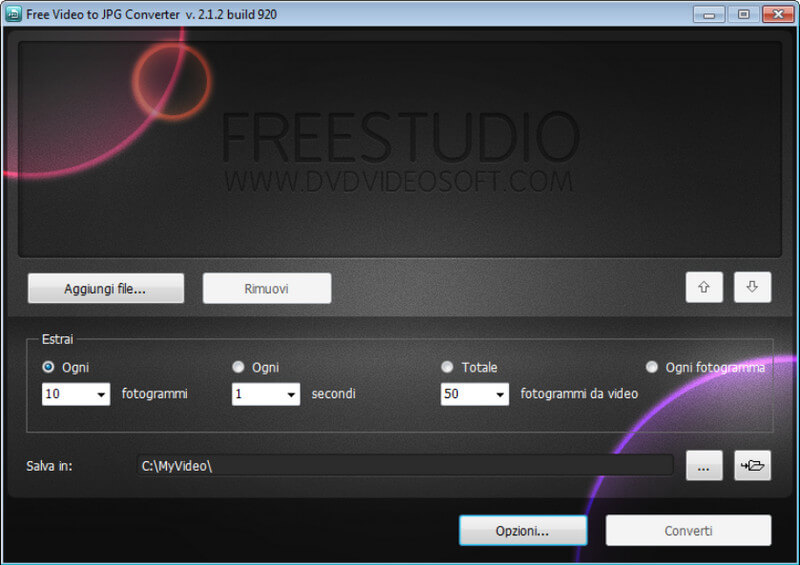
Conversor VideoProc é um popular conversor de vídeo para JPG com uma opção SnapShot em sua caixa de ferramentas. Ele é construído para alterar o formato de um vídeo, como converter MOV para MP4 no Mac e no Windows. O aplicativo é feito exclusivamente para alterar a extensão de um arquivo de mídia e fazer algumas edições básicas. Apesar de ser um aplicativo confiável, a versão gratuita tem limitações na duração do vídeo mencionadas no gráfico. Verifique as limitações se o seu vídeo se encaixa nele e siga as etapas abaixo para usá-lo.
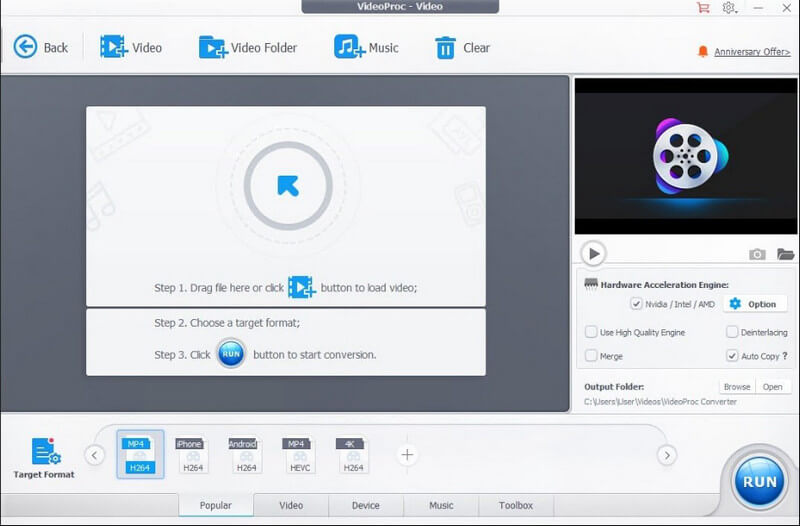
VLC Media Player é mais do que um reprodutor de vídeo; também pode ser usado como um conversor gratuito de vídeo para JPG. O aplicativo se tornou popular por sua capacidade de reproduzir vídeos, editar vídeos no VLC, e convertendo. No entanto, a conversão que ele fornece é semelhante ao primeiro aplicativo e só pode salvar imagens quando você captura uma captura de tela, e sua principal desvantagem é que você não pode usar a opção de captura de tela quando o vídeo não está sendo reproduzido no aplicativo. Além disso, o aplicativo não tem uma notificação se o snap foi salvo corretamente ou não. Apesar de tudo isso, aqui estão as etapas completas para usá-lo.
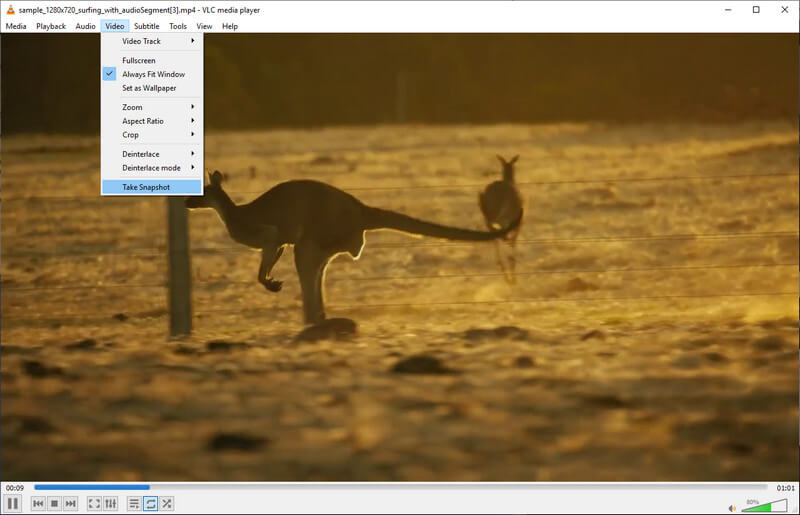
FileZigZag pode converter MP4 para JPG online, o que significa que não há necessidade de baixá-lo antes de usá-lo. O aplicativo converte arquivos de mídia, como vídeos, e-books, arquivos, páginas da Web, documentos e muito mais. Portanto, converter o vídeo em um formato de imagem estática não será um problema aqui. Embora o aplicativo possa converter mais de um arquivo, a conversão em lote não está funcionando em algumas extensões. Além disso, alguns anúncios irritantes aparecem toda vez que você visita o aplicativo. Portanto, se os anúncios não o incomodarem, siga as etapas abaixo.
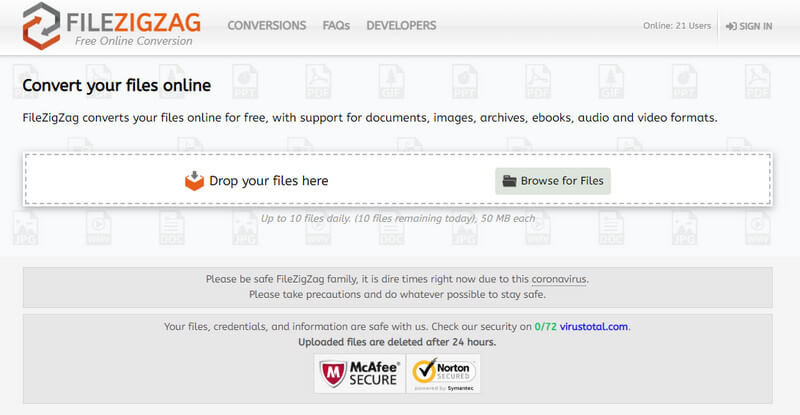
Como posso converter arquivos de vídeo em imagens ISO?
Com um criador ISO, você pode concluir a tarefa rapidamente. No entanto, existem apenas alguns aplicativos confiáveis que você pode usar, por isso é melhor ler alguns comentários sobre cada um antes de fazer o download ou usá-los para conversão.
Posso mudar a imagem para um vídeo?
Bem, você não pode se a imagem for apenas uma. Como os vídeos são feitos de uma compilação de quadros de imagem, seria mais adequado usar várias imagens, juntá-las e exportá-las como um formato de vídeo, como criar uma apresentação de slides.
Por que converter MP4 para JPG em um ZIP?
Numerosos conversores transformam o arquivo convertido em um ZIP para que os usuários possam baixar todos os MP4 convertidos para JPG em seus dispositivos em um único arquivo. Pode ser uma vantagem para quem tem um decodificador para arquivos ZIP mas para quem não tem; pode ser um problema.
Conclusão
Agora, faz sentido que você precise do melhor conversor de vídeo para JPG ao alcance ao realizar esta conversão. E aí, qual app você acha que vai usar para extrair as imagens que estão nos vídeos? Compartilhe conosco deixando um comentário abaixo.

O Aiseesoft Screen Recorder é o melhor software de gravação de tela para capturar qualquer atividade, como vídeos online, chamadas de webcam, jogos no Windows/Mac.
100% seguro. Sem anúncios.
100% seguro. Sem anúncios.