O iMovie é um programa de edição de vídeo muito popular para usuários de Mac e iOS. Ele oferece a você uma maneira melhor de curtir vídeos e contar histórias como nunca antes. No entanto, existem muitos problemas no iMovie. Muitos usuários reclamaram do problema de travamento do iMovie. Não se preocupe. Nós mostraremos a você como consertar o iMovie continua travando emitir. Se você está preso nessa situação, pode continuar lendo para encontrar maneiras de sair das falhas do iMovie.
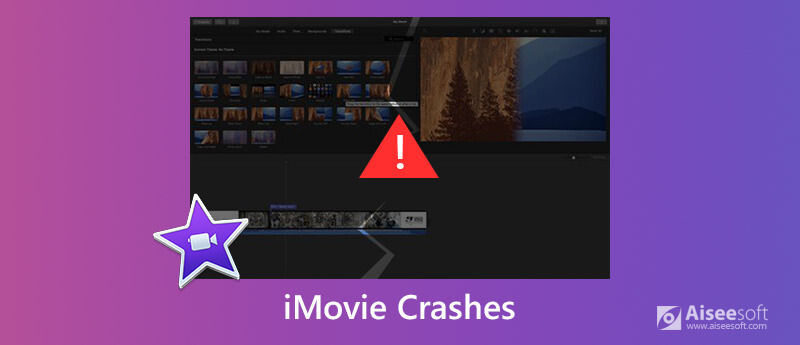
Existem vários motivos possíveis que podem explicar por que o iMovie continua travando. Aqui citaremos vários motivos para ilustrar por que o iMovie pode travar.
1. O motivo pode ser que sua versão do iMovie não seja compatível com a versão do MacOS instalada no seu Mac.
2. O arquivo do projeto pode estar corrompido com alguns vírus não detectados.
3. Os codecs ou formatos de vídeo do seu arquivo de projeto não podem ser suportados pelo iMovie. O iMovie é compatível com codecs de vídeo comuns, como MPEG-2, AIC, AVCHD DV, H.264 e MPEG-4.
4. O iMovie tem muitos erros silenciosos e vírus moderados que podem causar travamentos repentinos.
5. O erro de composição causado por erros de gramática e ortografia pode ser atribuído ao iMovie.
A nova atualização do iMovie (10.1.14) para macOS através da Mac App Store consiste em algumas correções de bugs e melhorias. Você pode atualizar o iMovie gratuitamente para resolver o problema de travamento do iMovie. Atualizar a versão do iMovie pode ser a melhor maneira de corrigir falhas do iMovie.

Se você não deseja atualizar o iMovie, pode usar a segunda maneira de corrigir o iMovie que continua travando. É a resposta útil de um amigo da rede para corrigir falhas do iMovie.
1. Clique em em destaque no canto inferior esquerdo.
2. Clique GO na parte superior da tela.
3. Você verá um menu suspenso. Pressione e segure a tecla Alt-Option no canto inferior esquerdo do teclado. Library aparecerá no menu suspenso GO.
4. Ao entrar nas pastas, localize a pasta chamada Caches e clique nela.
5. Depois disso, você precisa encontrar os arquivos cache.mov e cache.plist para excluir.
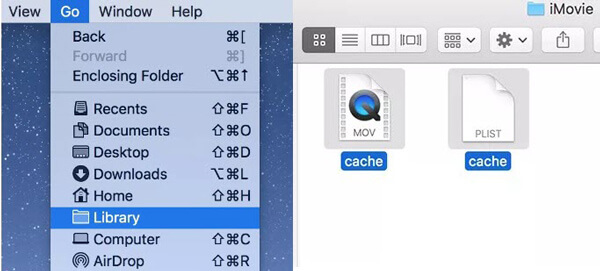
Depois de iniciar o iMovie, pressione opção e tecla de comando ao mesmo tempo até ver a janela onde você precisa confirmar para excluir as preferências. Em seguida, clique em Excluir preferências.
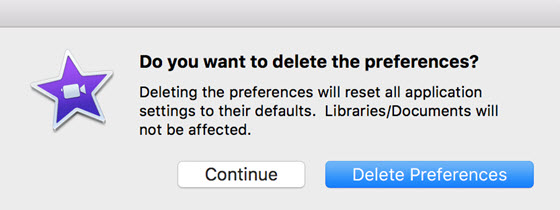
Talvez a melhor maneira de corrigir completamente o problema de travamento do iMovie seja obter outro "iMovie". Várias ferramentas de edição de vídeo na internet podem ajudá-lo a fazer todos os tipos de edições em vídeo. Aqui recomendamos sinceramente o profissional Mac Video Converter Ultimate para ajudá-lo a fazer esse trabalho. Vários recursos são projetados neste poderoso editor de vídeo. O iMovie pode ser substituído por ele para corrigir o problema de travamento do iMovie. Você pode baixá-lo gratuitamente e experimentá-lo.

Downloads
100% seguro. Sem anúncios.
100% seguro. Sem anúncios.

Girar o vídeo
Na janela Editar, escolha o Rodar função. Existem quatro opções para virar seu vídeo: Girar 90 no sentido horário, Girar 90 no sentido anti-horário, Virar horizontalmente e Virar verticalmente.

Ativar efeitos 3D
Navegue até a 3D função e, em seguida, você precisa marcar a caixa à frente Ativar configurações 3D. Em seguida, você pode escolher o modo de tela dividida.

Colheita
Vou ao Colheita função e, em seguida, você pode personalizar o tamanho e a posição da área de corte, selecionar a proporção e escolher o modo de zoom que desejar.

Aplicar efeitos
Sob o Efeito função, você pode ajustar brilho, contraste, saturação, matiz e efeito de áudio.

Melhore a qualidade do vídeo
A Engrandecer A função oferece 3 opções para melhorar a qualidade do vídeo, incluindo resolução de alto nível, otimização de brilho e contraste e remoção de ruído de vídeo.
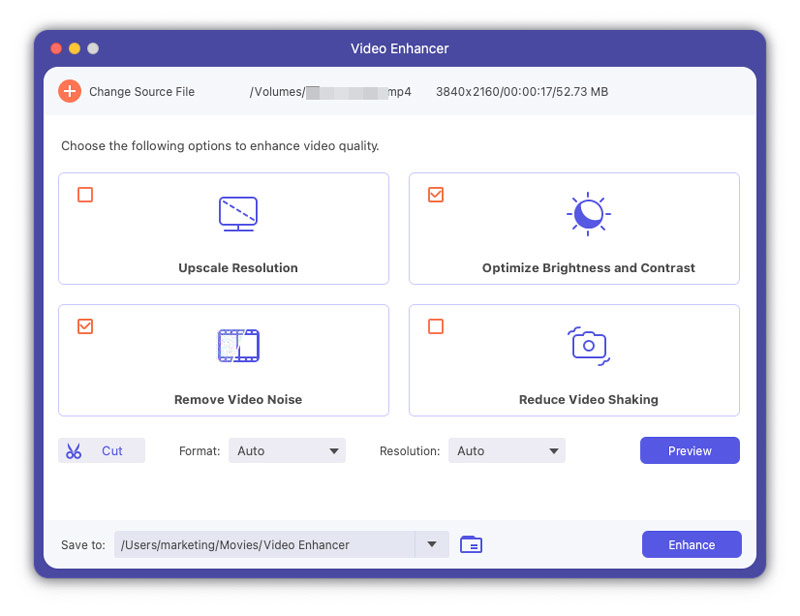
Adicione uma Marca D'água
Você pode adicionar marca d'água de texto ou imagem ao seu vídeo.
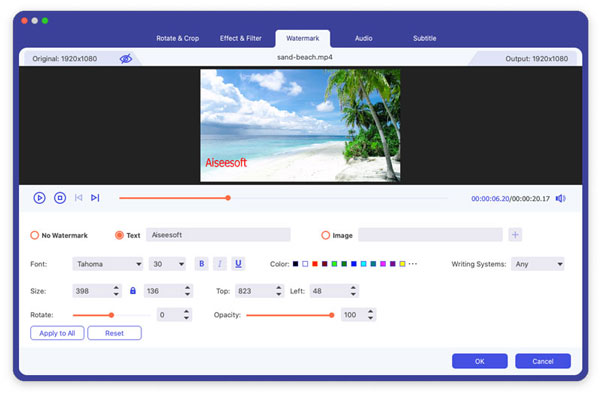
Confira como usar o Video Converter Ultimate:


1. Qual é o melhor software de edição de vídeo?
Aqui está uma análise dos 8 principais editores de vídeo: Software de edição de vídeo para fazer seu próprio vídeo "Hollywood".
2. Posso importar vídeos online para o iMovie?
Sim, você pode importar vídeos online para o iMovie para edição. Mas você precisa ter certeza se o formato de vídeo é suportado pelo iMovie. Normalmente, o arquivo de vídeo é do formato FLV ou MP4. Para importar o vídeo com sucesso, pode ser necessário converter FLV ou MP4 para MOV.
3. Posso usar o iMovie no meu PC com Windows?
O iMovie está disponível apenas para Mac. No entanto, você pode usar outros editores de vídeo para Windows. Você pode ler este post para saber mais sobre as 10 principais alternativas do iMovie: Software iMovie para Windows no Windows 10/8/7.
Neste artigo, falamos principalmente sobre o problema de travamento do iMovie. Nós dizemos a você três maneiras de consertar o iMovie continua travando. Espero que você possa editar seu vídeo com facilidade depois de ler este post.
iMovie
1.1 iMovie para Windows1.2 iMove para PC1.3 iMovie para Mac1.4 iMovie para Android1.5 iMovie para iPhone1.6 iMovie para iPad1.7 iMovie x Final Cut Pro1.8 Corrigir problema de travamento do iMovie
O Video Converter Ultimate é um excelente conversor, editor e aprimorador de vídeo para converter, aprimorar e editar vídeos e músicas em 1000 formatos e muito mais.
100% seguro. Sem anúncios.
100% seguro. Sem anúncios.