Será útil para Modo DFU às vezes. Usar a restauração DFU para resolver os problemas do iOS é uma boa maneira de resolver vários problemas. Você pode simplesmente restaurar seu dispositivo iOS depois de colocá-lo no modo DFU. Se você está encontrando o tutorial de como restaurar o DFU em seu dispositivo iOS, veio ao lugar certo. Neste artigo, listamos os guias de como restaurar DFU em seu dispositivo iOS em detalhes, bem como a melhor maneira de restaurar seu dispositivo.

As maneiras de colocando o iPhone no modo DFU e restaurá-los são diferentes dos diferentes modelos de iPhone. Você pode seguir os próximos dois guias e usar a maneira adequada para DFU restaurar seu iPhone.
Passo 1 Conecte seu iPhone ao computador que possui o iTunes instalado. E, em seguida, execute o iTunes.
Passo 2 Desligue o seu iPhone em primeiro lugar. Em seguida, pressione e segure o botão liga / desliga, que fica no lado direito do seu iPhone, por 3 segundos.
Passo 3 Pressione e segure o botão de diminuir o volume e não solte o botão liga / desliga.
Passo 4 Continue segurando os dois botões por 10 segundos. Em seguida, solte o botão liga / desliga, mas mantenha pressionado o botão de diminuir o volume por cerca de 5 segundos.
Passo 5 Em seguida, solte o botão de diminuir o volume assim que vir a mensagem pop-up na tela do seu computador que diz "iTunes detectou um iPhone em modo de recuperação".
Passo 6 Basta pressionar OK e clicar no botão Restaurar para DFU restaurar seu iPhone.

Passo 1 Conecte seu iPhone com o computador através de um cabo USB. E, em seguida, inicie o iTunes no seu computador.
Passo 2 Pressione e segure o botão liga / desliga e o botão home por 8 segundos. Se você usa o iPhone 7, precisa segurar o botão liga / desliga e o botão de diminuir o volume.
Passo 3 Após 8 segundos, você precisa soltar o botão liga / desliga, enquanto continua segurando o botão home (para iPhone 7, segure o botão de diminuir o volume) até ver uma mensagem pop-up na tela do seu computador, que diz "iTunes detectou um iPhone em recuperação modo".
Passo 4 Basta pressionar OK e clicar no botão Restaurar para DFU restaurar seu iPhone.
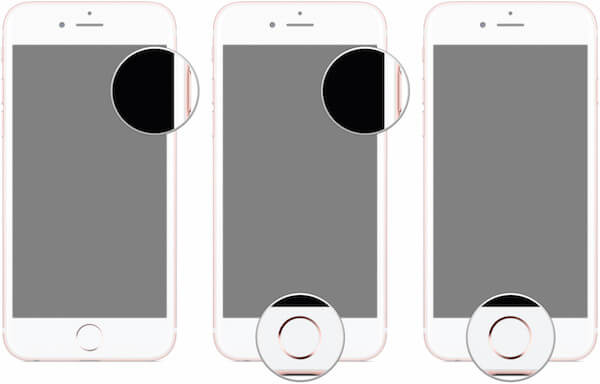
Você também pode restaurar seu iPod touch ou iPad colocando-os no modo DFU. A maneira de restaurar o DFU do seu iPad ou iPod touch é muito semelhante à maneira de restaurar o iPhone do DFU. Você pode seguir os próximos Passos.
Passo 1 Conecte seu iPad ou iPod ao computador através de um cabo USB. Então lance iTunes no computador se ele não aparecer automaticamente.
Passo 2 Pressione e segure o botão liga / desliga e o botão home por 8 segundos.
Passo 3 Em seguida, solte o botão liga / desliga, mas continue segurando o botão home até ver uma mensagem pop-up na tela do seu computador que diz "iTunes detectou um iPad (iPod) no modo de recuperação".
Passo 4 Clique em OK e escolha o botão Restaurar para DFU restaurar seu dispositivo iOS.
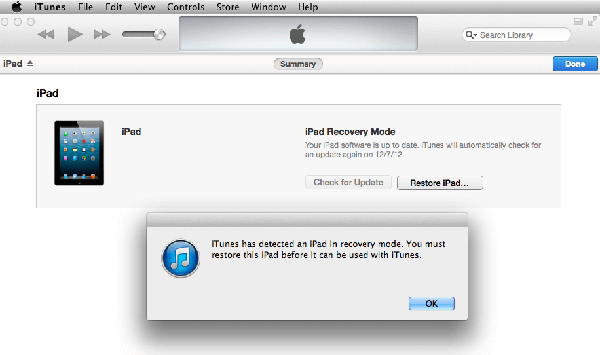
Aqui queremos recomendar o melhor software chamado Recuperação de dados do iPhone para você. É um software de recuperação profissional que você pode usar para recuperar dados perdidos do dispositivo iOS, iTunes, iCloud com facilidade e segurança. Você pode usá-lo para recuperar até 19 tipos de dados, incluindo mensagens de texto, iMessages, fotos, contatos, histórico de chamadas e assim por diante. Antes de recuperar seus dados, você pode digitalizar e visualizar como quiser com este poderoso software. E suporta todos os modelos de iPhone, iPad e iPod. Mas apenas os usuários do Windows podem baixar este software no computador com Windows.
A seguir, listamos as etapas detalhadas de como recuperar dados do dispositivo iOS, backup do iTunes e backup do iCloud. Depois de baixar e instalar o Aiseesoft iPhone Data Recovery, você poderá restaurar o dispositivo iOS seguindo os próximos guias.
Passo 1 Conecte o dispositivo iOS
Inicie este software no seu computador e escolha Recuperar do arquivo de backup do iTunes. Em seguida, você precisa conectar seu dispositivo iOS ao computador por meio de um cabo USB.
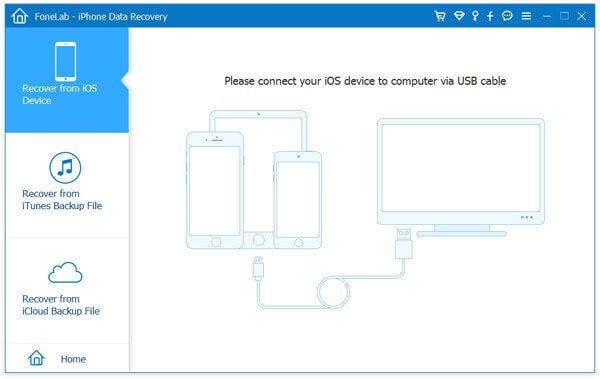
Passo 2 Comece a escanear os dados
Depois de conectar seu dispositivo iOS, ele detectará seu dispositivo e mostrará informações detalhadas de seu dispositivo iOS. Agora você pode clicar no botão Iniciar digitalização para digitalizar seu dispositivo. E levará algum tempo para obter os resultados.

Passo 3 Comece a recuperar os dados
Quando o processo de digitalização terminar, ele listará todos os dados do seu dispositivo iOS para você. Você pode visualizá-los primeiro e depois escolher o que deseja restaurar e clicar no botão Recuperar. Aguarde pacientemente o processo de recuperação.

Passo 1 Escolha recuperar do iTunes
Inicie o Aiseesoft iPhone Data Recovery no seu computador e escolha Recuperar do arquivo de backup do iTunes, que é a segunda opção que você pode escolher na lista à esquerda.
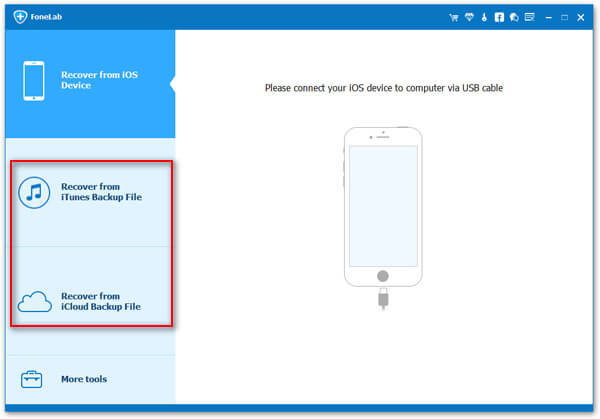
Passo 2 Digitalize o backup do iTunes
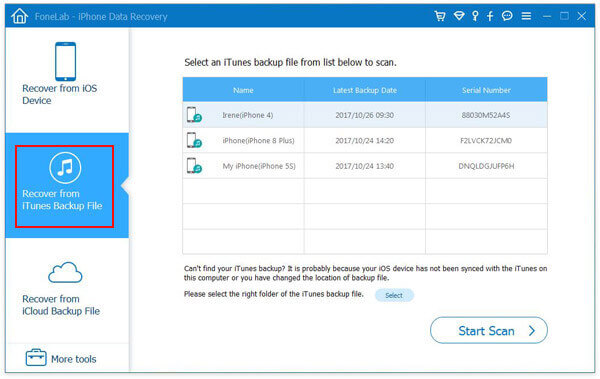
Passo 3 Restaurar dados do iTunes
Depois que a verificação de backup do iTunes estiver concluída, você pode clicar no tipo de dados e visualizar os detalhes. Em seguida, basta escolher o que deseja recuperar e clicar no botão Recuperar para salvar esses dados em seu computador.

Passo 1 Escolha recuperar do iCloud
Execute o Aiseesoft iPhone Data Recovery no seu computador. Em seguida, clique em Recuperar do arquivo de backup do iCloud, que é a terceira guia à esquerda.
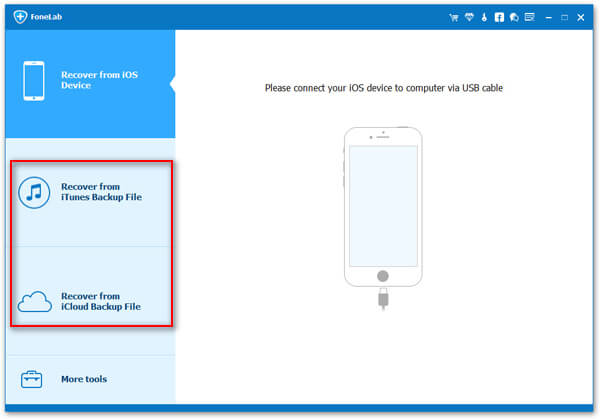
Passo 2 Faça o download do backup do iCloud
Agora você precisa fazer login no seu iCloud com Apple ID e senha. Em seguida, escolha um dos backups do iCloud que deseja recuperar e clique no botão Download. Em seguida, você precisa escolher o tipo de dados que deseja restaurar. Clique no botão Avançar.
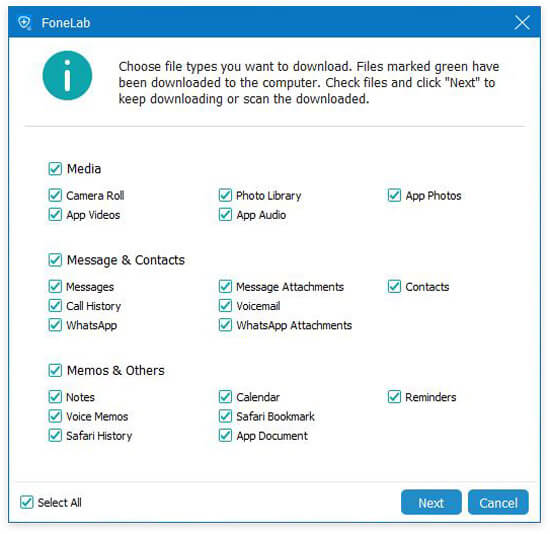
Passo 3 Restaurar dados do iCloud
Ao ver o backup do iCloud exibido na interface, você pode visualizá-lo clicando no tipo de arquivo. Escolha o que deseja recuperar e restaure-os pelo botão Recuperar.
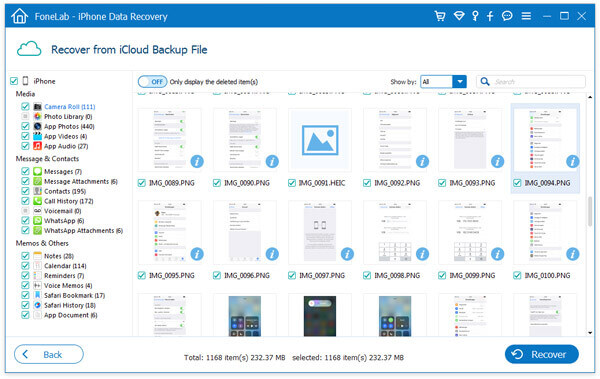
Agora você pode saber como DFU restaurar o dispositivo iOS claramente. E você também conhece o melhor software que pode ajudá-lo a restaurar seu dispositivo iOS de maneira fácil e profissional. Se você gostou deste artigo e acha que é útil, basta compartilhá-lo com seus amigos.