Resumo
Quando você exclui fotos ou mensagens de texto, para onde vão os arquivos excluídos? Talvez haja uma Lixeira do Android como a do Windows, ou talvez não. Esta postagem é útil.
Eu tenho uma pergunta. Existe alguma Lixeira no telefone Android?
Você pode estar confuso por não haver uma lixeira do Android como um computador com Windows. Mas quando apagamos arquivos como fotos ou mensagens de texto, onde estão essas lixeiras? Frequentemente excluímos arquivos e podemos removê-los por engano. É por isso que precisamos da lixeira. Nenhuma lixeira óbvia no Android, você pode perder a função simples de "clique com o botão direito e restaurar" como a lixeira do computador com Windows. Alguém poderia pensar que pode não ser possível recuperar arquivos excluídos de seus dispositivos Android. Preste atenção, você ainda tem a chance de restaurar arquivos do telefone Android. E este post é preparado para você.

Você pode perguntar por que não há lixeira em dispositivos Android? Não há uma resposta clara para a falta de lixeira. Nos primeiros dias, o espaço era sempre tão limitado.
Em um telefone com 8 GB de armazenamento, não havia espaço livre para armazenar dados ou arquivos excluídos, pois os excluídos não eram absolutamente importantes, portanto, a Lixeira do Android parece desnecessária. Além disso, se o espaço em GB estiver onde está o coração, os consumidores sempre desejarão saber o espaço livre disponível para eles. Um arquivo excluído tinha que permanecer excluído, para que um novo (e mais emocionante) arquivo pudesse ocupar seu lugar.
No entanto, existe a pasta do sistema, o LOST.DIR, que é um local onde o sistema operacional Android coloca os arquivos que foram recuperados durante a inicialização do sistema.
Passo 1Conecte o telefone Android ao PC
Para começar, instale e execute o Android Data Recovery. Em seguida, conecte seu dispositivo Android como Samsung Galaxy, HUAWEI, Sony, LG, etc. ao PC com um cabo USB.
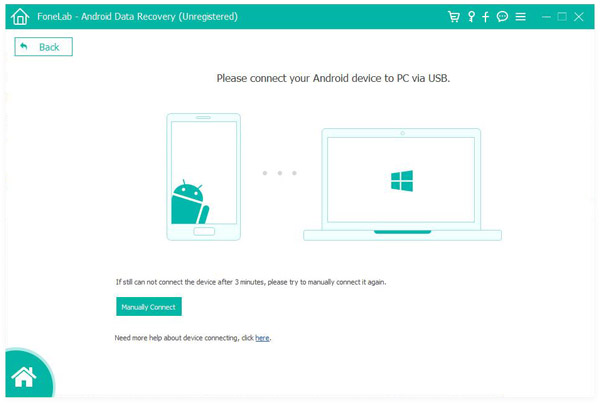
Passo 2Permitir depuração por USB
Deve haver um aviso para permitir a depuração USB. Você precisa tocar em "Permitir". Então, o computador pode ter o privilégio de acessar arquivos Android do dispositivo portátil conectado. Se você não vir nenhum aviso de depuração USB, poderá ativá-lo manualmente.
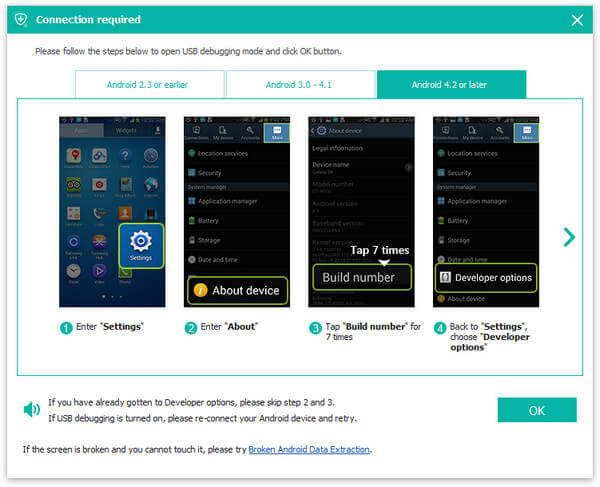
◆ Para Android 2.3 ou versão anterior: Vá para "Configurações" > "Aplicativos" > "Desenvolvimento" > "Depuração USB".
◆ Para a versão Android 3.0 - 4.1: Navegue até "Configurações" > "Opções do desenvolvedor" > "Depuração USB".
◆ Para Android 4.2 ou versão posterior: Entre em "Configurações" > "Sobre o telefone". Toque na opção "Número da compilação" por cerca de 7 vezes até ver a caixa de diálogo "Você está no modo de desenvolvedor". Em seguida, volte para "Configurações"> "Opções do desenvolvedor"> "Depuração USB".
Passo 3Escolha os tipos de arquivo do Android para recuperar
Quando o seu dispositivo Android for detectado com sucesso pelo programa, você será solicitado a escolher os tipos de arquivos do Android que deseja recuperar. Marque os que você preferir e, em seguida, clique no botão "Avançar". A Recuperação de Dados do Android irá escanear seus dados em breve.
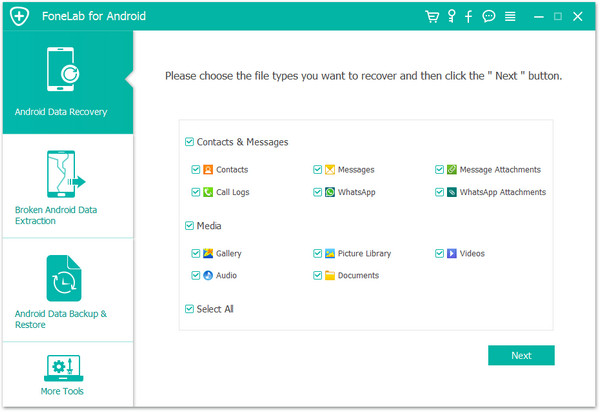
Passo 4Obtenha permissão de root e verifique os arquivos do Android
Nesta etapa, o Android Data Recovery verificará as informações do seu dispositivo e tentará obter permissão de root. Quando a janela abaixo ocorrer, vá para o seu telefone e toque em "Permitir/Conceder/Autorizar" para garantir que a solicitação de root seja aceita.
Depois que o programa obtiver permissão de root do seu dispositivo, ele iniciará um processo de verificação dos arquivos do Android. Durante este processo, aguarde pacientemente a recuperação de arquivos do Android. É melhor não usar ou desconectar o dispositivo.
Passo 5Visualize e recupere arquivos excluídos do Android
A digitalização terminou e todos os itens selecionados estão listados em ordem no módulo esquerdo. Escolha cada tipo de arquivo específico e você verá que os arquivos Android detalhados serão exaustivamente exibidos na interface. Você pode ativar a opção "Exibir apenas o(s) item(ns) excluído(s)" para recuperar apenas os arquivos excluídos do Android. Após a seleção, clique no botão "Recuperar" e todos os arquivos excluídos serão recuperados e salvos em seu computador imediatamente.

Este vídeo permite que você aprenda mais sobre o FoneLab para Android:


Você está procurando um aplicativo da Lixeira do Android para recuperação de arquivos. E vamos recomendar três aplicativos para você.
Dumpster é uma lixeira para Android onde todos os arquivos excluídos são salvos. Assim como a lixeira do Windows, se você deletar um arquivo, ele irá direto para o Dumpster, para que você possa restaurá-lo caso seja necessário. Você pode visualizar qualquer arquivo do próprio Dumpster, para que não precise restaurá-lo. O aplicativo pode ser compatível com imagens, áudio, documentos e vídeo. Além disso, também recuperou arquivos APK excluídos, cartões VCF e páginas HTML. O Dumpster manterá os arquivos para sempre, a menos que você os remova manual e permanentemente ou configure-os para serem limpos automaticamente após um determinado período. Observe que o Dumpster só restaurará arquivos excluídos após a instalação do aplicativo. A versão gratuita vem com anúncios e você deve se livrar dos anúncios por meio de uma compra no aplicativo.

Este aplicativo implementa uma lixeira ou lixeira para Android. Funciona muito bem com muitos exploradores de arquivos de terceiros. Na verdade, o aplicativo da lixeira funciona mais como um espaço de transição no qual você pode restaurar os arquivos que foram removidos para a Lixeira. Arquivos que foram excluídos permanentemente e não colocados na lixeira não serão resgatados por este aplicativo. No entanto, você pode configurar uma lista de pastas e tipos de arquivo para serem movidos automaticamente para a lixeira se um deles for excluído acidentalmente.

Para colocar arquivos na Lixeira, escolha o arquivo que deseja remover e selecione "Lixeira" nos menus "Abrir com", "Compartilhar" ou "Enviar para". Quando você envia um arquivo para a Lixeira (por meio de "Enviar para", "Compartilhar" ou "Abrir com"), ele é movido automaticamente para a pasta do aplicativo da lixeira. Se você precisar remover o arquivo permanentemente, entre no aplicativo Lixeira e selecione "Excluir o arquivo permanentemente". Se precisar restaurar o arquivo, entre na Lixeira e selecione restaurar.
ES File Explorer é como você pode proteger seus vídeos ou fotos. Além disso, você pode usar o aplicativo como uma lixeira do Android. Vamos agora dar uma olhada se funciona. Em primeiro lugar, você precisará instalar um gerenciador de arquivos de terceiros chamado ES File Explorer. O aplicativo é um gerenciador de arquivos completo e há muito o que você pode fazer com ele. Comparado ao explorador de arquivos tradicional, o ES File Explorer vem com vários recursos e a lixeira é uma dessas opções. A opção Lixeira pode ser ativada na barra lateral esquerda.

Qualquer arquivo que você excluir será enviado para a Lixeira do ES File Explorer. Mas não vai durar muito tempo, apenas alguns dias. Se você precisar, pode tocar na opção de lixeira e restaurar esses arquivos excluídos para o local anterior. A opção funciona para qualquer tipo de arquivo, desde que você esteja usando o ES File Explorer. ES File Explorer é um ótimo gerenciador de arquivos, mas pode interrompê-lo com alguns anúncios ocultos. A versão profissional sem anúncios do ES File Explorer custa US$ 2.99.
Acima de tudo, a recuperação de dados do FoneLab Android pode ser mais adequada para você. Ele recupera mais tipos de arquivo e mais arquivos sem sobrescrever seus dados. Dumpster, Recycle Bin App ou ES File Explorer podem conter anúncios. E esses aplicativos não recuperam arquivos que foram excluídos antes da instalação. FoneLab Android Data Recovery recuperaria arquivos excluídos permanentemente e os restauraria, desde que esses arquivos não fossem substituídos.