Como baixar fotos do iPhone para o computador/PC? Este artigo mostra 5 maneiras de baixar e transferir fotos do iPhone X/8/7 Plus/7/6Plus/6/SE/5s/5c/5/4S para Windows 10, Windows 8, Windows 7, Windows Vista , Windows XP.

A Transferência iOS que usamos aqui é um software eficiente de transferência de fotos do iPhone, que pode economizar muito tempo quando você deseja baixar fotos do iPhone para o computador. O iOS Transfer pode ajudá-lo a exportar e transferir fotos do iPhone para o PC com facilidade.
Clique aqui para saber mais informações sobre Transferir vídeos do iPhone para o computador.
Passo 1 Instale o iOS Transfer e conecte o iPhone
Baixe e instale o iOS Transfer. Inicie o programa e use um cabo USB para conectar o iPhone ao seu PC
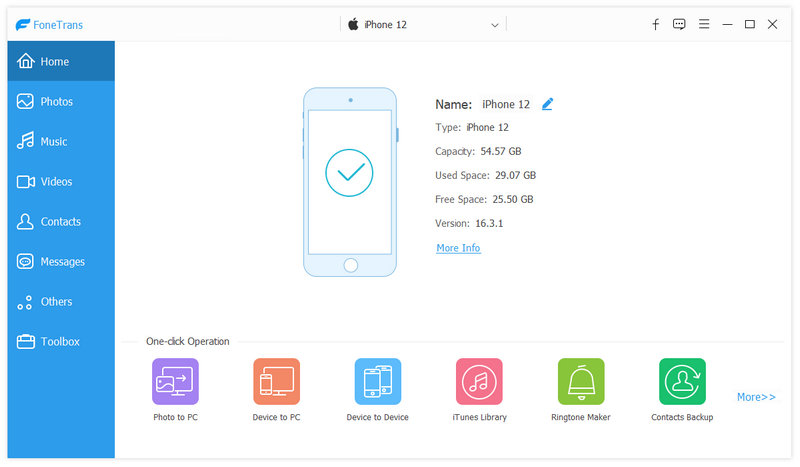
Passo 2 Selecione as fotos que deseja
Clique em "Fotos" no menu à esquerda. Então você pode ver suas fotos do iPhone. Escolha as fotos que deseja exportar para o PC.

Passo 3 Transferir fotos do iPhone para o PC
Depois disso, clique no botão "Exportar para". Selecione a pasta de destino e clique no botão "OK".
Além disso, o iOS Transfer também permite sincronizar arquivos do iPhone, iPod ou iPad (contatos, mensagens de texto, notas, arquivos de mídia) para o seu PC ou Mac, exportar dados para PC ou iTunes como backup e também trocar arquivos entre iPhone/iPad/iPod.
Caso você tenha fotos no fluxo de fotos do iPhone, você pode sincronizar fotos do fluxo de fotos para o PC sem fio. 
1 Primeiro de tudo, você precisa instalar o Painel de Controle do iCloud no seu PC.
2 Entre no Painel de Controle do iCloud com sua conta e senha da Apple.
3 O iCloud baixará automaticamente as fotos do fluxo de fotos do iPhone para o PC.
Você também vai gostar de ler: Transferir mensagens de texto do iPhone para o computador .

1 Conecte o iPhone ao PC. Quando a janela AutoPlay aparecer, clique na opção "Importar fotos e vídeos usando o Windows" > Escolha "Importar fotos e vídeos".
2 Escolha o link de "Configurações de importação" e clique no botão "Procurar" ao lado de "Importar imagens para" para escolher o destino.
3 Clique no botão "OK" para importar fotos para o PC.

1 Conecte o iPhone ao seu PC com Windows 8. Clique em "Este PC", clique com o botão direito do mouse no dispositivo iPhone para escolher "Importar fotos e vídeos".
2 Selecione "Revisar, organizar e agrupar itens para importar" ou clique em "Importar todos os novos itens agora" se você importou fotos do seu iPhone. Clique em "Avançar" em seguida.
3 Clique no link "Mais opções" para escolher onde colocar as fotos do seu iPhone. Clique no botão "OK" e depois em > "Avançar" após escolher a pasta.
4 Selecione as fotos que deseja transferir e clique no botão "Importar".
O computador com Windows 10 possui um aplicativo Fotos que permite baixar e transferir fotos do iPhone para o computador.
1 Conecte o iPhone ao Windows 10 por meio de um cabo USB e inicie o aplicativo Fotos no computador.

2 Clique no botão "Importar" do aplicativo Fotos. Escolha as fotos e clique no botão "Importar" para transferir as fotos do iPhone para o Windows 10.

O Windows File Explorer permite visualizar e gerenciar fotos do iPhone, para que você possa usar esse recurso para baixar fotos do iPhone para o PC.

1 Conecte seu iPhone com Windows PC.
2 Em "Computador" para Windows 7 ou "Este PC" para Windows 8/10, você deve ver seu iPhone como uma unidade. Clique duas vezes na unidade do iPhone > "Armazenamento interno" > "DCIM", todas as fotos e vídeos do rolo da câmera do seu iPhone estão aqui. Conecte seu iPhone com o Windows PC.
3 Em seguida, você pode selecionar as fotos para movê-las para o Windows 7/8/10. Conecte seu iPhone com Windows PC.
Não perca: Transferir Notas do iPhone para o Computador.

1 Navegue até o aplicativo Fotos do iPhone. Toque em "Selecionar" e escolha as fotos que deseja transferir para o seu computador.
2 Toque no botão "Compartilhar" e escolha "Correio". Mas este método só permite enviar até cinco fotos uma vez. Ele solicitará o aplicativo de e-mail e permitirá que você envie uma nova mensagem com as fotos selecionadas em anexo.
3 Digite seu endereço de e-mail para que você envie as fotos para si mesmo.